Λαμβάνετε το σφάλμα "Τα Windows δεν μπορούν να συνδεθούν σε αυτό το δίκτυο" στον υπολογιστή σας με Windows 10; Αυτό μπορεί να είναι ένα πραγματικά απογοητευτικό πρόβλημα, ειδικά αν πρέπει να συνδεθείτε στο διαδίκτυο για τη δουλειά ή το σχολείο. Σε αυτό το άρθρο, θα συζητήσουμε 10 λειτουργικές λύσεις σε αυτό το πρόβλημα.
Μπορεί να είναι απίστευτα απογοητευτικό όταν τα Windows ξαφνικά δεν μπορούν να συνδεθούν σε ένα δίκτυο. Μπορεί να εμφανιστεί το μήνυμα λάθους "Τα Windows δεν μπορούν να συνδεθούν σε αυτό το δίκτυο", παρόλο που η σύνδεσή σας Wi-Fi είναι σταθερή. Ευτυχώς, υπάρχουν πολλές λύσεις που μπορείτε να δοκιμάσετε. Αυτό το άρθρο θα διερευνήσει 10 διαφορετικούς τρόπους για να διορθώσετε όταν το σύστημά σας Windows δεν μπορεί να συνδεθεί σε δίκτυο.
Οι χρήστες των Windows βλέπουν το μήνυμα σφάλματος "Τα Windows δεν μπορούν να συνδεθούν σε αυτό το δίκτυο" εδώ και πολύ καιρό. Βρείτε πολλές βιώσιμες λύσεις σε αυτό το πρόβλημα σε αυτό το άρθρο! Μερικές από αυτές τις λύσεις είναι απλές και απλές, ενώ άλλες μπορεί να απαιτούν λίγο περισσότερες τεχνικές γνώσεις. Αλλά μην ανησυχείτε, σας έχουμε καλύψει!
Συνεχίστε να διαβάζετε για να μάθετε όλα όσα πρέπει να γνωρίζετε για να επαναφέρετε τον υπολογιστή σας στο δίκτυο του σπιτιού ή του χώρου εργασίας σας σε ελάχιστο χρόνο.

Πίνακας περιεχομένου
- Τι προκαλεί το σφάλμα "Τα Windows δεν μπορούν να συνδεθούν σε αυτό το δίκτυο";
- Επιλύθηκε: Τα Windows δεν μπορούν να συνδεθούν σε αυτό το δίκτυο
- Μέθοδος 1. Ξεχάστε και συνδεθείτε ξανά στο δίκτυο Wi-Fi
- Μέθοδος 2. Ενεργοποίηση και απενεργοποίηση της λειτουργίας πτήσης
- Μέθοδος 3. Ενημερώστε τα προγράμματα οδήγησης
- Μέθοδος 4. Επανεγκαταστήστε το πρόγραμμα οδήγησης του προσαρμογέα δικτύου
- Μέθοδος 5. Εκτελέστε το Εργαλείο αντιμετώπισης προβλημάτων δικτύου
- Μέθοδος 6. Εκτελέστε επαναφορά Winsock
- Μέθοδος 7. Ξεπλύνετε το DNS σας
- Μέθοδος 8. Επαναφέρετε τις ρυθμίσεις του δικτύου σας
- Μέθοδος 9. Απενεργοποιήστε το IPv6
- Μέθοδος 10. Ενεργοποίηση 802.11d για τον προσαρμογέα δικτύου σας
- Τελικές σκέψεις
Τι προκαλεί το σφάλμα "Τα Windows δεν μπορούν να συνδεθούν σε αυτό το δίκτυο";
Ένας μόνος παράγοντας συνήθως δεν προκαλεί σφάλματα των Windows. Μπορεί να προέρχονται από διάφορες περιστάσεις που διαφέρουν από υπολογιστή σε υπολογιστή. Ορισμένες από τις αιτίες, ωστόσο, είναι πιο διαδεδομένες από άλλες και μπορεί να ισχύουν για εσάς.
Μπορεί να υπάρχουν διάφοροι λόγοι για τους οποίους τα Windows 10 δεν μπορούν να συνδεθούν σε ένα δίκτυο:
- Λανθασμένες πληροφορίες Wi-Fi, όπως κωδικός πρόσβασης, SSID κ.λπ.
- Η ενσύρματη σύνδεσή σας δεν είναι σωστά συνδεδεμένη
- Η συσκευή σας βρίσκεται εκτός εμβέλειας Wi-Fi
- Παρεμβολές Wi-Fi, προβλήματα με τον πάροχο διαδικτύου σας
- Προγράμματα οδήγησης προσαρμογέα δικτύου παλιά ή λείπουν
- Χαλασμένος δρομολογητής, καλώδιο Ethernet ή άλλο υλικό
- Άλλα ζητήματα υλικού
Λανθασμένες ρυθμίσεις για εφαρμογές των Windows και υπερπλήρη σημεία πρόσβασης στο Διαδίκτυο μπορεί επίσης να προκαλέσουν προβλήματα συνδεσιμότητας δικτύου Wi-Fi. Επειδή υπάρχουν πάρα πολλοί πιθανοί λόγοι, θα πρέπει να ακολουθήσετε μια σειρά βημάτων για να καταλάβετε τι φταίει και πώς να το διορθώσετε.
Επιλύθηκε: Τα Windows δεν μπορούν να συνδεθούν σε αυτό το δίκτυο
Χρησιμοποιήστε αυτές τις λύσεις για να διορθώσετε το σφάλμα "Τα Windows δεν μπορούν να συνδεθούν σε αυτό το δίκτυο" του λειτουργικού σας συστήματος. Τα βήματα γράφτηκαν χρησιμοποιώντας Windows 10, αλλά μπορείτε να τα εφαρμόσετε και στα δύο Windows 11 Τα λειτουργικά συστήματα και Windows 8 επίσης.
Μέθοδος 1. Ξεχάστε και συνδεθείτε ξανά στο δίκτυο Wi-Fi
Απλώς η αποσύνδεση και η κατάργηση του δικτύου από τη συσκευή σας και, στη συνέχεια, η επανασύνδεση σε αυτό μπορεί να σας βοηθήσει να λύσετε αυτό το πρόβλημα.
-
Κάντε κλικ στο εικονίδιο των Windows στο κάτω αριστερό μέρος της οθόνης σας για να εμφανιστεί το μενού Έναρξη. Επιλέξτε Ρυθμίσεις ή εναλλακτικά χρησιμοποιήστε τη συντόμευση Windows + I .

-
Κάντε κλικ στο πλακίδιο Δίκτυο & Διαδίκτυο.
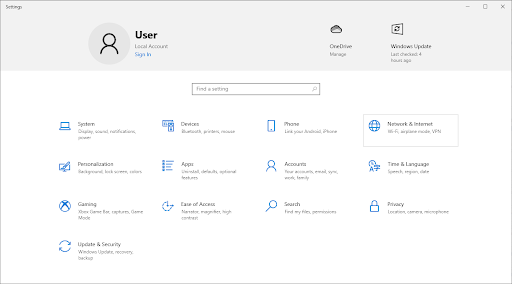
-
Μετάβαση στην καρτέλα Wi-Fi. Εδώ, κάντε κλικ στον σύνδεσμο Διαχείριση γνωστών δικτύων.
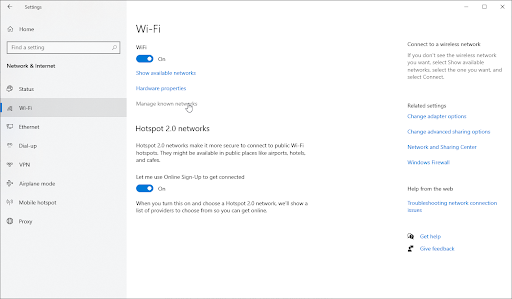
-
Επιλέξτε το δίκτυο Wi-Fi στο οποίο αντιμετωπίζετε πρόβλημα με τη σύνδεση και, στη συνέχεια, πατήστε το κουμπί Ξέχασα. Το προφίλ θα διαγραφεί πλήρως ως αποτέλεσμα αυτής της ενέργειας.
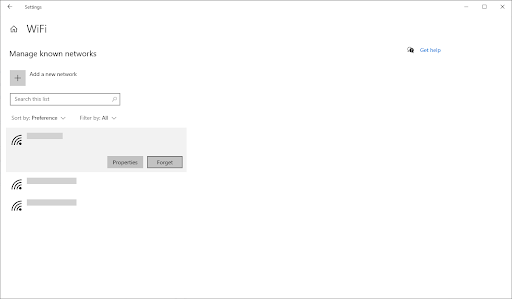
-
Κάντε κλικ στο εικονίδιο Δίκτυα στο δίσκο του συστήματός σας και επιλέξτε το ασύρματο δίκτυο για το οποίο μόλις διαγράψατε το προφίλ. Ελέγξτε εάν μπορείτε να συνδεθείτε με επιτυχία κάνοντας κλικ στο κουμπί Σύνδεση.

- Είναι πιθανό να σας ζητηθεί να παράσχετε πληροφορίες σύνδεσης, όπως τον κωδικό πρόσβασης Wi-Fi. Εισαγάγετε τις απαιτούμενες πληροφορίες και περιμένετε να δείτε εάν εξακολουθείτε να εμφανίζεται το σφάλμα "Τα Windows δεν μπορούν να συνδεθούν στο δίκτυο".
Μέθοδος 2. Ενεργοποίηση και απενεργοποίηση της λειτουργίας πτήσης
Μερικοί χρήστες έχουν παρατηρήσει ότι η ενεργοποίηση και απενεργοποίηση της λειτουργίας πτήσης στα Windows επιλύει το πρόβλημα δικτύου. Εάν η συσκευή σας (όπως ένας φορητός υπολογιστής) έχει λειτουργία πτήσης, μπορείτε να τη χρησιμοποιήσετε για να προσπαθήσετε να επιδιορθώσετε τη σύνδεσή σας στο Διαδίκτυο.
-
Κάντε κλικ στο εικονίδιο Δίκτυο στη γραμμή εργασιών σας. Εάν η λειτουργία πτήσης είναι ενεργοποιημένη, είναι πιθανό το εικονίδιο να εμφανίζεται ως σύμβολο αεροπλάνου. (Εάν το εικονίδιο δεν είναι καθόλου ορατό, κάντε κλικ στο βέλος για να δείτε κρυφά στοιχεία δίσκου.)
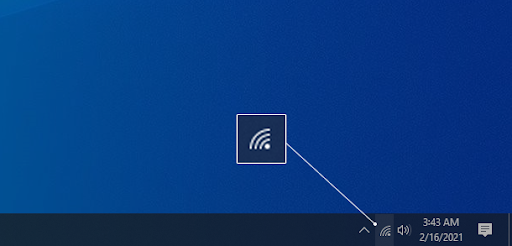
-
Θα δείτε τα δίκτυά σας και μια ποικιλία πλακιδίων με επιλογές όπως Mobile hotspot κ.λπ. Ελέγξτε εάν το πλακίδιο Λειτουργία αεροπλάνου είναι ενεργοποιημένο. Εάν συμβαίνει αυτό, κάντε κλικ στο σύμβολό του για να το απενεργοποιήσετε.
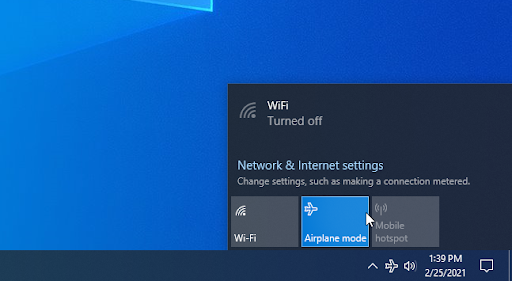
- Τα δίκτυά σας θα πρέπει να είναι ορατά ξανά. Δοκιμάστε να συνδεθείτε ξανά στο δίκτυό σας για να δείτε εάν μπορείτε να συνδεθείτε ξανά στο διαδίκτυο.
Μέθοδος 3. Ενημερώστε τα προγράμματα οδήγησης
Οι οδηγοί κατασκευάζουν ή σπάζουν μια συσκευή. Εάν τα προγράμματα οδήγησης του δικτύου σας λείπουν ή είναι παλιά, αυτό το σφάλμα έχει μεγάλη πιθανότητα να συμβεί. Ευτυχώς, μπορείτε εύκολα να ενημερώσετε τα προγράμματα οδήγησης αυτόματα ή μη αυτόματα. Απλώς επιλέξτε την προσέγγιση που προτιμάτε και ακολουθήστε τα παρακάτω βήματα.
Τρόπος αυτόματης ενημέρωσης προγραμμάτων οδήγησης στα Windows
Το Windows Update διαθέτει μια δυνατότητα που σας επιτρέπει να ενημερώνετε αυτόματα τα παλιά προγράμματα οδήγησης. Αυτό μπορεί να σας βοηθήσει να βρείτε γρήγορα και να ενημερώσετε ορισμένα από τα προγράμματα οδήγησης χωρίς να χρειάζεται να ελέγχετε μεμονωμένα για νέες εκδόσεις.
-
Για να αποκτήσετε πρόσβαση στο μενού Έναρξη, κάντε κλικ στο σύμβολο των Windows στην κάτω αριστερή γωνία της οθόνης σας και, στη συνέχεια, επιλέξτε Ρυθμίσεις. Εναλλακτικά, πατήστε Windows + I για να εμφανιστεί το μενού.
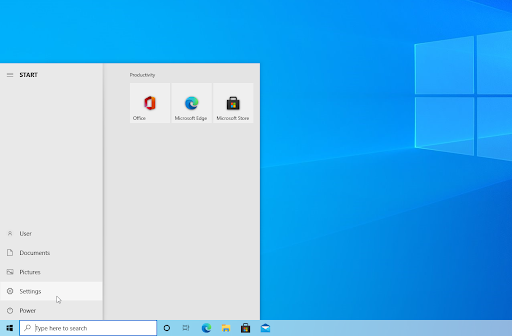
-
Επιλέξτε το πλακίδιο Ενημέρωση και ασφάλεια από το αναπτυσσόμενο μενού. Οι περισσότερες ρυθμίσεις του Windows Update βρίσκονται εδώ.

-
Μεταβείτε στην ενότητα Windows Update και, στη συνέχεια, κάντε κλικ στον σύνδεσμο Προβολή προαιρετικών ενημερώσεων εάν είναι διαθέσιμος.
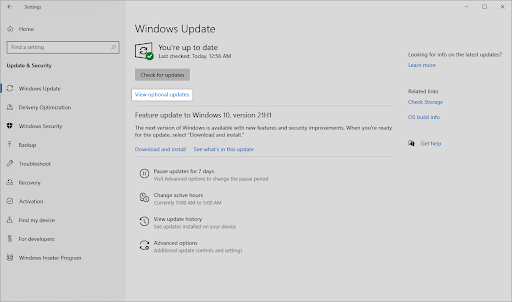
-
Αναπτύξτε την ενότητα Ενημερώσεις προγραμμάτων οδήγησης για να δείτε ποια προγράμματα οδήγησης πρέπει να ενημερωθούν αυτήν τη στιγμή. Απλώς επιλέξτε τα πλαίσια δίπλα στα προγράμματα οδήγησης που θέλετε να ενημερώσετε και, στη συνέχεια, κάντε κλικ στο κουμπί Λήψη και εγκατάσταση.
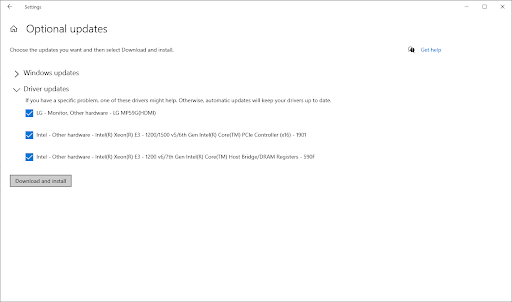
- Επιτρέψτε στα Windows να κάνουν λήψη και ενημέρωση των παλαιών προγραμμάτων οδήγησης πριν επανεκκινήσετε το μηχάνημά σας.
Πώς να ενημερώσετε μη αυτόματα τα προγράμματα οδήγησης στα Windows
Ακολουθήστε τα παρακάτω βήματα για να ενημερώσετε μη αυτόματα ένα πρόγραμμα οδήγησης που μπορεί να είναι παλιό. Λάβετε υπόψη ότι μόνο νόμιμοι ιστότοποι θα πρέπει να χρησιμοποιούνται για τη λήψη προγραμμάτων οδήγησης! Ορισμένοι δόλιοι ιστότοποι ενδέχεται να προσπαθήσουν να σας εξαπατήσουν ώστε να κατεβάσετε αρχεία προγραμμάτων οδήγησης που έχουν μολυνθεί από κακόβουλο λογισμικό.
-
Για να αποκτήσετε πρόσβαση στο απαραίτητο βοηθητικό πρόγραμμα, πατήστε τα πλήκτρα Windows + X στο πληκτρολόγιό σας και επιλέξτε Διαχείριση Συσκευών από το μενού περιβάλλοντος.

-
Αναπτύξτε την κατηγορία Προσαρμογείς δικτύου και, στη συνέχεια, κάντε δεξί κλικ στον τρέχοντα προσαρμογέα δικτύου σας. Επιλέξτε Ενημέρωση προγράμματος οδήγησης από το μενού περιβάλλοντος.
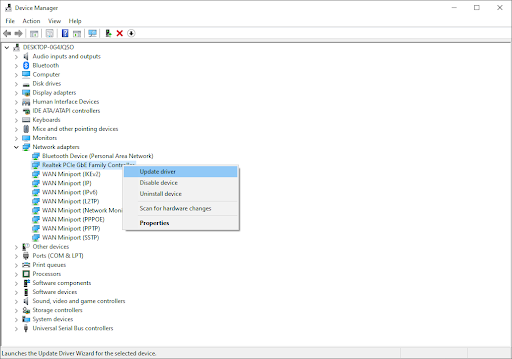
- Επιλέξτε πώς θέλετε να ενημερώσετε το πρόγραμμα οδήγησης. Μπορείτε είτε να αφήσετε τα Windows να βρουν ένα πρόγραμμα οδήγησης για εσάς αυτόματα είτε να αναζητήσετε μη αυτόματα ένα νέο αρχείο προγράμματος οδήγησης στον υπολογιστή σας.
Μέθοδος 4. Επανεγκαταστήστε το πρόγραμμα οδήγησης προσαρμογέα δικτύου
Εάν η ενημέρωση του προγράμματος οδήγησης του προσαρμογέα δικτύου δεν λειτούργησε, δοκιμάστε να το εγκαταστήσετε ξανά. Αυτό μπορεί να γίνει καταργώντας πρώτα το πρόγραμμα οδήγησης και, στη συνέχεια, αφήνοντας τα Windows να εγκαταστήσουν το προεπιλεγμένο πρόγραμμα οδήγησης που λειτουργεί για εσάς.
- Πατήστε τα πλήκτρα Windows + X στο πληκτρολόγιό σας και επιλέξτε Διαχείριση συσκευών από το μενού περιβάλλοντος.
-
Αναπτύξτε την κατηγορία Προσαρμογείς δικτύου και, στη συνέχεια, κάντε δεξί κλικ στον προσαρμογέα που χρησιμοποιείτε αυτήν τη στιγμή. Από το μενού περιβάλλοντος, επιλέξτε την επιλογή Κατάργηση εγκατάστασης συσκευής.
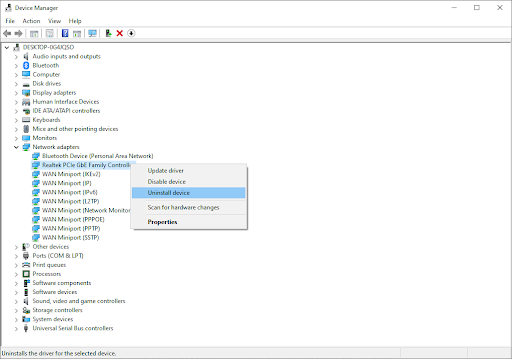
- Επανεκκινήστε τον υπολογιστή σας. Τα Windows θα επανεγκαταστήσουν αυτόματα το σωστό πρόγραμμα οδήγησης που απαιτείται για να λειτουργήσει. Μπορείτε να προσπαθήσετε να συνδεθείτε ξανά στο δίκτυο αφού ολοκληρώσετε αυτά τα βήματα.
Μέθοδος 5. Εκτελέστε το Εργαλείο αντιμετώπισης προβλημάτων δικτύου
Τα Windows συνοδεύονται από πολλά ενσωματωμένα προγράμματα αντιμετώπισης προβλημάτων που διευκολύνουν την επίλυση προβλημάτων. Μπορείτε να χρησιμοποιήσετε το Εργαλείο αντιμετώπισης προβλημάτων δικτύου για να αντιμετωπίσετε προβλήματα με τη σύνδεσή σας στο Διαδίκτυο και ενδεχομένως να διορθώσετε το σφάλμα "Τα Windows δεν μπορούν να συνδεθούν σε αυτό το δίκτυο".
- Κάντε κλικ στο εικονίδιο Windows κάτω αριστερά στην οθόνη σας για να εμφανιστεί το μενού Έναρξη. Επιλέξτε Ρυθμίσεις ή εναλλακτικά χρησιμοποιήστε τη συντόμευση Windows + I.
-
Κάντε κλικ στο πλακίδιο Ενημέρωση και ασφάλεια. Εδώ μπορείτε να βρείτε τα περισσότερα από τα ενσωματωμένα εργαλεία αντιμετώπισης προβλημάτων.
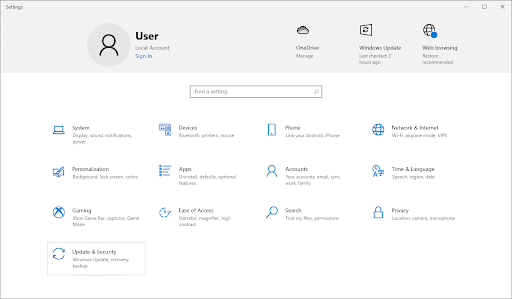
-
Μεταβείτε στην καρτέλα Αντιμετώπιση προβλημάτων χρησιμοποιώντας το αριστερό παράθυρο. Εδώ, θα πρέπει να μπορείτε να δείτε ένα εργαλείο αντιμετώπισης προβλημάτων με το όνομα Προσαρμογέας δικτύου.
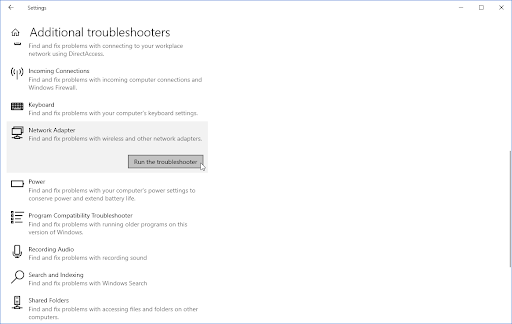
-
Εάν δεν μοιράζεστε πλήρη διαγνωστικά δεδομένα στη Microsoft, κάντε κλικ στον σύνδεσμο Πρόσθετα εργαλεία αντιμετώπισης προβλημάτων και εντοπίστε εκεί το εργαλείο αντιμετώπισης προβλημάτων του προσαρμογέα δικτύου.
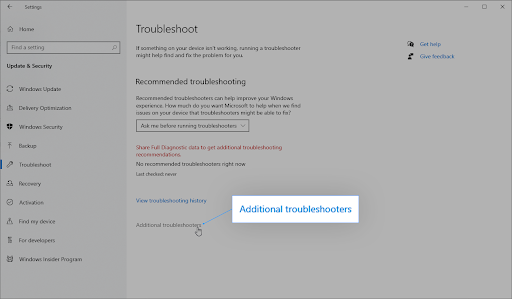
- Κάντε κλικ στο κουμπί Εκτέλεση του εργαλείου αντιμετώπισης προβλημάτων. Περιμένετε μέχρι το εργαλείο αντιμετώπισης προβλημάτων να σαρώσει τη συσκευή σας και να εντοπίσει τυχόν προβλήματα.
Ελέγξτε εάν η εκτέλεση του εργαλείου αντιμετώπισης προβλημάτων σάς βοηθά να λύσετε το πρόβλημα. Εάν το εργαλείο αντιμετώπισης προβλημάτων δεν εντοπίσει προβλήματα, συνεχίστε να διαβάζετε και δοκιμάστε μία από τις άλλες επιλογές που έχουμε παράσχει!
Μέθοδος 6. Εκτελέστε επαναφορά Winsock
Η επαναφορά της βιβλιοθήκης σας Winsock μπορεί να σας βοηθήσει να επιλύσετε τυχόν προβλήματα και να επαναφέρετε τις προεπιλεγμένες ρυθμίσεις του Windows Sockets API, επιτρέποντας σε όλα να λειτουργούν ξανά ομαλά!
- Κάνοντας κλικ στο εικονίδιο του μεγεθυντικού φακού στη γραμμή εργασιών, μπορείτε να αποκτήσετε πρόσβαση στη γραμμή αναζήτησης. Μπορείτε επίσης να χρησιμοποιήσετε τη συντόμευση πληκτρολογίου Windows + S για να το εμφανίσετε.
-
Πληκτρολογήστε Γραμμή εντολών στο πλαίσιο αναζήτησης. Όταν το δείτε στα αποτελέσματα, κάντε δεξί κλικ πάνω του και επιλέξτε Εκτέλεση ως διαχειριστής. Εάν χρησιμοποιείτε έναν τοπικό λογαριασμό που δεν έχει δικαιώματα διαχειριστή, κάντε κλικ εδώ πρώτα.
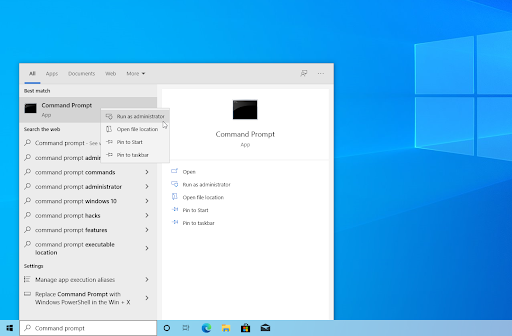
-
Όταν σας ζητηθεί από τον Έλεγχο λογαριασμού χρήστη (UAC), κάντε κλικ στο Ναι για να επιτρέψετε στην εφαρμογή να εκκινήσει με δικαιώματα διαχειριστή.
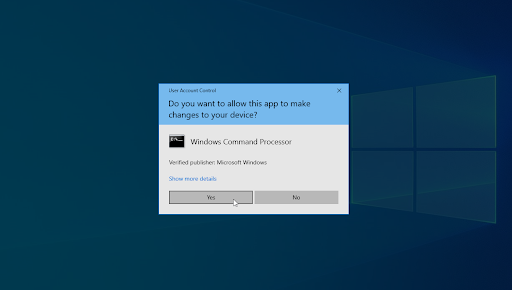
-
Εισαγάγετε τις παρακάτω εντολές με την ακόλουθη σειρά, πατώντας το πλήκτρο Enter στο πληκτρολόγιό σας μετά από κάθε γραμμή:
- netsh winsock reset
-
netsh int ip reset
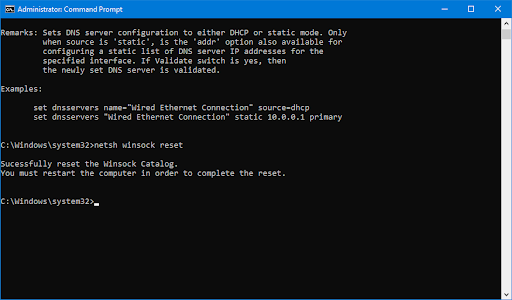
- Κλείστε τη γραμμή εντολών και ελέγξτε εάν μπορείτε να συνδεθείτε στο δίκτυο αφού εκτελέσετε αυτά τα βήματα.
Μέθοδος 7. Ξεπλύνετε το DNS σας
Μπορείτε να δοκιμάσετε να κάνετε μη αυτόματη εκκαθάριση της προσωρινής μνήμης DNS της συσκευής σας για να δείτε εάν τα προβλήματα που δημιουργεί εξαφανίζονται. Η διαδικασία διαρκεί μόνο λίγα λεπτά για να ολοκληρωθεί και περιλαμβάνει μόνο τη χρήση της γραμμής εντολών.
- Ανοίξτε τη γραμμή αναζήτησης στη γραμμή εργασιών σας κάνοντας κλικ στο εικονίδιο του μεγεθυντικού φακού. Μπορείτε επίσης να το εμφανίσετε με τη συντόμευση πληκτρολογίου Windows + S.
- Πληκτρολογήστε Γραμμή εντολών στο πλαίσιο αναζήτησης. Όταν το δείτε στα αποτελέσματα, κάντε δεξί κλικ πάνω του και επιλέξτε Εκτέλεση ως διαχειριστής. Εάν χρησιμοποιείτε έναν τοπικό λογαριασμό που δεν έχει δικαιώματα διαχειριστή, κάντε κλικ εδώ πρώτα.
- Όταν σας ζητηθεί από τον Έλεγχο λογαριασμού χρήστη (UAC), κάντε κλικ στο Ναι για να επιτρέψετε στην εφαρμογή να ξεκινήσει με δικαιώματα διαχειριστή.
-
Εισαγάγετε τις παρακάτω εντολές με την ακόλουθη σειρά, πατώντας το πλήκτρο Enter στο πληκτρολόγιό σας μετά από κάθε γραμμή:
ipconfig /flushdns
ipconfig /registerdns
ipconfig /renew
ipconfig /release
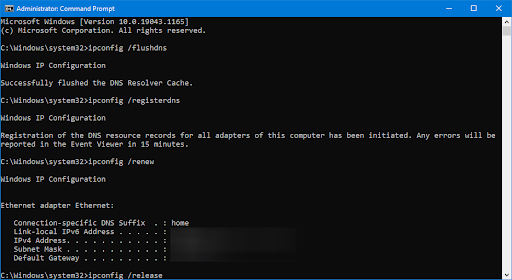
- Κλείστε τη γραμμή εντολών και ελέγξτε εάν μπορείτε να συνδεθείτε στο δίκτυο αφού εκτελέσετε τα παραπάνω βήματα.
Μέθοδος 8. Επαναφέρετε τις ρυθμίσεις του δικτύου σας
Η δυνατότητα επαναφοράς δικτύου μπορεί να σας βοηθήσει να αποκαταστήσετε τη σύνδεση στο Διαδίκτυο. Διαγράφει όλα τα υπάρχοντα προφίλ για τα δίκτυα στα οποία είναι συνδεδεμένο το μηχάνημά σας. Αυτό θα κάνει επανεκκίνηση του υπολογιστή σας χρησιμοποιώντας τις προεπιλεγμένες εργοστασιακές ρυθμίσεις.
Λάβετε υπόψη ότι θα χρειαστεί να εξουσιοδοτήσετε εκ νέου όλα τα δίκτυα που χρησιμοποιούσατε προηγουμένως αφού ολοκληρώσετε τις παρακάτω διαδικασίες.
- Κάντε κλικ στο εικονίδιο των Windows στο κάτω αριστερό μέρος της οθόνης σας για να εμφανιστεί το μενού Έναρξη. Επιλέξτε Ρυθμίσεις ή εναλλακτικά χρησιμοποιήστε τη συντόμευση Windows + I.
-
Κάντε κλικ στο πλακίδιο Δίκτυο & Διαδίκτυο.
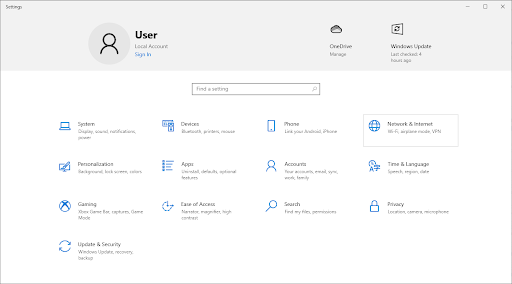
-
Βεβαιωθείτε ότι παραμένετε στην καρτέλα Κατάσταση. Εδώ, κάντε κύλιση προς τα κάτω στο κάτω μέρος της σελίδας και κάντε κλικ στον σύνδεσμο Επαναφορά δικτύου.
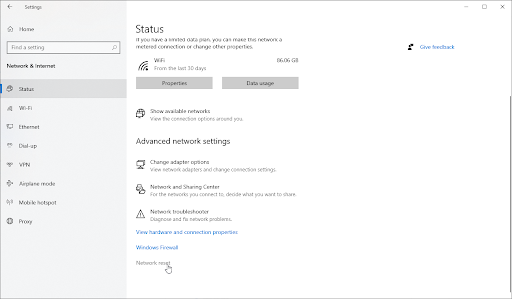
-
Πριν ξεκινήσετε τη διαδικασία επαναφοράς δικτύου, διαβάστε τις προφυλάξεις. Κάντε κλικ στο κουμπί Επαναφορά τώρα μόλις αναγνωρίσετε τι κάνει αυτή η δυνατότητα.
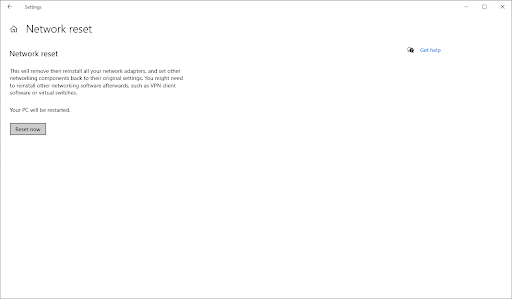
- Κάντε κλικ στο Ναι. Αφού γίνει επαναφορά όλων των προφίλ δικτύου σας, ελέγξτε αν μπορείτε να συνδεθείτε στο διαδίκτυο.
Μέθοδος 9. Απενεργοποιήστε το IPv6
Εάν αντιμετωπίζετε προβλήματα με τη σύνδεση σε δίκτυο, είναι πιθανό τα Windows να έχουν ενεργοποιήσει το IPv6 στη συσκευή σας. Εάν η απενεργοποίηση αυτής της λειτουργίας δεν επηρεάζει τη λειτουργία της συσκευής σας, ακολουθήστε τα παρακάτω βήματα για να απενεργοποιήσετε το πρωτόκολλο.
-
Πατήστε τα πλήκτρα Windows + X στο πληκτρολόγιό σας για να εμφανιστεί το μενού WinX και κάντε κλικ στο Συνδέσεις δικτύου από το μενού περιβάλλοντος.

-
Επιλέξτε τον τρέχοντα τύπο σύνδεσής σας (για παράδειγμα Ethernet ή Wi-Fi) στο αριστερό παράθυρο και, στη συνέχεια, κάντε κλικ στο το κουμπί Αλλαγή επιλογών προσαρμογέα.
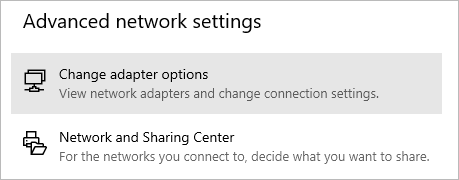
-
Κάντε δεξί κλικ στον προσαρμογέα δικτύου με τον οποίο αντιμετωπίζετε προβλήματα αυτήν τη στιγμή και επιλέξτε Ιδιότητες από το μενού περιβάλλοντος.
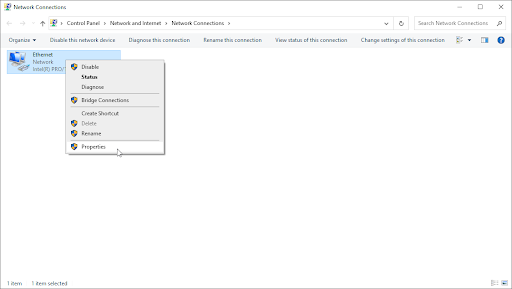
-
Κάντε κύλιση προς τα κάτω μέχρι να δείτε την επιλογή Internet Protocol Version 6 (TCP/IPv6). Εάν υπάρχει ένα σημάδι επιλογής δίπλα του, κάντε κλικ στο πλαίσιο μία φορά για να το απενεργοποιήσετε. Εάν το πλαίσιο είναι ήδη άδειο, τότε το IPv6 δεν είναι ενεργοποιημένο στη συσκευή σας και μπορείτε να δοκιμάσετε μια διαφορετική λύση για το σφάλμα.
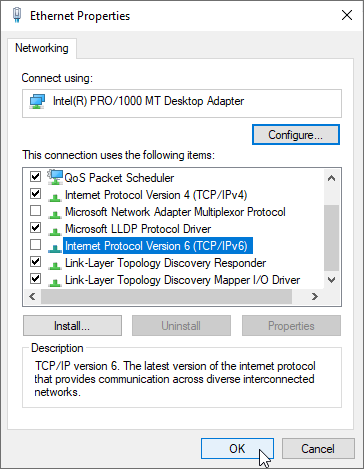
- Κάντε κλικ στο OK. Αυτή η λύση θα ήταν πιο χρήσιμη εάν το IPv6 ήταν ο συγκεκριμένος λόγος για τον οποίο δεν μπορούσατε να χρησιμοποιήσετε το δίκτυό σας.
Μέθοδος 10. Ενεργοποίηση 802.11d για τον προσαρμογέα δικτύου σας
Τα Windows σάς επιτρέπουν να προσαρμόσετε τις ιδιότητες του προσαρμογέα δικτύου σας, πράγμα που σημαίνει ότι μπορείτε να δοκιμάσετε να ενεργοποιήσετε το 802.Δυνατότητα 11d για να διορθωθεί το σφάλμα δικτύου.
- Πατήστε τα πλήκτρα Windows + X στο πληκτρολόγιό σας για να εμφανιστεί το μενού WinX και κάντε κλικ στο Συνδέσεις δικτύου από το μενού περιβάλλοντος.
- Επιλέξτε τον τρέχοντα τύπο σύνδεσής σας (για παράδειγμα Ethernet ή Wi-Fi) στο αριστερό παράθυρο και, στη συνέχεια, κάντε κλικ στο ο σύνδεσμος Αλλαγή επιλογών προσαρμογέα που παρατίθεται στο δεξιό παράθυρο.
- Κάντε δεξί κλικ στον προσαρμογέα δικτύου με τον οποίο αντιμετωπίζετε προβλήματα αυτήν τη στιγμή και επιλέξτε Ιδιότητες από το μενού περιβάλλοντος.
-
Κάντε κλικ στο κουμπί Διαμόρφωση.
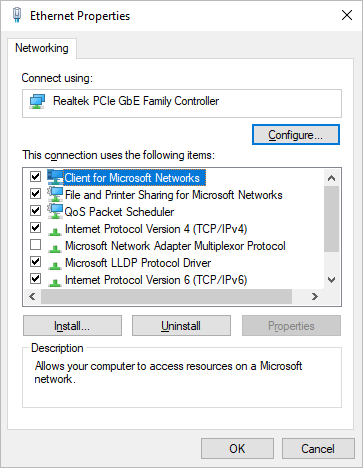
-
Μετάβαση στην καρτέλα Για προχωρημένους χρησιμοποιώντας τη γραμμή μενού στο επάνω μέρος του παραθύρου. Εδώ, στην ενότητα Ιδιότητα, επιλέξτε 802.11d εάν είναι διαθέσιμο και βεβαιωθείτε ότι η τιμή έχει οριστεί σε Ενεργοποιημένη.
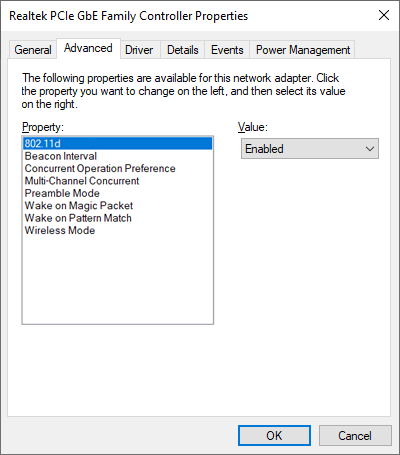
- Κάντε κλικ στο OK για να αποθηκεύσετε τις ρυθμίσεις σας και να ελέγξετε εάν αυτή η τροποποίηση σας βοήθησε να συνδεθείτε στο δίκτυο.
Τελικές σκέψεις
Ελπίζουμε ότι μπορέσατε να επιλύσετε το ζήτημα "Τα Windows δεν μπορούν να συνδεθούν σε αυτό το δίκτυο" στον υπολογιστή σας με Windows χρησιμοποιώντας τις λύσεις σε αυτό το άρθρο. Εάν όχι, επικοινωνήστε μαζί μας και πείτε μας σε τι θέλετε βοήθεια. Η ομάδα των ειδικών μας είναι πάντα διαθέσιμη για να σας βοηθήσει.
Εάν υπάρχουν ερωτήσεις αναπάντητα ή προβλήματα που δεν έχουν αντιμετωπιστεί, μη διστάσετε να επικοινωνήσετε — η ομάδα των ειδικών μας θα ήθελε να βοηθήσει! Στο μεταξύ, φροντίστε να παρακολουθείτε όλα τα θέματα τεχνολογίας, ελέγχοντας ξανά για περισσότερα άρθρα σχετικά με την αντιμετώπιση προβλημάτων και ακολουθώντας μας στα μέσα κοινωνικής δικτύωσης.
Ακολουθήστε το Blog μας για περισσότερα υπέροχα άρθρα σαν αυτό! Επιπλέον, μπορείτε να ελέγξετε το Κέντρο βοήθειας για πληθώρα πληροφοριών σχετικά με τον τρόπο αντιμετώπισης διαφόρων προβλημάτων.
Ένα ακόμη πράγμα
Εγγραφείτε στο ενημερωτικό μας δελτίο και αποκτήστε έγκαιρη πρόσβαση στις αναρτήσεις ιστολογίου, τις προσφορές και τους εκπτωτικούς κωδικούς μας. Ευχαριστούμε που το διαβάσατε! Ελπίζουμε να σας δούμε ξανά σύντομα.
Προτεινόμενα άρθρα
» Επιλύθηκε: Δεν υπάρχει σύνδεση στο Διαδίκτυο Windows 10
» Διορθώθηκε: Τα Windows δεν μπορούσαν να εντοπίσουν αυτόματα τις ρυθμίσεις διακομιστή μεσολάβησης αυτού του δικτύου
» Πώς να διορθώσετε το "Μη αναγνωρισμένο δίκτυο" στα Windows 10
Μπορείτε να απευθυνθείτε με ερωτήσεις ή αιτήματα που θέλετε να καλύψουμε.