Μάθετε πώς μπορείτε να διορθώσετε το σφάλμα "Εντοπίστηκαν προβλήματα υλικού" στα Windows 10/11 όταν ο υπολογιστής σας εκτελεί το εργαλείο διάγνωσης μνήμης των Windows.
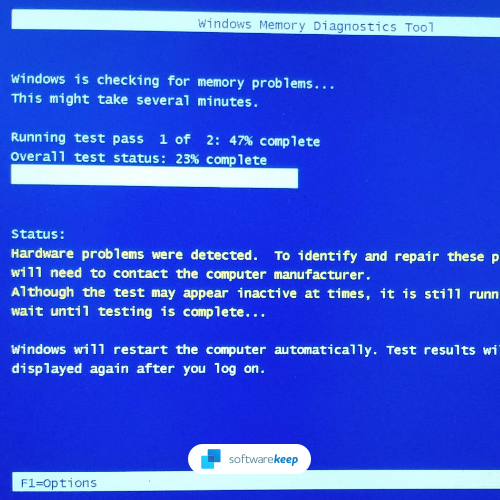
Windows διαθέτουν ένα ενσωματωμένο εργαλείο διάγνωσης μνήμης για να σας βοηθήσει να αντιμετωπίσετε και να διορθώσετε προβλήματα μνήμης. Ωστόσο, εάν λαμβάνετε το μήνυμα λάθους "Εντοπίστηκαν προβλήματα υλικού" όταν προσπαθείτε να εκτελέσετε το εργαλείο, δεν θα μπορείτε να χρησιμοποιήσετε τις λειτουργίες του.
Σύμφωνα με αναφορές από χρήστες των Windows, το εργαλείο Memory Diagnostics εντοπίζει ένα υποκείμενο πρόβλημα με ένα στοιχείο υλικού ("Εντοπίστηκαν προβλήματα υλικού"). Αυτό το σφάλμα εμφανίζεται σε κάθε πρόσφατη έκδοση των Windows και συνήθως ακολουθείται από τυχαίες επανεκκινήσεις και πάγωμα του συστήματος.
Λαμβάνετε το σφάλμα "Εντοπίστηκαν προβλήματα υλικού" στο Windows Memory Diagnostic; Μην ανησυχείς, δεν είσαι μόνος. Σε αυτό το άρθρο, θα σας δείξουμε πώς να διορθώσετε αυτό το σφάλμα. Συνεχίστε να διαβάζετε για να μάθετε περισσότερα.
Πίνακας περιεχομένων
- Τι προκαλεί το σφάλμα "Εντοπίστηκαν προβλήματα υλικού" στο Διαγνωστικό Μνήμης των Windows;
- Διόρθωση προβλημάτων υλικού που εντοπίστηκαν σφάλμα στο Εργαλείο διάγνωσης μνήμης των Windows
- Μέθοδος 1. Εκκινήστε τον υπολογιστή σας σε ασφαλή λειτουργία
- Μέθοδος 2. Χρησιμοποιήστε το Εργαλείο αντιμετώπισης προβλημάτων υλικού και συσκευών
- Μέθοδος 3. Σταματήστε το Overclocking του υπολογιστή σας
- Μέθοδος 4. Χρησιμοποιήστε το MemTest86 για να ελέγξετε τη μνήμη RAM σας
- Μέθοδος 5. Επιδιορθώστε ή επανεγκαταστήστε τα Windows
- TL;DR
- Συμπέρασμα
Τι προκαλεί το σφάλμα "Εντοπίστηκαν προβλήματα υλικού" στο Windows Memory Diagnostic;
Ανακαλύφθηκε ότι πολλές διαφορετικές υποκείμενες συνθήκες μπορεί να ευθύνονται για αυτόν τον κωδικό σφάλματος μετά από διεξοδική διερεύνηση του προβλήματος. Ακολουθεί μια σύντομη λίστα πιθανών αιτιών του σφάλματος "εντοπίστηκαν προβλήματα υλικού" που πρέπει να λάβετε υπόψη:
- Ένα πρόβλημα με ένα κοινό πρόγραμμα οδήγησης υλικού: Μπορεί να λάβετε αυτό το προειδοποιητικό μήνυμα επειδή ένα μη απαραίτητο στοιχείο υλικού αναγκάζεται να λειτουργήσει με ένα μερικώς μη συμβατό πρόγραμμα οδήγησης.
- Overclocking: Εάν έχετε υπερχρονίσει τις συχνότητες και τις τάσεις ορισμένων στοιχείων σας πρόσφατα, το εργαλείο διάγνωσης μνήμης των Windows ενδέχεται να το εντοπίσει. Θα δημιουργήσει ένα προειδοποιητικό μήνυμα για να σας ειδοποιήσει ότι τα εξαρτήματά σας κινδυνεύουν να υπερθερμανθούν.
- Κατεστραμμένα αρχεία συστήματος: Τις περισσότερες φορές, αυτό το πρόβλημα παρουσιάζεται επειδή η καταστροφή αρχείων συστήματος επηρεάζει τη διαχείριση της μνήμης. Εάν το πρόβλημα σχετίζεται με λογισμικό, θα πρέπει να μπορείτε να το διορθώσετε επανεγκαθιστώντας ή εκτελώντας μια καθαρή εγκατάσταση στην εγκατάσταση των Windows.
- Χαλασμένο ή αποτυχημένο stick RAM: Εάν λάβετε ένα μήνυμα σφάλματος που δηλώνει "Υπέρβαση του ορίου φυσικής διεύθυνσης", το stick RAM μάλλον έχει αποτύχει. Αυτή είναι συνήθως η πρώτη ένδειξη ότι θα χρειαστεί να αντικαταστήσετε το RAM stick σας.
- Άλλα ζητήματα υλικού: Η αποτυχία RAM δεν είναι το μόνο κομμάτι υλικού που μπορεί να δημιουργήσει τέτοιου είδους σφάλματα με το Windows Memory Diagnostic. Το πρόβλημα μπορεί επίσης να προκληθεί από τη μητρική πλακέτα ή ακόμα και από το τροφοδοτικό σας.
Είτε αντιμετωπίζετε πρόβλημα υλικού μέσα στον υπολογιστή σας είτε ο υπολογιστής σας δεν μπορεί να χειριστεί το overclocking, έχουμε αρκετούς τρόπους για να διορθώσετε αυτό το σφάλμα.
Διόρθωση προβλημάτων υλικού που εντοπίστηκαν σφάλμα στο Εργαλείο διάγνωσης μνήμης των Windows
Εάν προβλήματα υλικού εντοπίσουν σφάλματα κατά την εκτέλεση του εργαλείου διάγνωσης μνήμης των Windows σε Windows 10 και Windows 11 , διαβάστε την ανάρτησή μας και ακολουθήστε τον οδηγό μας. Ελπίζουμε ότι θα σας βοηθήσει να διορθώσετε το πρόβλημα.
Μέθοδος 1. Εκκινήστε τον υπολογιστή σας σε ασφαλή λειτουργία
Μπορεί να έχετε πρόβλημα με το πρόγραμμα οδήγησης που προκαλεί αυτό το σφάλμα. Για να προσδιορίσετε εάν συμβαίνει αυτό, θα πρέπει να εκκινήσετε τον υπολογιστή σας σε ασφαλή λειτουργία και να ελέγξετε εάν το πρόβλημα εξακολουθεί να παρουσιάζεται.
Εάν το σφάλμα δεν εμφανιστεί σε ασφαλή λειτουργία, πιθανότατα ένα από τα προγράμματα οδήγησης είναι υπεύθυνο για αυτό. Μπορείτε να δοκιμάσετε να ενημερώσετε τα προγράμματα οδήγησης ή να τα εγκαταστήσετε ξανά για να διορθώσετε το πρόβλημα.
- Επανεκκινήστε τον υπολογιστή σας και κρατήστε πατημένο το πλήκτρο F8 στο πληκτρολόγιό σας ενώ η οθόνη εκκίνησης είναι ορατή για να εισέλθετε στο περιβάλλον αποκατάστασης των Windows (WinRE). Μπορεί επίσης να χρειαστεί να κρατήσετε πατημένο το πλήκτρο Fn (λειτουργία) σε ορισμένες συσκευές.
- Συμβουλή: Εάν δεν μπορείτε να κάνετε εκκίνηση στο WinRE χρησιμοποιώντας τη συντόμευση πληκτρολογίου, συνεχίστε να ενεργοποιείτε και να απενεργοποιείτε τον υπολογιστή σας μέχρι να ξεκινήσει αυτόματα στο περιβάλλον επισκευής. Κατά μέσο όρο, πρέπει να ενεργοποιείτε και να απενεργοποιείτε τον υπολογιστή περίπου 3 φορές.
-
Πλοηγηθείτε στο Δείτε τις σύνθετες επιλογές επισκευής > Αντιμετώπιση προβλημάτων > Σύνθετες επιλογές > Ρυθμίσεις εκκίνησης > Επανεκκίνηση.

- Θα δείτε τώρα μια επιλογή από πολλές επιλογές επανεκκίνησης. Πατώντας F5 στο πληκτρολόγιό σας, θα ενεργοποιήσετε την Ασφαλή λειτουργία με δικτύωση. Περιμένετε να επανεκκινηθεί το σύστημά σας και δείτε εάν εκκινείται με επιτυχία.
Εάν μπορείτε να εκκινήσετε τα Windows σε ασφαλή λειτουργία χωρίς να εμφανιστεί το σφάλμα μπλε οθόνης, μπορείτε να αντιμετωπίσετε περαιτέρω τα προβλήματα! Για παράδειγμα, η σάρωση του υπολογιστή σας για κακόβουλο λογισμικό με το Windows Defender είναι ένα εξαιρετικό πρώτο βήμα.
Μέθοδος 2. Χρησιμοποιήστε το Εργαλείο αντιμετώπισης προβλημάτων υλικού και συσκευών
ΤαWindows 10 και Windows 11 συνοδεύονται από ένα χρήσιμο εργαλείο αντιμετώπισης προβλημάτων που μπορεί να σας βοηθήσει επιδιορθώνετε διάφορα προβλήματα υλικού και συσκευών. Για να διορθώσετε το σφάλμα "Εντοπίστηκαν προβλήματα υλικού", απλά πρέπει να εκτελέσετε το Πρόγραμμα αντιμετώπισης προβλημάτων υλικού και συσκευών και να ακολουθήσετε τις οδηγίες στην οθόνη σας.
Δείτε πώς να το κάνετε:
- Ανοίξτε τη γραμμή Αναζήτηση στη γραμμή εργασιών σας κάνοντας κλικ στο εικονίδιο του μεγεθυντικού φακού. Μπορείτε επίσης να το εμφανίσετε με τη συντόμευση πληκτρολογίου Windows + S.
-
Πληκτρολογήστε Πίνακας Ελέγχου στο πλαίσιο αναζήτησης. Όταν το δείτε στα αποτελέσματα, κάντε κλικ σε αυτό για να εκκινήσετε την εφαρμογή.
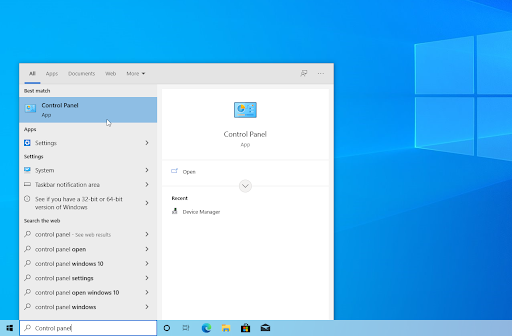
-
Αναζητήστε Αντιμετώπιση προβλημάτων χρησιμοποιώντας το πεδίο εισαγωγής επάνω δεξιά και, στη συνέχεια, κάντε κλικ στην κεφαλίδα Αντιμετώπιση προβλημάτων από τα αποτελέσματα αναζήτησης.
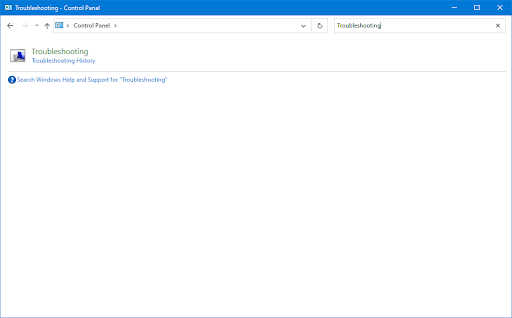
-
Κάντε κλικ στο σύνδεσμο Προβολή όλων στο αριστερό παράθυρο. Αυτό θα σας μεταφέρει σε μια νέα σελίδα με κάθε διαθέσιμο εργαλείο αντιμετώπισης προβλημάτων που εμφανίζεται.
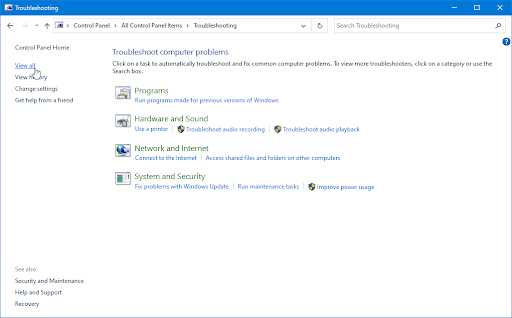
- Κάντε κύλιση προς τα κάτω και εντοπίστε το εργαλείο αντιμετώπισης προβλημάτων Υλικό και συσκευές. Κάντε κλικ σε αυτό μία φορά και, στη συνέχεια, περιμένετε να ξεκινήσει το εργαλείο αντιμετώπισης προβλημάτων σε διαφορετικό παράθυρο.
- Κάντε κλικ στο Επόμενο για να ξεκινήσει η ανάλυση του προβλήματος. Εάν το εργαλείο αντιμετώπισης προβλημάτων μπορεί να διαγνώσει οποιοδήποτε πρόβλημα, θα προσπαθήσει να το διορθώσει. Μπορείτε να δείτε μια πλήρη αναφορά στο τέλος της διαδικασίας αντιμετώπισης προβλημάτων.
Μέθοδος 3. Σταματήστε το Overclocking του υπολογιστή σας
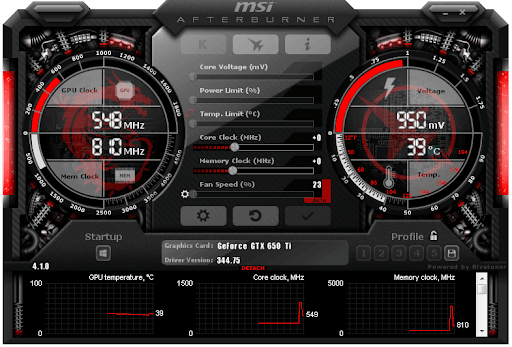
Όπως έχουμε αναφέρει προηγουμένως, το overclocking του υπολογιστή σας μπορεί να προκαλέσει την εμφάνιση αυτού του σφάλματος. Το overclocking των στοιχείων σας μπορεί να κάνει τον υπολογιστή σας ασταθή. Ενδέχεται να αντιμετωπίσετε το σφάλμα εάν προηγουμένως είχατε υπερχρονίσει τις συχνότητες GPU, CPU ή RAM.
Σας συνιστούμε να σταματήσετε και να δείτε εάν το πρόβλημα εξακολουθεί να παρουσιάζεται. Ακολουθούν τα βήματα που πρέπει να ακολουθήσετε:
Εάν το πρόβλημα δεν εμφανίζεται πλέον, πιθανότατα να ευθύνεται το overclock σας. Για να αποτρέψετε την επανεμφάνιση του προβλήματος στο μέλλον, συνιστούμε να μην υπερχρονίζετε τον υπολογιστή σας.
Μέθοδος 4. Χρησιμοποιήστε το MemTest86 για να ελέγξετε τη μνήμη RAM σας
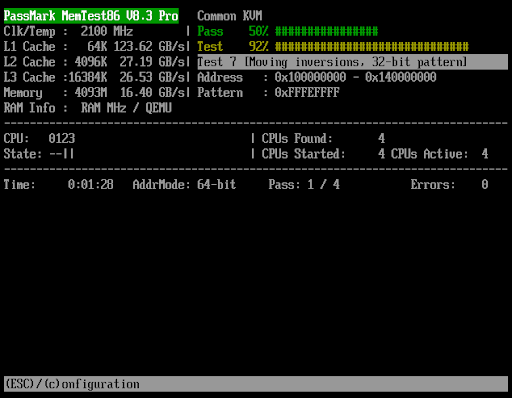
Εάν λαμβάνετε το μήνυμα σφάλματος "Υπέρβαση ορίου φυσικής διεύθυνσης", το RAM stick είναι πολύ πιθανό να αποτύχει. Θα χρειαστεί να αντικαταστήσετε το RAM stick με ένα νέο για να διορθώσετε το πρόβλημα.
Πριν το κάνετε αυτό, συνιστούμε να χρησιμοποιήσετε το MemTest86 για να ελέγξετε εάν το RAM stick σας αποτυγχάνει πράγματι. Εάν το τεστ επανέλθει θετικό, θα πρέπει να αντικαταστήσετε το RAM stick το συντομότερο δυνατό.
Εάν χρησιμοποιείτε μνήμη RAM δύο καναλιών, ξεκινήστε την αντιμετώπιση προβλημάτων αφαιρώντας μόνο ένα μοχλό και δείτε εάν το πρόβλημα εξαφανιστεί. Θα πρέπει επίσης να δοκιμάσετε την ακεραιότητα των στικ RAM με ένα πρόγραμμα όπως το MemTest.
Μέθοδος 5. Επιδιορθώστε ή επανεγκαταστήστε τα Windows
Εάν η καταστροφή του αρχείου συστήματος "Εντοπίστηκαν προβλήματα υλικού" προκαλεί ένα μήνυμα, θα πρέπει να μπορείτε να το διορθώσετε επιδιορθώνοντας ή επανεγκαθιστώντας τα Windows.
Ελέγξτε τον Πώς να εγκαταστήσετε τα Windows 10, 8.1 ή 7 Οδηγός Χρήσης Εκκίνησης USB για λεπτομερείς, βήμα προς βήμα οδηγίες σχετικά με την εγκατάσταση των Windows 10. Για οδηγίες ανανέωσης και επαναφοράς, μεταβείτε στην επίσημη σελίδα Υποστήριξη της Microsoft.
TL;DR
- Το Windows Memory Diagnostics είναι ένα εργαλείο που μπορεί να σας βοηθήσει να αντιμετωπίσετε και να διορθώσετε προβλήματα μνήμης.
- Μπορεί να δείτε το μήνυμα λάθους "Εντοπίστηκαν προβλήματα υλικού" όταν προσπαθείτε να εκτελέσετε το εργαλείο. Αυτό το σφάλμα μπορεί να προκληθεί από πρόβλημα προγράμματος οδήγησης υλικού, υπερχρονισμό, κατεστραμμένα αρχεία συστήματος ή αποτυχία στικ RAM.
- Εάν λαμβάνετε το σφάλμα "Εντοπίστηκαν προβλήματα υλικού", μπορείτε να δοκιμάσετε να κάνετε εκκίνηση σε ασφαλή λειτουργία, χρησιμοποιώντας το Πρόγραμμα αντιμετώπισης προβλημάτων υλικού και συσκευών ή να σταματήσετε τυχόν υπερχρονισμό.
- Εάν δεν λειτουργούν, μπορείτε να χρησιμοποιήσετε το MemTest86 για να ελέγξετε τη μνήμη RAM ή να επιδιορθώσετε/επανεγκαταστήσετε τα Windows.
- Εάν καμία από αυτές τις λύσεις δεν λειτουργεί, πηγαίνετε τον υπολογιστή σας σε έναν πιστοποιημένο ειδικό για πιο εντατικές δοκιμές.
Συμπέρασμα
Εάν εμφανίζεται το μήνυμα λάθους "Εντοπίστηκαν προβλήματα υλικού" όταν προσπαθείτε να εκτελέσετε το εργαλείο διάγνωσης μνήμης των Windows, μην ανησυχείτε. Μπορείτε να επιλύσετε αυτό το ζήτημα και να κάνετε τον υπολογιστή σας να λειτουργεί σωστά.
Έχουμε αρκετά άρθρα στο Ιστολόγιο του ιστολογίου μας που μπορούν να σας βοηθήσουν να αντιμετωπίσετε και να διορθώσετε προβλήματα μνήμης. Φροντίστε να τα διαβάσετε για περισσότερες πληροφορίες και εάν εξακολουθείτε να χρειάζεστε βοήθεια, επικοινωνήστε μαζί μας για βοήθεια.
Ευχαριστούμε για την ανάγνωση!
Ένα ακόμα πράγμα
Αναζητάτε περισσότερες συμβουλές; Δείτε τους άλλους οδηγούς μας στο Ιστολόγιο ή επισκεφτείτε το Κέντρο βοήθειας για πληθώρα πληροφοριών σχετικά με τον τρόπο αντιμετώπισης διαφόρων προβλημάτων.
Εγγραφείτε στο ενημερωτικό μας δελτίο και αποκτήστε έγκαιρη πρόσβαση στις αναρτήσεις ιστολογίου, τις προσφορές και τους εκπτωτικούς κωδικούς μας. Επιπλέον, θα είστε οι πρώτοι που θα μάθετε για τους πιο πρόσφατους οδηγούς, προσφορές και άλλες συναρπαστικές ενημερώσεις!
Προτεινόμενα άρθρα
» Πώς να λύσετε τη διαχείριση μνήμης διακοπής κώδικα στα Windows 10
» Διόρθωση: Το MSI Afterburner δεν ανιχνεύει GPU στα Windows 11/10
» Διορθώθηκε: SysMain Υψηλή CPU και Χρήση μνήμης στα Windows 10
Μπορείτε να επικοινωνήστε με ερωτήσεις ή αιτήματα που θέλετε να καλύψουμε.