Βλέπετε το σφάλμα "Οι υπηρεσίες ήχου δεν ανταποκρίνονται" κατά την εκτέλεση του προγράμματος αντιμετώπισης προβλημάτων ήχου των Windows 10; Εδώ, θα μάθετε τι σημαίνει και πώς να το διορθώσετε με μη αυτόματο τρόπο.
Υπάρχουν πολλά κοινά σφάλματα στα Windows 10, μερικά από τα οποία μπορούν εύκολα να διορθωθούν με ένα από τα ενσωματωμένα προγράμματα αντιμετώπισης προβλημάτων. Ωστόσο, αυτά τα εργαλεία αντιμετώπισης προβλημάτων δεν μπορούν πάντα να διορθώσουν τα σφάλματα από μόνα τους και, αντ' αυτού, περιγράφουν το πρόβλημα για να σας βοηθήσουν να βρείτε βοήθεια. Ένα από αυτά τα σφάλματα προέρχεται από το εργαλείο αντιμετώπισης προβλημάτων ήχου Αναπαραγωγή και λέει "Οι υπηρεσίες ήχου δεν ανταποκρίνονται".
Εάν αντιμετωπίσετε αυτό το σφάλμα, μπορεί να μπερδευτείτε ως προς το πώς μπορείτε να το διορθώσετε μόνοι σας. Παρακάτω, μπορείτε να βρείτε μεθόδους εργασίας για να διορθώσετε το "Οι υπηρεσίες ήχου δεν αποκρίνονται" στα Windows 10.
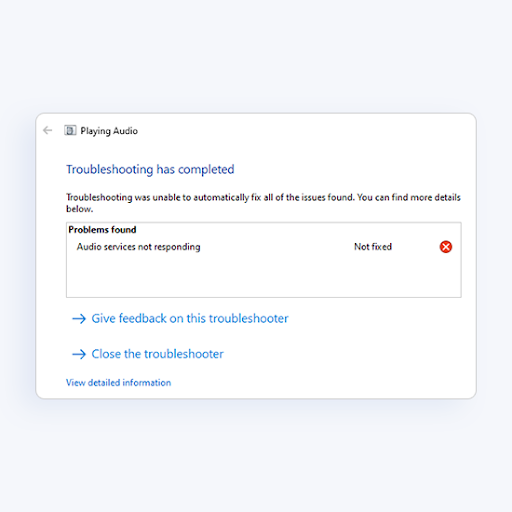
Πίνακας περιεχομένων
- Τι προκαλεί το σφάλμα που δεν ανταποκρίνεται στις υπηρεσίες ήχου;
- Επιλύθηκε: Οι υπηρεσίες ήχου δεν ανταποκρίνονται στα Windows 10
- Μέθοδος 1. Επανεκκινήστε τις Υπηρεσίες ήχου
- Μέθοδος 2. Ξεκινήστε τα απαραίτητα στοιχεία ήχου
- Μέθοδος 3. Προσθέστε τοπικές υπηρεσίες και υπηρεσίες δικτύου με εντολές
- Μέθοδος 4. Εγκαταστήστε τα προεπιλεγμένα προγράμματα οδήγησης ήχου
- Μέθοδος 5. Εγκαταστήστε τη συσκευή ήχου Realtek ή υψηλής ευκρίνειας
- Μέθοδος 6. Χρησιμοποιήστε ένα σημείο επαναφοράς
- Μέθοδος 7. Επανεγκαταστήστε τα Windows 10
- Τελικές σκέψεις
Τι προκαλεί το σφάλμα που δεν ανταποκρίνεται στις υπηρεσίες ήχου;
Η πιο κοινή αιτία αυτού του σφάλματος είναι τα προγράμματα οδήγησης ήχου. Εάν το πρόγραμμα οδήγησης είναι παλιό, έχει καταστραφεί ή έχει εγκατασταθεί λανθασμένα, ενδέχεται να αντιμετωπίσετε ορισμένα ζητήματα ήχου, συμπεριλαμβανομένου του σφάλματος "οι υπηρεσίες ήχου δεν ανταποκρίνονται".
ΟιΟι χρήστες των Windows 10 παρατήρησαν επίσης ότι αυτό το σφάλμα παρουσιάζεται μετά την εγκατάσταση μιας νέας Ενημέρωσης των Windows. Ενώ οι ενημερώσεις στοχεύουν κυρίως στη διόρθωση προβλημάτων, είναι σύνηθες ότι μια νέα ενημέρωση φέρνει και νέα σφάλματα.
Ευτυχώς, υπάρχουν πολλά πράγματα που μπορείτε να δοκιμάσετε πριν χρειαστεί να λάβετε μια δραστική απόφαση, όπως η επαναφορά ή η επανεγκατάσταση των Windows 10.
Επιλύθηκε: Οι υπηρεσίες ήχου δεν ανταποκρίνονται στα Windows 10
Μέθοδος 1. Επανεκκινήστε τις Υπηρεσίες ήχου
Το πρώτο πράγμα που πρέπει να δοκιμάσετε είναι απλώς να επανεκκινήσετε τις υπηρεσίες ήχου. Αυτή η υπηρεσία διαχειρίζεται τον ήχο στον υπολογιστή σας, επομένως η επανεκκίνησή της μπορεί να διορθώσει τα προβλήματά σας.
- Πατήστε τα πλήκτρα Windows + R στο πληκτρολόγιό σας. Αυτό θα εμφανίσει το βοηθητικό πρόγραμμα Run.
-
Πληκτρολογήστε υπηρεσίες.msc και κάντε κλικ στο κουμπί ΟΚ. Αυτό θα εκκινήσει το παράθυρο Υπηρεσίες, το οποίο μπορεί να χρειαστούν μερικά δευτερόλεπτα για να φορτώσει πλήρως.
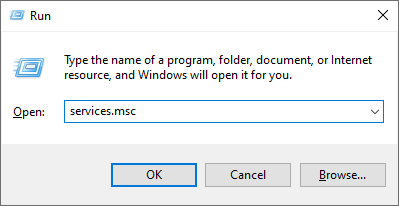
-
Κάντε δεξί κλικ στην υπηρεσία Windows Audio και επιλέξτε Ιδιότητες.
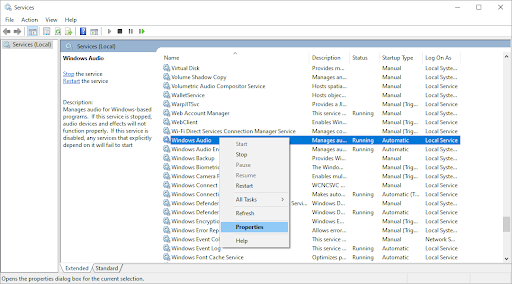
-
Ορίστε τον τύπο εκκίνησης σε Αυτόματη. Εάν η υπηρεσία δεν εκτελείται, κάντε κλικ στο κουμπί Έναρξη. Κάντε κλικ στο Εφαρμογή και μετά στο OK. Θα πρέπει να επιστρέψετε στη λίστα των υπηρεσιών.
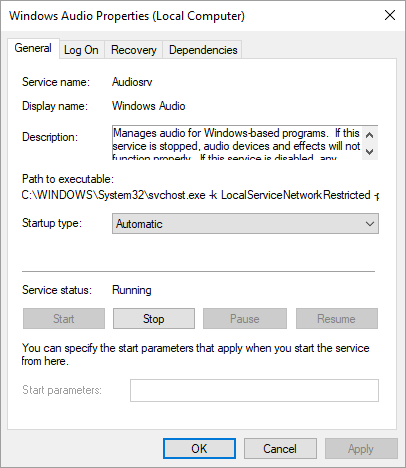
- Επαναλάβετε τα ίδια βήματα για την υπηρεσία Windows Audio Endpoint Builder. Αφού και οι δύο υπηρεσίες έχουν αλλάξει σε αυτόματη εκκίνηση, επανεκκινήστε τον υπολογιστή σας.
Μέθοδος 2. Ξεκινήστε τα απαραίτητα στοιχεία ήχου
Ορισμένες άλλες υπηρεσίες που σχετίζονται με τον ήχο συστήματος ενδέχεται να χρειαστεί να ξεκινήσουν για να διορθωθεί το σφάλμα "Οι υπηρεσίες ήχου δεν ανταποκρίνονται". Είναι πιθανό εσείς, κάποιο άλλο άτομο ή μια εφαρμογή να απενεργοποιήσατε πρόσφατα αυτές τις υπηρεσίες, προκαλώντας σφάλματα στη συσκευή σας.
- Πατήστε τα πλήκτρα Windows + R στο πληκτρολόγιό σας. Αυτό θα εμφανίσει το βοηθητικό πρόγραμμα Run.
-
Πληκτρολογήστε υπηρεσίες.msc και κάντε κλικ στο κουμπί ΟΚ. Αυτό θα εκκινήσει το παράθυρο Υπηρεσίες, το οποίο μπορεί να χρειαστούν μερικά δευτερόλεπτα για να φορτώσει πλήρως.

-
Κάντε δεξί κλικ σε καθεμία από τις ακόλουθες υπηρεσίες και, στη συνέχεια, κάντε κλικ στην επιλογή Έναρξη:
- Εκκίνηση διαδικασίας διακομιστή DCOM
- Κλήση απομακρυσμένης διαδικασίας (RPC)
- Χαρτογράφηση τελικού σημείου RPC
- Μετά την εκτέλεση και των 3 υπηρεσιών, κάντε ξανά δεξί κλικ πάνω τους και επιλέξτε Ιδιότητες. Βεβαιωθείτε ότι ο τύπος εκκίνησης έχει οριστεί σε Automatic.
- Επανεκκινήστε τον υπολογιστή σας και ελέγξτε εάν εξακολουθούν να υπάρχουν προβλήματα ήχου.
Μέθοδος 3. Προσθέστε τοπικές υπηρεσίες και υπηρεσίες δικτύου με εντολές
Υπάρχουν ορισμένες εντολές που μπορείτε να εισαγάγετε στη γραμμή εντολών για να διορθώσετε ενδεχομένως το πρόβλημα. Με αυτές τις εντολές, θα προσθέσετε υπηρεσία δικτύου και τοπική υπηρεσία στην τοπική ομάδα διαχειριστή.
Λάβετε υπόψη ότι για να εκτελέσετε αυτήν τη μέθοδο, χρειάζεστε έναν λογαριασμό με δικαιώματα διαχειριστή.
- Ανοίξτε τη γραμμή αναζήτησης στη γραμμή εργασιών σας κάνοντας κλικ στο εικονίδιο του μεγεθυντικού φακού. Μπορείτε επίσης να το εμφανίσετε με τη συντόμευση πληκτρολογίου Windows + S.
-
Πληκτρολογήστε Γραμμή εντολών. Όταν το δείτε στα αποτελέσματα, κάντε δεξί κλικ πάνω του και επιλέξτε Εκτέλεση ως διαχειριστής.
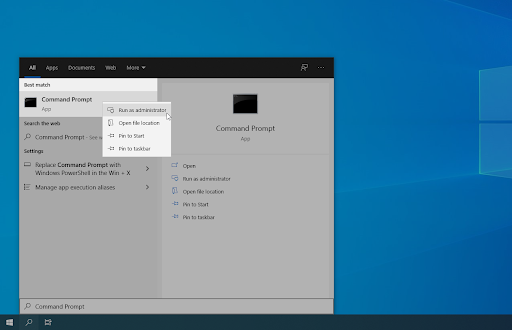
- Όταν σας ζητηθεί από τον Έλεγχο λογαριασμού χρήστη (UAC), κάντε κλικ στο Ναι για να επιτρέψετε στην εφαρμογή να ξεκινήσει με δικαιώματα διαχειριστή.
-
Μόλις ανοίξει το παράθυρο της γραμμής εντολών, πληκτρολογήστε την ακόλουθη εντολή και πατήστε Enter για να την εκτελέσετε: net localgroup administrators networkservice /add

-
Στη συνέχεια, εκτελέστε την ακόλουθη εντολή: net localservice administrators net localservice /add
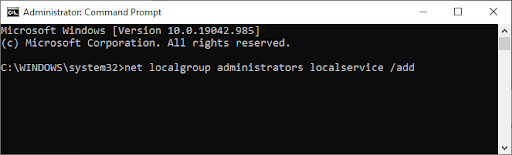
Σας συνιστούμε να επανεκκινήσετε τη συσκευή σας και να ελέγξετε εάν τα προβλήματα ήχου παραμένουν μετά την εισαγωγή αυτών των εντολών. Μην ανησυχείτε - έχουμε ακόμα πολλά πράγματα για να δοκιμάσετε εάν εξακολουθείτε να αντιμετωπίζετε το σφάλμα "Οι υπηρεσίες ήχου δεν ανταποκρίνονται".
Χρειάζεστε βοήθεια; Δείτε τον οδηγό Πώς να κάνετε έναν τοπικό χρήστη διαχειριστή στα Windows 10.
Μέθοδος 4. Εγκαταστήστε τα προεπιλεγμένα προγράμματα οδήγησης ήχου
Οι χρήστες ανέφεραν ότι η απλή εγκατάσταση των προεπιλεγμένων προγραμμάτων οδήγησης ήχου τους βοήθησε να διορθώσουν το σφάλμα "Οι υπηρεσίες ήχου δεν ανταποκρίνονται".
- Κάντε κλικ στο εικονίδιο των Windows κάτω αριστερά στην οθόνη σας για να εμφανιστεί το μενού Έναρξη. Επιλέξτε Ρυθμίσεις ή χρησιμοποιήστε τη συντόμευση Windows + I.
-
Κάντε κλικ στο πλακίδιο System και, στη συνέχεια, κάντε κλικ στο Σύνθετες ρυθμίσεις συστήματος από το μενού στη δεξιά πλευρά.
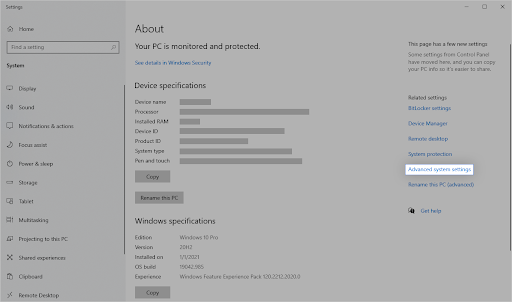
-
Μεταβείτε στην καρτέλα Υλικό στο επάνω μέρος και, στη συνέχεια, κάντε κλικ στο εικονίδιο Ρυθμίσεις εγκατάστασης συσκευής.
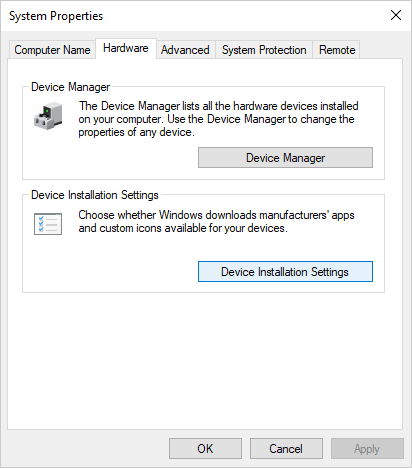
-
Θα εμφανιστεί ένα νέο παράθυρο. Εδώ, ορίστε την επιλογή που λέει "Όχι (η συσκευή σας ενδέχεται να μην λειτουργεί όπως αναμένεται)". Κάντε κλικ στο κουμπί Αποθήκευση αλλαγών στη συνέχεια.
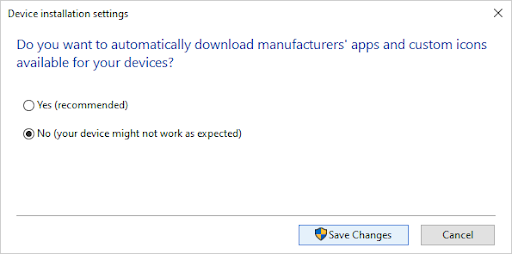
-
Στη συνέχεια, πρέπει να απενεργοποιήσετε τα τρέχοντα προγράμματα οδήγησης ήχου. Πατήστε τα πλήκτρα Windows + X ταυτόχρονα στο πληκτρολόγιό σας και, στη συνέχεια, κάντε κλικ στο Διαχείριση Συσκευών.
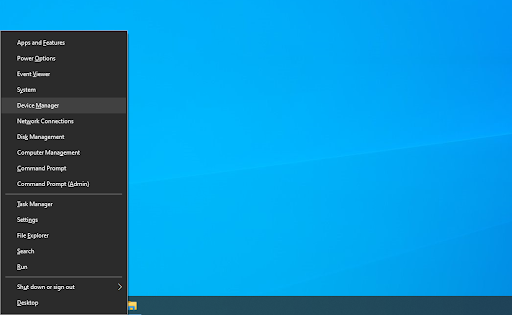
-
Αναπτύξτε την ενότητα Ελεγκτές ήχου, βίντεο και παιχνιδιών κάνοντας κλικ στο εικονίδιο βέλους μπροστά της. Εδώ βρίσκονται όλα τα προγράμματα οδήγησης ήχου. Κάντε δεξί κλικ στο πρόγραμμα οδήγησης ήχου και επιλέξτε Κατάργηση εγκατάστασης συσκευής.
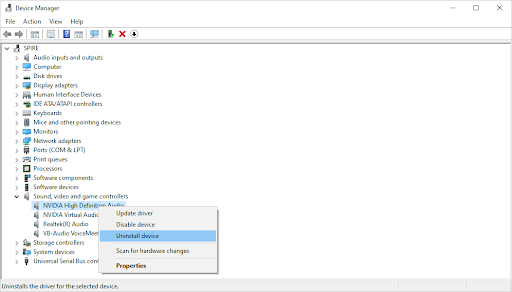
-
Βεβαιωθείτε ότι έχετε τοποθετήσει ένα σημάδι επιλογής στην επιλογή Διαγραφή του λογισμικού προγράμματος οδήγησης για αυτήν τη συσκευή και κάντε κλικ στο Κατάργηση εγκατάστασης. Αυτό θα αφαιρέσει το ίδιο το πρόγραμμα οδήγησης.

-
Αφού απεγκαταστήσετε τη συσκευή και το πρόγραμμα οδήγησης, κάντε κλικ στο κουμπί Σάρωση για αλλαγές υλικού. Αυτό θα εγκαταστήσει τα προεπιλεγμένα προγράμματα οδήγησης ήχου.
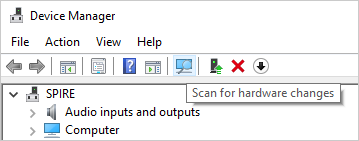
Συνιστούμε να συνδέσετε όλες τις συσκευές ήχου και, στη συνέχεια, να επανεκκινήσετε τον υπολογιστή σας. Μόλις συνδέσετε ξανά τις συσκευές, ελέγξτε εάν τα προβλήματα με τον ήχο έχουν επιλυθεί.
Μέθοδος 5. Εγκαταστήστε τη συσκευή ήχου Realtek ή υψηλής ευκρίνειας
Σε ορισμένες περιπτώσεις, ο κωδικοποιητής ήχου υψηλής ευκρίνειας IDT είναι η πηγή αυτού του σφάλματος. Εάν τα προεπιλεγμένα προγράμματα οδήγησης δεν βοήθησαν στην επίλυσή του, δοκιμάστε να εγκαταστήσετε τη συσκευή ήχου Realtek ή High Definition.
-
Πατήστε ταυτόχρονα τα πλήκτρα Windows + X στο πληκτρολόγιό σας και μετά κάντε κλικ στο Διαχείριση Συσκευών.
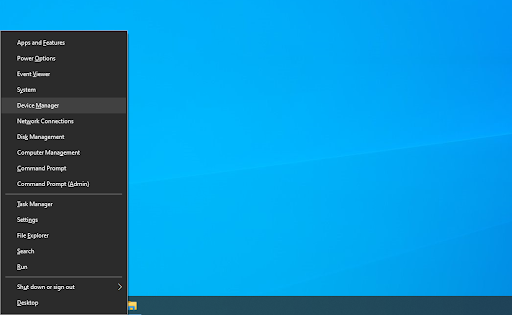
-
Αναπτύξτε την ενότητα Ελεγκτές ήχου, βίντεο και παιχνιδιών κάνοντας κλικ στο εικονίδιο βέλους μπροστά της. Κάντε δεξί κλικ στη συσκευή ήχου και επιλέξτε Ενημέρωση προγράμματος οδήγησης.
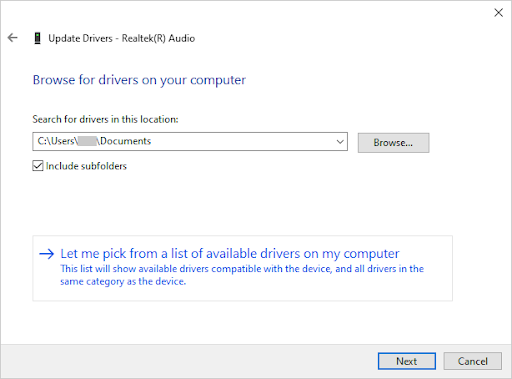
-
Στο παράθυρο διαλόγου, επιλέξτε Αναζήτηση στον υπολογιστή μου για λογισμικό προγράμματος οδήγησης και, στη συνέχεια, κάντε κλικ στο Επιτρέψτε μου να επιλέξω από μια λίστα διαθέσιμων προγραμμάτων οδήγησης στο ο υπολογιστής μου κουμπί.
-
Βρείτε και επιλέξτε Συσκευή ήχου υψηλής ευκρίνειας. Εάν δεν μπορείτε να το δείτε στη λίστα, καταργήστε την επιλογή Εμφάνιση συμβατού υλικού. Κάντε κλικ στο Επόμενο για να συνεχίσετε.
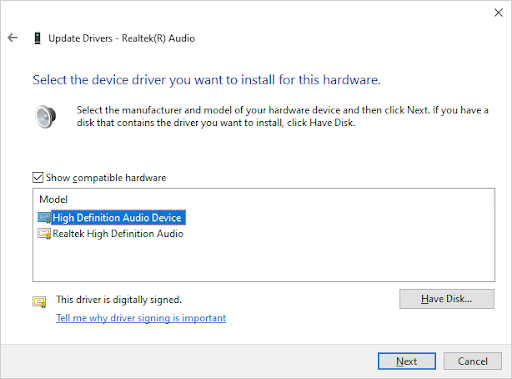
- Ακολουθήστε τις οδηγίες που εμφανίζονται στην οθόνη μέχρι να ολοκληρωθεί η εγκατάσταση και, στη συνέχεια, επανεκκινήστε τον υπολογιστή σας. Εάν τα προβλήματα δεν επιλυθούν, επαναλάβετε τα βήματα και επιλέξτε Realtek High Definition Audio.
Μέθοδος 6. Χρησιμοποιήστε ένα σημείο επαναφοράς
Εάν εσείς ή το σύστημά σας δημιουργήσατε ένα σημείο επαναφοράς πριν εμφανιστούν τα προβλήματα ήχου, θα μπορείτε να επαναφέρετε το σύστημά σας σε αυτήν την κατάσταση. Αυτό θα μπορούσε να διορθώσει το σφάλμα "Οι υπηρεσίες ήχου δεν ανταποκρίνονται".
- Ανοίξτε τη γραμμή αναζήτησης στη γραμμή εργασιών σας κάνοντας κλικ στο εικονίδιο του μεγεθυντικού φακού. Μπορείτε επίσης να το εμφανίσετε με τη συντόμευση πληκτρολογίου Windows + S.
-
Πληκτρολογήστε Επαναφορά συστήματος και κάντε κλικ στο Ανάκτηση από τα αποτελέσματα αναζήτησης. Αυτό θα πρέπει να βρίσκεται στην κορυφή, στην κατηγορία του καλύτερου αγώνα.
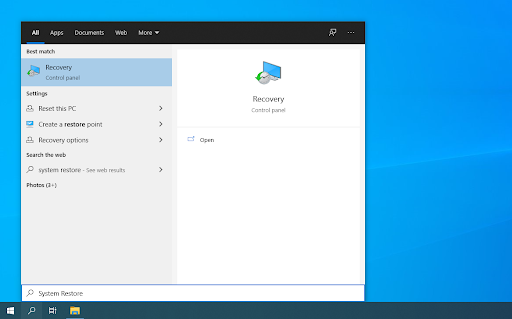
-
Κάντε κλικ στο σύνδεσμο Άνοιγμα επαναφοράς συστήματος στην ενότητα Εργαλεία ανάκτησης για προχωρημένους.

-
Ακολουθήστε τις οδηγίες στην οθόνη για να επαναφέρετε ένα προηγούμενο χρονικό σημείο. Μπορείτε να επιλέξετε μόνοι σας ένα σημείο επαναφοράς ή να χρησιμοποιήσετε το προτεινόμενο. Βεβαιωθείτε ότι έχετε ελέγχει ποια αρχεία και εφαρμογές θα επηρεαστούν κατά την επαναφορά του συστήματός σας.
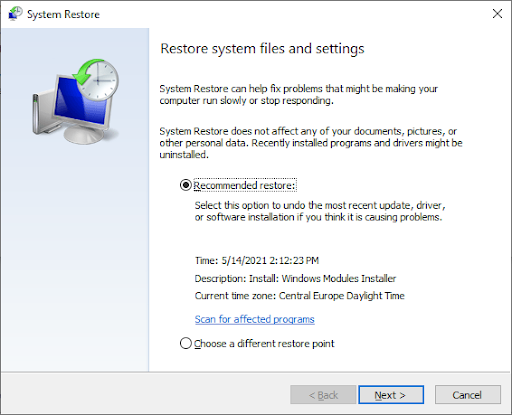
- Αφού διαλέξετε τις επιλογές που σας ικανοποιούν, κάντε κλικ στο κουμπί Τέλος και περιμένετε μέχρι τα Windows 10 να επαναφέρουν τον υπολογιστή σας.
Μετά την ολοκλήρωση της διαδικασίας αποκατάστασης, ελέγξτε αν εξακολουθείτε να αντιμετωπίζετε τα ίδια προβλήματα ήχου. Δεν βλέπετε καμία βελτίωση; Ίσως είναι καιρός να σκεφτείτε την επανεγκατάσταση των Windows 10.
Μέθοδος 7. Επανεγκαταστήστε τα Windows 10
Εάν τίποτα παραπάνω δεν λειτούργησε, το πρόβλημά σας μπορεί να επιλυθεί μόνο εάν επαναφέρετε ή επανεγκαταστήσετε τα Windows 10. Ανάλογα με τις προτιμήσεις σας, μπορείτε να επανεγκαταστήσετε το σύστημα χωρίς να χάσετε προσωπικά αρχεία. Δυστυχώς, οι περισσότερες εφαρμογές και οι ρυθμίσεις παραμέτρων του συστήματός σας θα διαγραφούν για να δώσουν στη συσκευή σας μια νέα αρχή.
Ελέγξτε τον Πώς να εγκαταστήσετε τα Windows 10, 8.1 ή 7 Οδηγός Χρήσης Εκκίνησης USB για λεπτομερείς, βήμα προς βήμα οδηγίες σχετικά με τον τρόπο εγκατάστασης των Windows 10. Για οδηγίες ανανέωσης και επαναφοράς, μεταβείτε στην επίσημη σελίδα Υποστήριξη της Microsoft.
Τελικές σκέψεις
Ελπίζουμε ότι αυτή η ανάρτηση σας βοήθησε να διορθώσετε το πρόβλημα «Οι υπηρεσίες ήχου δεν ανταποκρίνονται στα Windows 10». Εάν χρειάζεστε περισσότερη βοήθεια, το Κέντρο βοήθειας προσφέρει εκατοντάδες οδηγούς για να σας βοηθήσει. Επιστρέψτε σε εμάς για περισσότερα ενημερωτικά άρθρα ή επικοινωνήστε με τους ειδικούς μας για άμεση βοήθεια.
Ένα ακόμα πράγμα
Θα θέλατε να λαμβάνετε προσφορές, προσφορές και εκπτώσεις για να λαμβάνετε τα προϊόντα μας στην καλύτερη τιμή; Μην ξεχάσετε να εγγραφείτε στο ενημερωτικό μας δελτίο εισάγοντας τη διεύθυνση email σας παρακάτω! Λάβετε πρώτοι τα τελευταία νέα στα εισερχόμενά σας.
Μπορεί επίσης να σας αρέσει
» Πώς να διορθώσετε το σφάλμα "No Audio Output Device Is Installed" στα Windows 10
» Επιλύθηκε: Λείπει το εικονίδιο τόμου των Windows 10
» Πώς να διορθώσετε τον ήχο των Windows Υψηλή χρήση CPU απομόνωσης γραφήματος συσκευής