Δεν είναι πρωτόγνωρο για μια ενημέρωση των Windows 10 να φέρει νέα σφάλματα στο σύστημά σας. Ένα από αυτά τα σφάλματα είναι γνωστό ως Σφάλμα Χωρίς σύνδεση στο Διαδίκτυο, καθιστώντας αδύνατη τη σύνδεση στο Διαδίκτυο στον υπολογιστή σας. Ευτυχώς, αυτό το ενοχλητικό πρόβλημα μπορεί να επιλυθεί εύκολα ακολουθώντας τις μεθόδους μας.
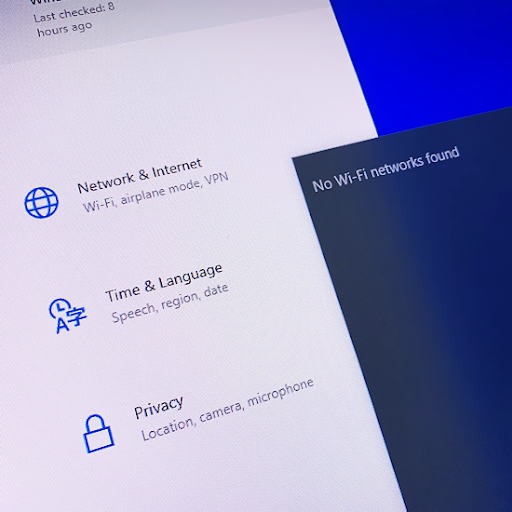
Η ακριβής αιτία αυτού παρέμεινε άγνωστη για όλη τη διάρκεια της ζωής του. Μπορέσαμε να υποθέσουμε ότι θα μπορούσε να έχει σχέση με μια ενημέρωση των Windows 10 που εγκαταστάθηκε πρόσφατα στον υπολογιστή σας, ένα σφάλμα στο δίκτυό σας ή ένα πρόβλημα με το δρομολογητή σας.
Στις περισσότερες περιπτώσεις, το σφάλμα αποκόπτει εντελώς τη δυνατότητά σας να χρησιμοποιείτε το Διαδίκτυο και να βλέπετε οποιοδήποτε διαδικτυακό περιεχόμενο. Ωστόσο, ορισμένοι χρήστες αναφέρουν ότι μπορούν να σερφάρουν στον Ιστό παρά το γεγονός ότι χάνουν την πρόσβαση σε διαδικτυακές εφαρμογές όπως το Spotify, το Discord, το Skype και τα βιντεοπαιχνίδια.
Με τους οδηγούς μας, θα μπορείτε να επιλύσετε αποτελεσματικά το σφάλμα Χωρίς σύνδεση στο Internet στα Windows 10. Συγκεντρώσαμε αξιόπιστες λύσεις, κοινές μεθόδους αντιμετώπισης προβλημάτων δικτύου και άλλες λύσεις για να ξεπεράσουμε αυτό το ενοχλητικό σφάλμα. Ας ξεκινήσουμε!
Μετάβαση στις Λύσεις
- Μέθοδος 1. Κάντε επανεκκίνηση του υπολογιστή και του δρομολογητή σας
- Μέθοδος 2. Χρησιμοποιήστε το Εργαλείο αντιμετώπισης προβλημάτων δικτύου
- Μέθοδος 3. Ενεργοποιήστε τον προσαρμογέα δικτύου σας
- Μέθοδος 4. Απενεργοποιήστε τη λειτουργία πτήσης
- Μέθοδος 5. Δημιουργήστε ξανά το προφίλ WiFi
- Μέθοδος 6. Εκτελέστε επαναφορά δικτύου
- Μέθοδος 7. Επαναφέρετε τη στοίβα δικτύου με τη γραμμή εντολών
- Μέθοδος 8. Ενημερώστε τα προγράμματα οδήγησης του προσαρμογέα δικτύου
- Μέθοδος 9. Χρησιμοποιήστε τον Επεξεργαστή Μητρώου (Windows 10 έκδοση 2004)
- Διορθώθηκε! Δεν είστε συνδεδεμένοι σε κανένα δίκτυο Windows 11
- Τελικές σκέψεις
Πώς να διορθώσετε το "Χωρίς σύνδεση στο Internet" στα Windows 10
Μέθοδος 1. Κάντε επανεκκίνηση του υπολογιστή και του δρομολογητή σας
Σε πολλές περιπτώσεις, η απλή επανεκκίνηση του υπολογιστή και του δρομολογητή σας μπορεί να διορθώσει προβλήματα με τη σύνδεση στο διαδίκτυο. Συνιστούμε να το εκτελέσετε πριν συνεχίσετε με τις παρακάτω μεθόδους.
Ακολουθούν τα βήματα που περιγράφουν λεπτομερώς τον τρόπο επανεκκίνησης του υπολογιστή σας με Windows 10:
- Βεβαιωθείτε ότι έχετε αποθηκεύσει πρώτα την εργασία σας για να διασφαλίσετε ότι δεν θα χαθούν δεδομένα.
- Κάντε κλικ στο εικονίδιο των Windows στο κάτω αριστερό μέρος της οθόνης σας για να εμφανιστεί το μενού Έναρξη.
-
Κάντε κλικ στην επιλογή Λειτουργία και, στη συνέχεια, επιλέξτε Επανεκκίνηση. Αυτό θα κλείσει όλες τις ανοιχτές εφαρμογές σας και θα επανεκκινήσει πλήρως τον υπολογιστή σας.
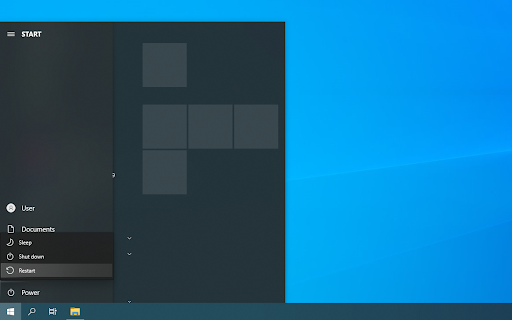
- Μετά την επανεκκίνηση του υπολογιστή σας, ελέγξτε αν το πρόβλημα εξακολουθεί να συμβαίνει. Εάν ναι, προχωρήστε στην επανεκκίνηση του δρομολογητή σας.
Κάτι που πρέπει πάντα να δοκιμάζετε όταν αντιμετωπίζετε αυτά τα προβλήματα είναι η επανεκκίνηση του δρομολογητή σας. Αυτό θα επιτρέψει στη συσκευή να λύσει μόνη της και ενδεχομένως να διορθώσει τυχόν τρέχοντα προβλήματα στο σύστημά της.
Μπορείτε να κάνετε επανεκκίνηση του δρομολογητή σας με 3 απλά βήματα:
- Εντοπίστε το κουμπί power στο δρομολογητή σας και απενεργοποιήστε τη συσκευή.
- Περιμένετε λίγα λεπτά. Συνιστούμε να περιμένετε 5 λεπτά για να επιτρέψετε στον δρομολογητή και το δίκτυό σας να τερματιστεί σωστά.
- Ενεργοποιήστε ξανά τον δρομολογητή σας ενεργοποιήστε.
Δοκιμάστε εάν εξακολουθείτε να αντιμετωπίζετε προβλήματα με το διαδίκτυο αφού κάνετε επανεκκίνηση του υπολογιστή και του δρομολογητή σας. Εάν είναι απαραίτητο, συνεχίστε την ανάγνωση και δοκιμάστε τις άλλες μεθόδους μας για να λύσετε το σφάλμα.
Μέθοδος 2. Χρησιμοποιήστε το εργαλείο αντιμετώπισης προβλημάτων δικτύου
Τα Windows 10 διαθέτουν ενσωματωμένα προγράμματα αντιμετώπισης προβλημάτων που στοχεύουν στον εντοπισμό και τη διόρθωση προβλημάτων του λειτουργικού συστήματος. Εάν αντιμετωπίζετε σφάλματα συνδεσιμότητας, το Εργαλείο αντιμετώπισης προβλημάτων δικτύου θα μπορούσε να είναι μια χρήσιμη εφαρμογή για την επίλυσή τους.
-
Κάντε κλικ στο εικονίδιο των Windows κάτω αριστερά στην οθόνη σας για να εμφανιστεί το μενού Έναρξη. Επιλέξτε Ρυθμίσεις ή εναλλακτικά χρησιμοποιήστε τη συντόμευση Windows + I .

-
Κάντε κλικ στο πλακίδιο Δίκτυο και Διαδίκτυο. Εδώ μπορείτε να βρείτε τις περισσότερες από τις ρυθμίσεις δικτύου σας.
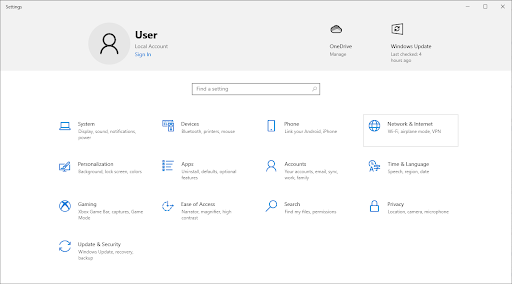
-
Βεβαιωθείτε ότι παραμένετε στην καρτέλα Κατάσταση. Κάντε κύλιση προς τα κάτω και κάντε κλικ στο Εργαλείο αντιμετώπισης προβλημάτων δικτύου.

-
Περιμένετε μέχρι το εργαλείο αντιμετώπισης προβλημάτων να κάνει τη διάγνωση του υπολογιστή σας και να εντοπίσει προβλήματα. Ακολουθήστε τις οδηγίες που εμφανίζονται στην οθόνη για να διορθώσετε τυχόν σφάλματα και προβλήματα που εντοπίστηκαν από το εργαλείο αντιμετώπισης προβλημάτων.
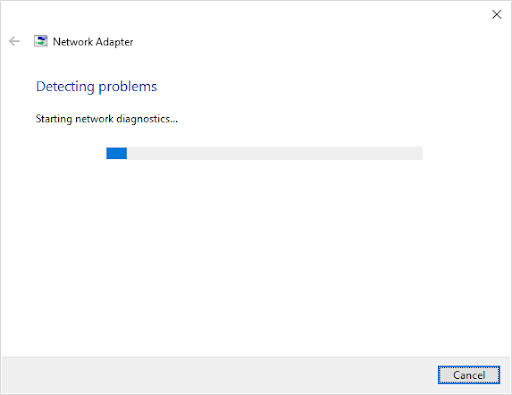
Είναι πιθανό το εργαλείο αντιμετώπισης προβλημάτων να μην μπορεί να εντοπίσει τυχόν σφάλματα. Αυτή είναι μια συνηθισμένη συμπεριφορά, καθώς συνήθως τα εργαλεία αντιμετώπισης προβλημάτων ελέγχουν για περιορισμένο σύνολο σφαλμάτων και δεν μπορούν να βοηθήσουν όταν το συγκεκριμένο σας βρίσκεται εκτός αυτού.
Εάν τα προβλήματα σύνδεσης στο δίκτυο παραμένουν, συνεχίστε την ανάγνωση.
Μέθοδος 3. Ενεργοποιήστε τον προσαρμογέα δικτύου σας
Όλα τα δίκτυα χρησιμοποιούν προσαρμογείς για να λειτουργούν με τη συσκευή σας. ο προσαρμογέας δικτύου που χρησιμοποιείτε μπορεί να απενεργοποιηθεί λόγω μη εξουσιοδοτημένων αλλαγών. Αυτή η αλλαγή πιθανότατα προκλήθηκε από ενημέρωση των Windows 10, κακόβουλο λογισμικό ή άλλο χρήστη.
Δείτε πώς μπορείτε να ενεργοποιήσετε ξανά τον προσαρμογέα δικτύου στα Windows 10:
-
Κάντε κλικ στο εικονίδιο των Windows κάτω αριστερά στην οθόνη σας για να εμφανιστεί το μενού Έναρξη. Επιλέξτε Ρυθμίσεις ή εναλλακτικά χρησιμοποιήστε τη συντόμευση Windows + I .
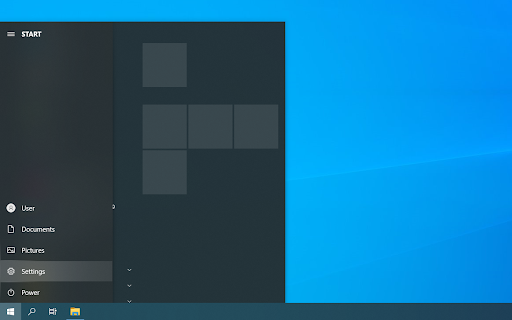
-
Κάντε κλικ στο πλακίδιο Δίκτυο και Διαδίκτυο.
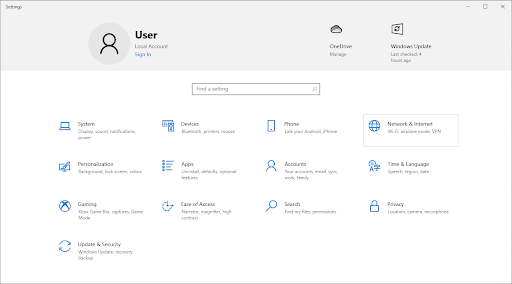
-
Βεβαιωθείτε ότι παραμένετε στην καρτέλα Κατάσταση. Κάντε κύλιση προς τα κάτω και κάντε κλικ στο κουμπί Αλλαγή επιλογών προσαρμογέα.
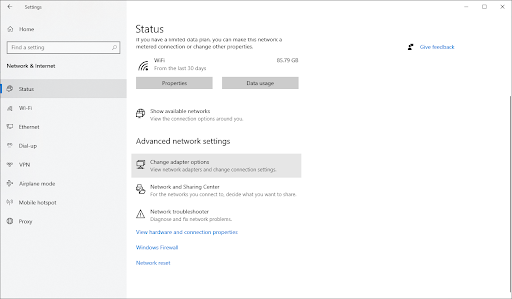
-
Ένα νέο παράθυρο θα εμφανιστεί με τους προσαρμογείς δικτύου σας. Κάντε δεξί κλικ στον προσαρμογέα που προσπαθείτε να χρησιμοποιήσετε και επιλέξτε Ενεργοποίηση από το μενού περιβάλλοντος.

Μέθοδος 4. Απενεργοποιήστε τη λειτουργία πτήσης
Όλοι έχουμε κάνει ένα λάθος αφήνοντας μια λειτουργία ενεργοποιημένη και δεν την καταλαβαίνουμε αργότερα. Τα Windows 10 διαθέτουν ενσωματωμένη λειτουργία πτήσης που απενεργοποιεί τη σύνδεση στο διαδίκτυο.
Υπάρχει πιθανότητα να αφήσετε κατά λάθος ενεργοποιημένη αυτήν τη λειτουργία ή να μην έχετε συνειδητοποιήσει ότι την είχατε ενεργοποιήσει. Δείτε πώς μπορείτε να απενεργοποιήσετε τη λειτουργία πτήσης στα Windows 10:
-
Κάντε κλικ στο εικονίδιο Netwotk στη γραμμή εργασιών σας. Εάν η λειτουργία πτήσης είναι ενεργοποιημένη, είναι πιθανό το εικονίδιο να εμφανίζεται ως σύμβολο αεροπλάνου. (Εάν το εικονίδιο δεν είναι καθόλου ορατό, κάντε κλικ στο βέλος για να δείτε κρυφά στοιχεία δίσκου.)

-
Ελέγξτε εάν η Λειτουργία αεροπλάνου είναι ενεργοποιημένη. Εάν ναι, κάντε κλικ στο εικονίδιο του για να το απενεργοποιήσετε.
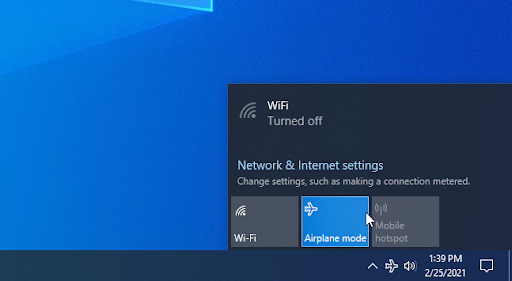
- Τα δίκτυά σας θα πρέπει να γίνουν ξανά ορατά. Δοκιμάστε να συνδεθείτε ξανά στο δίκτυό σας και δείτε εάν μπορείτε να συνδεθείτε ξανά.
Μέθοδος 5. Δημιουργήστε ξανά το προφίλ WiFi
Τα Windows 10 αποθηκεύουν ρυθμίσεις ασύρματης σύνδεσης, όπως έλεγχο ταυτότητας και ασφάλεια σε ένα προφίλ. Εάν αυτό το προφίλ είναι κατεστραμμένο ή κακώς διαμορφωμένο, αναπόφευκτα θα αντιμετωπίσετε προβλήματα. Η εκ νέου δημιουργία του προφίλ WiFi μπορεί να σας βοηθήσει να λύσετε αυτό το πρόβλημα:
-
Κάντε κλικ στο εικονίδιο των Windows κάτω αριστερά στην οθόνη σας για να εμφανιστεί το μενού Έναρξη. Επιλέξτε Ρυθμίσεις ή εναλλακτικά χρησιμοποιήστε τη συντόμευση Windows + I .
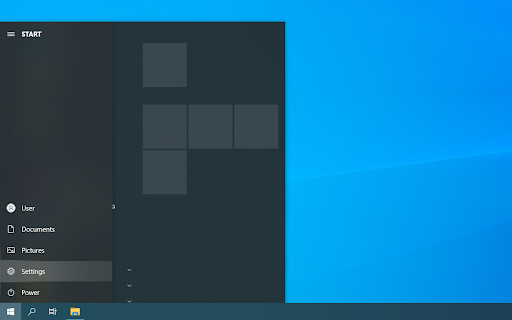
-
Κάντε κλικ στο πλακίδιο Δίκτυο και Διαδίκτυο.

-
Μεταβείτε στην καρτέλα WiFi. Εδώ, κάντε κλικ στον σύνδεσμο Διαχείριση γνωστών δικτύων.
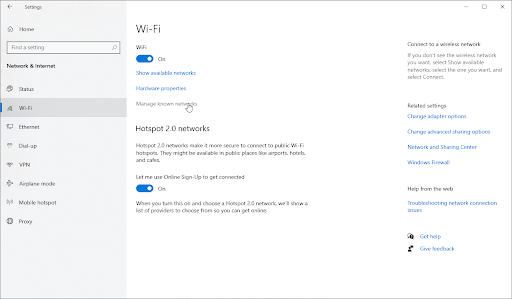
-
Επιλέξτε το τρέχον δίκτυο WiFi στο οποίο είστε συνδεδεμένοι και, στη συνέχεια, κάντε κλικ στο κουμπί Ξέχασα. Αυτό θα διαγράψει εντελώς το προφίλ.

-
Κάντε κλικ στο εικονίδιο Δίκτυα στο δίσκο του συστήματός σας και επιλέξτε το ασύρματο δίκτυο για το οποίο μόλις διαγράψατε το προφίλ. Κάντε κλικ στο κουμπί Σύνδεση.
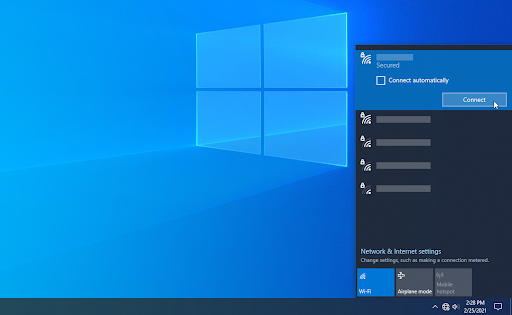
- Τα Windows 10 θα δημιουργήσουν αυτόματα ένα νέο προφίλ για το δίκτυο χωρίς καμία καταστροφή ή εσφαλμένη διαμόρφωση.
Μέθοδος 6. Εκτελέστε επαναφορά δικτύου
Ένας εναλλακτικός τρόπος για να δημιουργήσετε ξανά τα προφίλ των δικτύων σας είναι να πραγματοποιήσετε επαναφορά δικτύου. Αυτό θα καταργήσει αυτόματα κάθε υπάρχον προφίλ για τα δίκτυα στα οποία συνδεθήκατε με τον υπολογιστή σας, δίνοντάς σας μια νέα αρχή.
Λάβετε υπόψη ότι θα χρειαστεί να συνδεθείτε ξανά σε όλα τα δίκτυα που χρησιμοποιούσατε προηγουμένως με τη σωστή εξουσιοδότηση.
-
Κάντε κλικ στο εικονίδιο των Windows κάτω αριστερά στην οθόνη σας για να εμφανιστεί το μενού Έναρξη. Επιλέξτε Ρυθμίσεις ή εναλλακτικά χρησιμοποιήστε τη συντόμευση Windows + I .

-
Κάντε κλικ στο πλακίδιο Δίκτυο και Διαδίκτυο.

-
Βεβαιωθείτε ότι παραμένετε στην καρτέλα Κατάσταση. Εδώ, κάντε κύλιση προς τα κάτω στο κάτω μέρος της σελίδας και κάντε κλικ στον σύνδεσμο Επαναφορά δικτύου.

-
Διαβάστε τις προφυλάξεις πριν προχωρήσετε στη διαδικασία επαναφοράς δικτύου. Αφού αναγνωρίσετε τι κάνει αυτή η δυνατότητα, κάντε κλικ στο κουμπί Επαναφορά τώρα.

- Κάντε κλικ στο Ναι. Αφού γίνει επαναφορά όλων των προφίλ δικτύου σας, δοκιμάστε να συνδεθείτε στο WiFi σας και ελέγξτε εάν μπορείτε να συνδεθείτε στο διαδίκτυο.
Μέθοδος 7. Επαναφέρετε τη στοίβα δικτύου με τη γραμμή εντολών
Εάν το DNS σας είναι παλιό, μπορείτε να διαγράψετε με μη αυτόματο τρόπο την προσωρινή μνήμη για να διορθώσετε πιθανά τα προβλήματα που προκαλεί αυτό. Η μέθοδος είναι απλή και περιλαμβάνει τη χρήση της γραμμής εντολών.
- Πατήστε τα πλήκτρα Windows + R στο πληκτρολόγιό σας. Αυτό θα εμφανίσει το βοηθητικό πρόγραμμα Run.
-
Πληκτρολογήστε "cmd" χωρίς τα εισαγωγικά και πατήστε το πλήκτρο Enter στο πληκτρολόγιό σας. Αυτό θα ξεκινήσει την κλασική εφαρμογή Γραμμής εντολών.
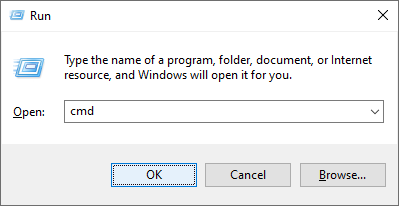
-
Πληκτρολογήστε την ακόλουθη εντολή και πατήστε το πλήκτρο Enter για να την εκτελέσετε: ipconfig /flushdns

-
Ελέγξτε εάν μπορείτε να συνδεθείτε στο διαδίκτυο ή να χρησιμοποιήσετε μια διαδικτυακή εφαρμογή. Εάν όχι, κρατήστε τη Γραμμή εντολών ανοιχτή και προχωρήστε με τα παρακάτω βήματα.
- Εάν η έκπλυση του DNS σας δεν ήταν αρκετή από μόνη της, μπορείτε να προσπαθήσετε να επαναφέρετε το TCP/IP σας. Αυτό απαιτεί τη γραμμή εντολών και δυνητικά διαχειριστικά δικαιώματα. Χρειάζεστε βοήθεια; Δείτε τον οδηγό Πώς να κάνετε έναν τοπικό χρήστη διαχειριστή στα Windows 10.
-
Μείνετε στη γραμμή εντολών που ανοίξατε προηγουμένως. Πληκτρολογήστε και εκτελέστε τις παρακάτω εντολές με τη σειρά. Πατήστε enter μετά από κάθε εντολή:
ipconfig /release
ipconfig /all
ipconfig /renew
netsh int ip set dns
netsh winsock reset
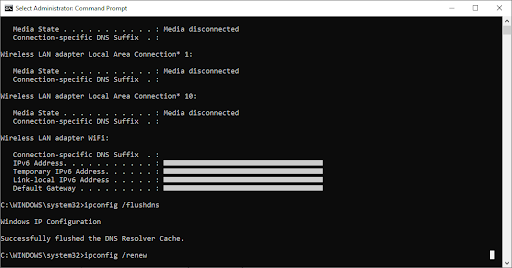
- Μετά την επιτυχή εκτέλεση των εντολών, βγείτε από τη γραμμή εντολών και επαναφέρετε τον υπολογιστή σας. Ελέγξτε εάν εξακολουθεί να υπάρχει το σφάλμα Χωρίς σύνδεση στο Internet.
Μέθοδος 8. Ενημερώστε τα προγράμματα οδήγησης του προσαρμογέα δικτύου
Η τακτική ενημέρωση του λογισμικού του προγράμματος οδήγησης είναι κάτι που πρέπει να κάνετε συνεχώς. Τα ξεπερασμένα προγράμματα οδήγησης δικτύου μπορούν να προκαλέσουν περισσότερα προβλήματα από ό,τι φαντάζεστε.
Σε αυτήν τη λύση, θα χρησιμοποιήσουμε την ενσωματωμένη Διαχείριση Συσκευών για να ενημερώσουμε τα προγράμματα οδήγησης για τους προσαρμογείς δικτύου σας.
-
Πατήστε τα πλήκτρα Windows + X στο πληκτρολόγιό σας και, στη συνέχεια, επιλέξτε Διαχείριση Συσκευών από το μενού περιβάλλοντος.
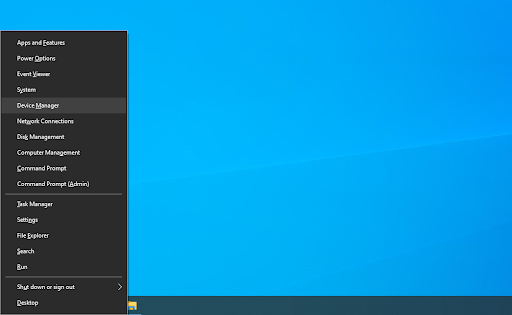
-
Αναπτύξτε την ενότητα Προσαρμογείς δικτύου. Εδώ, απλώς κάντε διπλό κλικ στον προσαρμογέα που χρησιμοποιείτε αυτήν τη στιγμή.

-
Μεταβείτε στην καρτέλα Πρόγραμμα οδήγησης και, στη συνέχεια, κάντε κλικ στο κουμπί Ενημέρωση προγράμματος οδήγησης.
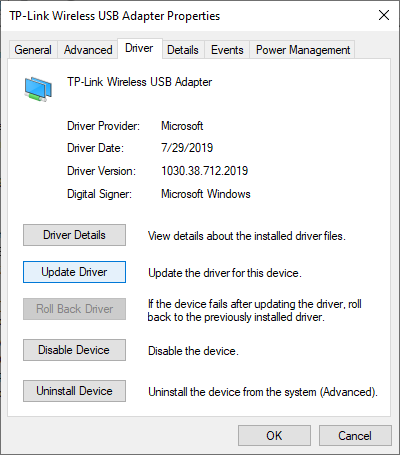
-
Επιλέξτε τη μέθοδο ενημέρωσης του προγράμματος οδήγησης. Μπορείτε είτε να αφήσετε τα Windows 10 να αναζητούν αυτόματα ένα πρόγραμμα οδήγησης είτε να εντοπίσουν με μη αυτόματο τρόπο ένα νέο αρχείο προγράμματος οδήγησης που βρίσκεται ήδη στον υπολογιστή σας.
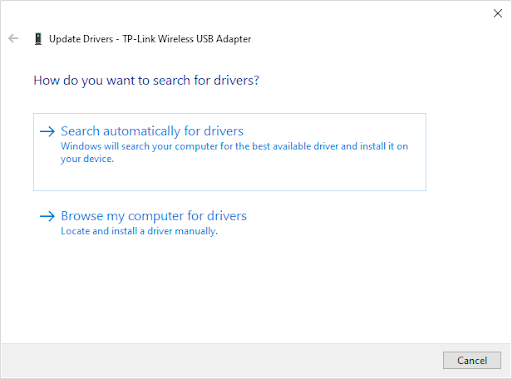
- Περιμένετε να ολοκληρωθεί η εγκατάσταση του προγράμματος οδήγησης. Επαναλάβετε αυτό για τυχόν άλλα προγράμματα οδήγησης προσαρμογέα δικτύου που χρησιμοποιείτε και δείτε εάν το σφάλμα έχει διορθωθεί.
Μέθοδος 9. Χρησιμοποιήστε τον Επεξεργαστή Μητρώου (Windows 10 έκδοση 2004)
Οι χρήστες στην ενημέρωση των Windows 10 έκδοση 2004 ενδέχεται να έχουν ένα σφάλμα που σχετίζεται με τη συνδεσιμότητα δικτύου. Σε αυτήν την ειδική περίπτωση, χρησιμοποιήστε τον Επεξεργαστή Μητρώου για να διορθώσετε το σφάλμα και να επιστρέψετε εύκολα στο διαδίκτυο.
- Πατήστε τα πλήκτρα Windows + R στο πληκτρολόγιό σας. Αυτό θα εμφανίσει το βοηθητικό πρόγραμμα Run.
-
Πληκτρολογήστε "regedit" χωρίς τα εισαγωγικά και πατήστε το πλήκτρο Enter στο πληκτρολόγιό σας. Αυτό θα ξεκινήσει την εφαρμογή Επεξεργαστή Μητρώου.
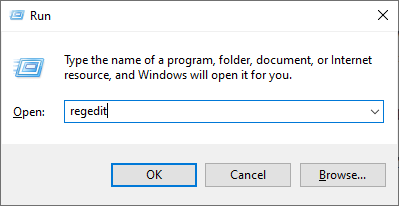
- Πλοηγηθείτε στο ακόλουθο κλειδί: HKEY_LOCAL_MACHINE\SYSTEM\CurrentControlSet\Services\NlaSvc\Parameters\Internet
-
Μπορείτε να χρησιμοποιήσετε τη γραμμή διευθύνσεων στον Επεξεργαστή Μητρώου για να πληκτρολογήσετε ή να επικολλήσετε επίσης το κλειδί, κάνοντας την πλοήγηση πιο γρήγορη.
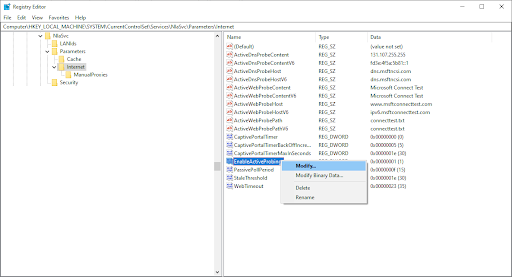
-
Κάντε δεξί κλικ στο πλήκτρο EnableActiveProbing και, στη συνέχεια, επιλέξτε Τροποποίηση από το μενού περιβάλλοντος.
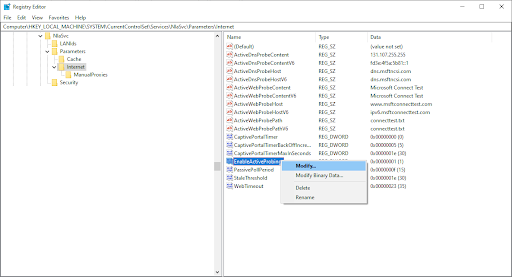
-
Τροποποιήστε τα Δεδομένα τιμής και πληκτρολογήστε 1. Κάντε κλικ στο κουμπί OK για να οριστικοποιήσετε τις αλλαγές.
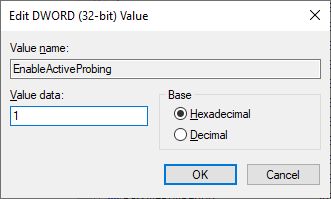
- Επανεκκινήστε τον υπολογιστή σας και ελέγξτε εάν το σφάλμα εξακολουθεί να υφίσταται.
Διορθώθηκε! Δεν είστε συνδεδεμένοι σε κανένα δίκτυο Windows 11
Εάν χρησιμοποιείτε Windows 11, παρακολουθήστε αυτό το βίντεο YouTube για να διορθώσετε το "Δεν είναι συνδεδεμένο σε κανένα δίκτυο Windows 11:
Τελικές σκέψεις
Εάν χρειάζεστε περαιτέρω βοήθεια με τα Windows 10, μη διστάσετε να απευθυνθείτε στην ομάδα εξυπηρέτησης πελατών μας, διαθέσιμη 24/7 για να σας βοηθήσει. Επιστρέψτε σε εμάς για περισσότερα ενημερωτικά άρθρα που σχετίζονται με την παραγωγικότητα και τη σύγχρονη τεχνολογία!
Θα θέλατε να λαμβάνετε προσφορές, προσφορές και εκπτώσεις για να λαμβάνετε τα προϊόντα μας στην καλύτερη τιμή; Μην ξεχάσετε να εγγραφείτε στο ενημερωτικό μας δελτίο εισάγοντας τη διεύθυνση email σας παρακάτω! Λάβετε τα τελευταία νέα τεχνολογίας στα εισερχόμενά σας και διαβάστε πρώτοι τις συμβουλές μας για να γίνετε πιο παραγωγικοί.
Μπορεί επίσης να σας αρέσει
» Το WiFi συνεχίζει να αποσυνδέεται στα Windows 10; Εδώ είναι η επιδιόρθωση
» Ποιο πρόγραμμα περιήγησης Ιστού πρέπει να χρησιμοποιείτε το 2021; (Ενημερώθηκε)
» Πώς να ενεργοποιήσετε τη σκοτεινή λειτουργία στην Εξερεύνηση αρχείων των Windows 10