"Δεν βρέθηκε συσκευή εκκίνησης" ή "Δεν υπάρχει συσκευή εκκίνησης" είναι ένα σύνηθες σφάλμα που μπορεί να προκύψει όταν προσπαθώντας να ξεκινήσετε τον υπολογιστή σας με Windows 10. Υπάρχουν πολλές πιθανές αιτίες για αυτό το σφάλμα, αλλά ευτυχώς, συνήθως είναι αρκετά εύκολο να διορθωθεί.
Σε αυτό το άρθρο, θα συζητήσουμε τις πιο συνηθισμένες αιτίες του σφάλματος "Δεν βρέθηκε συσκευή εκκίνησης" και πώς να το αντιμετωπίσουμε.
Μετάβαση σε μια ενότητα:
- Τι σημαίνει "Δεν βρέθηκε συσκευή εκκίνησης στα Windows 10";
- Τι προκαλεί το σφάλμα "Δεν βρέθηκαν συσκευές εκκίνησης" στα Windows 10;
- Πώς να διορθώσετε το "Δεν βρέθηκε συσκευή εκκίνησης" στα Windows 10
- Μέθοδος 1. Ορίστε τον σκληρό σας δίσκο ως συσκευή εκκίνησης
- Μέθοδος 2. Διορθώστε το κατεστραμμένο MBR
- Τελικές σκέψεις
Τι σημαίνει "Δεν βρέθηκε συσκευή εκκίνησης στα Windows 10";
Αυτό το μήνυμα σημαίνει ότι ο υπολογιστής σας δεν μπόρεσε να βρει μια υγιή συσκευή εκκίνησης. Οι συσκευές με δυνατότητα εκκίνησης είναι το υλικό που εκκινεί τον υπολογιστή σας. Αυτό το πρόβλημα μπορεί να προκύψει εάν έχετε εγκαταστήσει ένα νέο τμήμα υλικού, όπως μια μονάδα σκληρού δίσκου ή μονάδα CD-ROM και τα Windows 10 δεν μπορούν να βρουν τα απαιτούμενα αρχεία σε αυτό. Μπορεί επίσης να συμβεί εάν η μονάδα δίσκου του συστήματός σας καταστραφεί ή καταστραφεί.
Αν και δεν είναι πάντα ένα σοβαρό πρόβλημα, η εμφάνιση του σφάλματος "No bootable device" μπορεί σίγουρα να παρουσιάσει προβλήματα. Υπάρχουν και άλλα μηνύματα που μπορεί να δείτε που σημαίνουν το ίδιο πράγμα επίσης. Το "Δεν βρέθηκαν συσκευές εκκίνησης" είναι ένα.
Μια συσκευή με δυνατότητα εκκίνησης είναι οποιοδήποτε κομμάτι υλικού που περιέχει ή μπορεί να διαβάσει τα αρχεία που απαιτούνται για την εκκίνηση ενός υπολογιστή. Για παράδειγμα, οι σκληροί δίσκοι, οι μονάδες δισκέτας, οι μονάδες CD-ROM, οι μονάδες DVD και οι μονάδες USB είναι συσκευές με δυνατότητα εκκίνησης.
Πώς επηρεάζουν αυτές οι συσκευές τα Windows 10 και γιατί λαμβάνετε αυτά τα μηνύματα σφάλματος; Μάθετε πώς να λύσετε αυτό το ζήτημα από τους ειδικούς τεχνολογίας μας στο SoftwareKeep.
Τι προκαλεί το σφάλμα "Δεν βρέθηκαν συσκευές εκκίνησης" στα Windows 10;
Υπάρχουν πολλοί λόγοι για τους οποίους μπορεί να παρουσιαστεί αυτό το σφάλμα στη συσκευή σας. Μερικοί από τους λόγους περιλαμβάνουν:
- Η σειρά εκκίνησης στον υπολογιστή σας δεν είναι σωστή.
- Ο υπολογιστής σας δεν μπορεί να αναγνωρίσει τη συσκευή εκκίνησης που έχετε εγκαταστήσει.
- Οι συσκευές σας με δυνατότητα εκκίνησης είναι κατεστραμμένες ή κατεστραμμένες.
- Το διαμέρισμα συστήματος των Windows 10 δεν είναι ενεργό.
- Υπάρχει πρόβλημα με τις ρυθμίσεις του BIOS ή του CMOS.
- Ο τομέας MBR του δίσκου εκκίνησης της συσκευής σας έχει καταστραφεί.
Το σφάλμα "Δεν βρέθηκαν συσκευές εκκίνησης" είναι ένα ενοχλητικό πρόβλημα που αντιμετωπίζουν πολλοί άνθρωποι. Μετά τη διάγνωση της αιτίας, είναι πιο εύκολο να λάβετε τα απαραίτητα μέτρα για την επίλυση αυτού του προβλήματος!
Πώς να διορθώσετε το "Δεν βρέθηκε συσκευή εκκίνησης" στα Windows 10
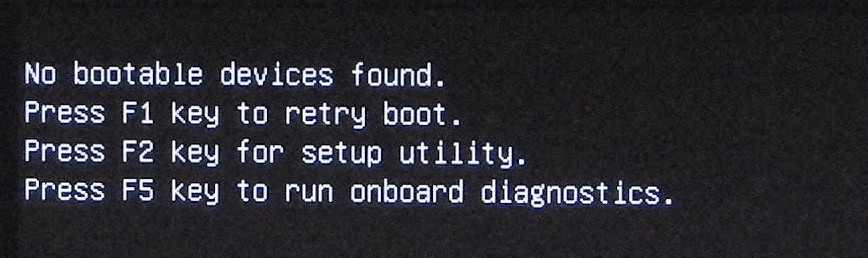
Υπάρχουν δύο κύριες πιθανές αιτίες όταν αντιμετωπίζετε αυτό το ζήτημα. Αυτά μπορούν να διορθωθούν με λύσεις που αναλύουμε παρακάτω. Θα βρείτε επίσης γενικές συμβουλές αντιμετώπισης προβλημάτων που μπορεί να σας βοηθήσουν στην επαναφορά της συσκευής σας.
Μέθοδος 1. Ορίστε τον σκληρό σας δίσκο ως συσκευή εκκίνησης
Ο σκληρός σας δίσκος ενδέχεται να μην έχει οριστεί ως η πρώτη συσκευή εκκίνησης στο BIOS. Θα πρέπει να είναι η προεπιλογή, εκτός εάν έχετε επιλέξει συγκεκριμένα την εκκίνηση από διαφορετική συσκευή. Δείτε πώς μπορούμε να επιλύσουμε αυτό το πρόβλημα:
- Επανεκκινήστε τον υπολογιστή και πατήστε Esc για να εισέλθετε στη διεπαφή BIOS.
- Πατήστε το πλήκτρο δεξί βέλος στο πληκτρολόγιό σας μέχρι να ανοίξει η καρτέλα Εκκίνηση. Μετακινήστε το "Σκληρός δίσκος" στην κορυφή της παραγγελίας εκκίνησης πατώντας "+" ή " -”.
- Πατήστε F10 για να αποθηκεύσετε τις αλλαγές και επανεκκινήστε τον υπολογιστή.
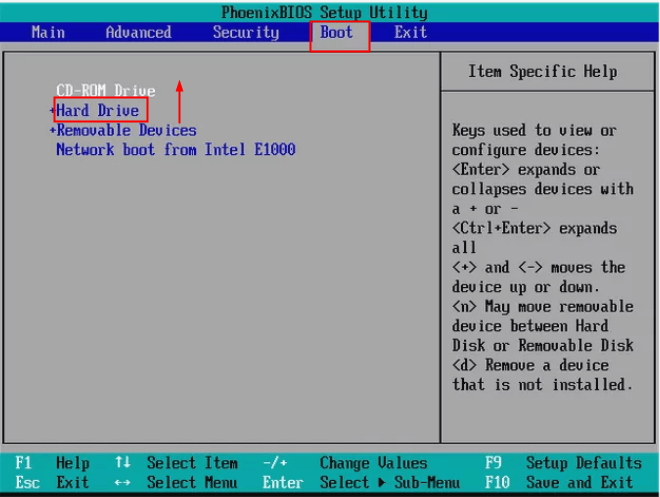
Μέθοδος 2. Διορθώστε το κατεστραμμένο MBR
Εάν το MBR (Κύρια εγγραφή εκκίνησης) της μονάδας δίσκου του συστήματός σας καταστραφεί, μπορεί να προκαλέσει το σφάλμα "Δεν υπάρχει διαθέσιμη συσκευή εκκίνησης" στα Windows 10. Αυτή είναι συνήθως μία από τις κύριες αιτίες αυτού του προβλήματος και μπορεί να διορθωθεί με μερικά εύκολα βήματα. Δείτε τι πρέπει να κάνετε για να διορθώσετε το κατεστραμμένο MBR της συσκευής σας:
- Τοποθετήστε το μέσο εγκατάστασης των Windows στον υπολογιστή σας και εκκινήστε.
- Επιλέξτε τη γλώσσα και την περιοχή και, στη συνέχεια, κάντε κλικ στο "Επισκευή του υπολογιστή σας" όταν δείτε το παράθυρο "Εγκατάσταση τώρα".
- Επιλέξτε Αντιμετώπιση προβλημάτων και, στη συνέχεια, Γραμμή εντολών στην οθόνη Επιλογές για προχωρημένους.
- Στη γραμμή εντολών, εισαγάγετε τις ακόλουθες γραμμές εντολών και πατήστε Enter μετά από κάθε μία. (Εάν ερωτηθείτε εάν θέλετε να προσθέσετε μια νέα εγκατάσταση στη λίστα εκκίνησης, πληκτρολογήστε "Y" και μετά πατήστε Enter.)
- bootrec /fixmbr
- bootrec /fixboot
- bootrec /scanos
- bootrec /rebuildbcd
5.Έξοδος από τη γραμμή εντολών και επανεκκινήστε τον υπολογιστή σας.
Τελικές σκέψεις
Είναι πιθανό ότι ένα από αυτά τα ζητήματα είναι το ένοχο και ακολουθώντας αυτά τα βήματα μπορεί να σας βοηθήσει να διορθώσετε το πρόβλημα με τα σφάλματα της μονάδας εκκίνησης. Μην ανησυχείτε όταν βλέπετε ένα από τα μηνύματα σφάλματος. Όσο κακό κι αν ακούγεται, συνήθως μπορείτε να διορθώσετε το πρόβλημα χωρίς πρόβλημα.
Ακολουθήστε το Blog μας για περισσότερα υπέροχα άρθρα σαν αυτό! Επιπλέον, μπορείτε να ελέγξετε το Κέντρο βοήθειας για πληθώρα πληροφοριών σχετικά με τον τρόπο αντιμετώπισης διαφόρων προβλημάτων.
Εάν αναζητάτε μια εταιρεία λογισμικού που μπορείτε να εμπιστευτείτε για την ακεραιότητα και τις έντιμες επιχειρηματικές πρακτικές της, μην ψάξετε πέρα από το SoftwareKeep. Είμαστε ένας πιστοποιημένος συνεργάτης της Microsoft και μια διαπιστευμένη επιχείρηση BBB που φροντίζει να προσφέρει στους πελάτες μας μια αξιόπιστη, ικανοποιητική εμπειρία στα προϊόντα λογισμικού που χρειάζονται. Θα είμαστε μαζί σας πριν, κατά τη διάρκεια και μετά από όλες τις εκπτώσεις.
Ένα ακόμη πράγμα
Εγγραφείτε στο ενημερωτικό μας δελτίο και αποκτήστε έγκαιρη πρόσβαση στις αναρτήσεις ιστολογίου, τις προσφορές και τους εκπτωτικούς κωδικούς μας. Ευχαριστούμε που το διαβάσατε! Ελπίζουμε να σας δούμε ξανά σύντομα.
Οι άνθρωποι ρωτούν επίσης
» Πώς να διορθώσετε το CompatTelRunner.exe Διαδικασία Υψηλή χρήση CPU στα Windows 10;
» Πώς να διορθώσετε το σφάλμα "/fixboot Access is Denied" στο Windows 10;
» Πώς να διορθώσετε το σφάλμα "Αποτυχία απαρίθμησης αντικειμένων στο κοντέινερ" στα Windows 10;
Μπορείτε να επικοινωνήσετε με ερωτήσεις ή αιτήματα που θέλετε να καλύψουμε.

