Αντιμετωπίζετε σφάλμα Windows Update 0x80070002 όταν προσπαθείτε να αναβαθμίσετε τα Windows 10 στην έκδοση 1903; Αυτό το σφάλμα μπορεί να προκύψει όταν προσπαθείτε να εγκαταστήσετε μια ενημέρωση λειτουργιών στα Windows 10 και μπορεί να είναι δύσκολο να το αντιμετωπίσετε. Ευτυχώς, υπάρχουν τρόποι αντιμετώπισης και επίλυσης αυτού του προβλήματος, ώστε να μπορείτε να αναβαθμίσετε το λειτουργικό σας σύστημα Windows χωρίς προβλήματα.
Σε αυτό το άρθρο, θα εξερευνήσουμε τις κοινές αιτίες του σφάλματος 0x80070002 και θα παρέχουμε οδηγίες βήμα προς βήμα για να σας βοηθήσουμε να το διορθώσετε. Είτε είστε χρήστης με γνώσεις τεχνολογίας είτε κάποιος νέος στα Windows, σας έχουμε καλύψει. Επομένως, συνεχίστε να διαβάζετε για να μάθετε περισσότερα σχετικά με τον τρόπο διόρθωσης του σφάλματος 0x80070002 όταν προσπαθείτε να εγκαταστήσετε μια ενημέρωση λειτουργιών στα Windows 10 (Έκδοση 1903).
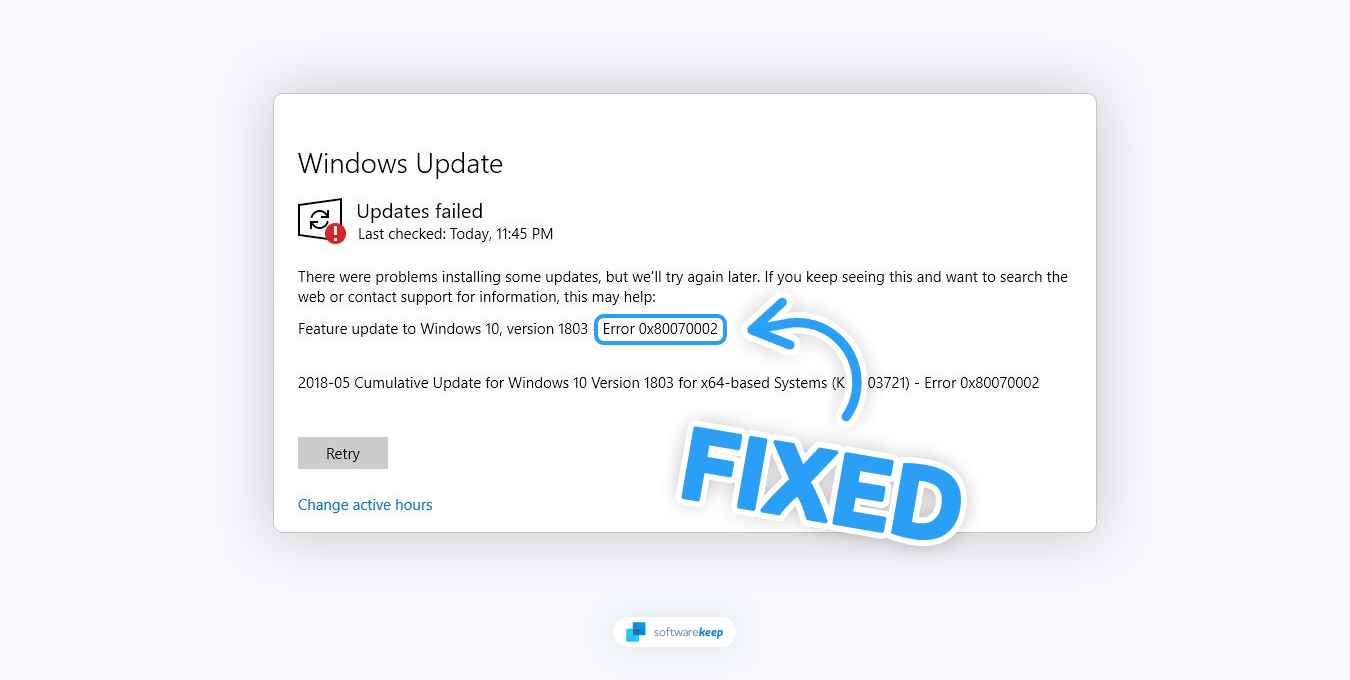
Πίνακας περιεχομένων
- Τι είναι το Σφάλμα 0x80070002;
- Τι προκαλεί το σφάλμα 0x80070002;
- Πώς να διορθώσετε το σφάλμα 0x80070002 στα Windows 10
- Διόρθωση των ρυθμίσεων ημερομηνίας και ώρας
- Επανεκκινήστε την υπηρεσία Windows Update
- Διαγραφή των περιεχομένων του φακέλου SoftwareDistribution
- Έλεγχος και επιδιόρθωση των αρχείων του συστήματός σας
- Εκτέλεση του Windows Update Troubleshooter
- Εκτέλεση της εντολής CHKDSK
- Απενεργοποιήστε το Antivirus σας
- Εκτελέστε την ενημέρωση σε καθαρή εκκίνηση
- Εγκατάσταση της ενημέρωσης με μη αυτόματο τρόπο
Τι είναι το Σφάλμα 0x80070002;
Κατά την ενημέρωση των Windows 10 μέσω του Windows Update, ενδέχεται να εμφανιστεί σφάλμα 0x80070002. Αυτό το σφάλμα σάς εμποδίζει να εγκαταστήσετε την ενημέρωση, κάτι που σας αφήνει χωρίς νέες δυνατότητες και ανοιχτό σε πιθανές απειλές. Αυτό το απογοητευτικό σφάλμα συμβαίνει όταν λείπουν αρχεία ή φάκελοι ενημέρωσης κλειδιών από το σύστημά σας, είτε λόγω καταστροφής είτε επειδή διαγράφηκαν.
Όταν συμβεί το σφάλμα 0x80070002, τα Windows 10 θα δημιουργήσουν ένα μήνυμα σφάλματος που εμφανίζει το ακόλουθο κείμενο: "Τα Windows δεν μπόρεσαν να αναζητήσουν νέες ενημερώσεις. Παρουσιάστηκε σφάλμα κατά τον έλεγχο για νέες ενημερώσεις για τον υπολογιστή σας. Βρέθηκαν σφάλματα: κωδικός 80070002. Το Windows Update αντιμετώπισε ένα άγνωστο σφάλμα."
Εάν λάβετε τον κωδικό σφάλματος 0x80070002 όταν προσπαθείτε να ενημερώσετε τα Windows, μπορεί να υπάρχει κάποιο πρόβλημα με ένα από τα αρχεία. Το πρόβλημα θα μπορούσε επίσης να συμβεί κατά τη λήψη και την αποσυσκευασία των αρχείων εγκατάστασης.
Τι προκαλεί το σφάλμα 0x80070002;
Υπάρχουν πολλές διαφορετικές πιθανές αιτίες για το σφάλμα 0x80070002. Εδώ είναι μερικά από τα πιο συνηθισμένα:
- Αρχεία που λείπουν ή έχουν διαγραφεί - Ορισμένα αρχεία ή φάκελοι που χρειάζεται το Windows Update λείπουν ή έχουν διαγραφεί κατά λάθος από το σύστημα.
- Καταστροφή αρχείων συστήματος - Τα στοιχεία του Windows Update ή τα αρχεία συστήματος ενδέχεται να καταστραφούν, οδηγώντας στο σφάλμα.
- Παλαιωμένο ή κατεστραμμένο πρόγραμμα-πελάτη ενημέρωσης - Μια παλιά ή κατεστραμμένη έκδοση του προγράμματος-πελάτη του Windows Update μπορεί επίσης να οδηγήσει στο σφάλμα 0x80070002.
- Λογισμικό τείχους προστασίας ή προστασίας από ιούς - Το λογισμικό προστασίας από ιούς ή ένα τείχος προστασίας ενδέχεται να εμποδίσει τη διαδικασία ενημέρωσης, προκαλώντας το σφάλμα 0x80070002.
- Ανεπαρκής χώρος στο δίσκο - Εάν ο χώρος στο δίσκο εξαντλείται στη μονάδα δίσκου συστήματος, μπορεί να αποτρέψει την επιτυχή ολοκλήρωση του Windows Update.
Αφού εντοπίσετε μια πιθανή αιτία, μπορείτε να λάβετε μέτρα για να διορθώσετε το σφάλμα 0x80070002.
Πώς να διορθώσετε το σφάλμα 0x80070002 στα Windows 10
Μπορείτε να ακολουθήσετε πολλά βήματα αντιμετώπισης προβλημάτων για να διορθώσετε αυτό το πρόβλημα. Εδώ είναι οι λύσεις που πρέπει να δοκιμάσετε:
1. Διορθώστε τις ρυθμίσεις ημερομηνίας και ώρας
Όταν χρησιμοποιείτε το Διαδίκτυο, ο υπολογιστής σας θα βρίσκει συνήθως τη σωστή ώρα και ημερομηνία αυτόματα. Αυτό είναι σημαντικό επειδή πολλές εφαρμογές και προγράμματα βασίζονται σε ακριβείς πληροφορίες ώρας και ημερομηνίας για να λειτουργήσουν σωστά. Ωστόσο, εάν ο υπολογιστής σας δεν μπορεί να βρει τη σωστή ώρα και ημερομηνία ή εάν εισαγάγετε λάθος πληροφορίες με μη αυτόματο τρόπο, μπορεί να προκληθούν ζητήματα όπως το σφάλμα ενημέρωσης 0x80070002.
- Κάντε κλικ στο μενού Έναρξη και, στη συνέχεια, κάντε κλικ στο εικονίδιο "Ρυθμίσεις". Εναλλακτικά, μπορείτε να πατήσετε τη συντόμευση πληκτρολογίου Windows + I για να ανοίξετε την εφαρμογή Ρυθμίσεις.
-
Επιλέξτε την καρτέλα "Ώρα και γλώσσα" από τις διαθέσιμες επιλογές.

- Μεταβείτε στην καρτέλα "Ημερομηνία & ώρα" χρησιμοποιώντας το μενού στα αριστερά. Εδώ, βεβαιωθείτε ότι οι ρυθμίσεις είναι σωστές. Για να το διασφαλίσετε αυτό, επιλέξτε "Αυτόματη ρύθμιση ώρας" και "Αυτόματη ρύθμιση ζώνης ώρας."
-
Βεβαιωθείτε ότι χρησιμοποιείτε το κουμπί "Συγχρονισμός τώρα" για να βεβαιωθείτε ότι οι ρυθμίσεις σας είναι σωστές.
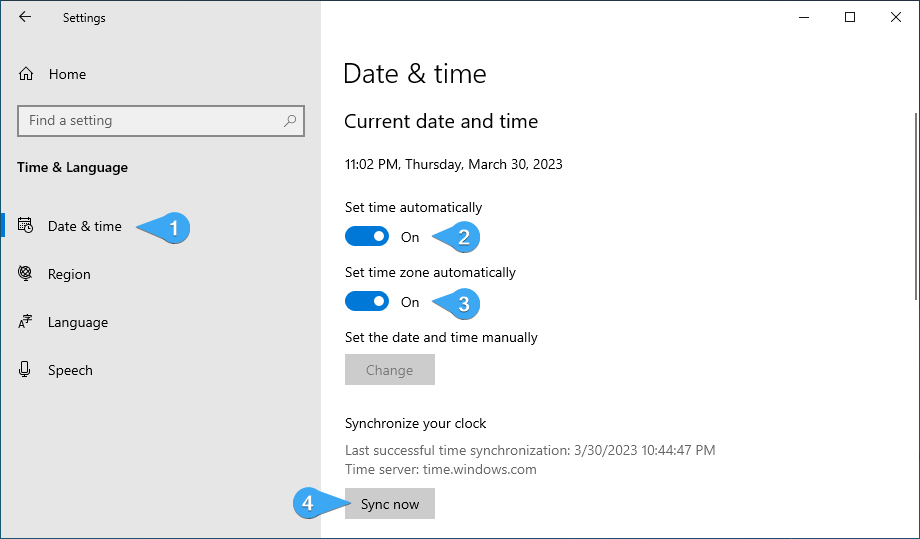
- Αφού κάνετε αυτές τις αλλαγές, δοκιμάστε να ενημερώσετε ξανά τα Windows 10.
2. Επανεκκινήστε την υπηρεσία Windows Update
Η υπηρεσία Windows Update είναι υπεύθυνη για τη λήψη και την εγκατάσταση των ενημερώσεων στον υπολογιστή σας. Εάν αυτή η υπηρεσία δεν εκτελείται σωστά, μπορεί να οδηγήσει σε σφάλματα όπως 0x80070002. Για να διορθώσετε το πρόβλημα, θα χρειαστεί να επανεκκινήσετε την υπηρεσία Windows Update Service.
-
Πατήστε τα πλήκτρα Windows + R στο πληκτρολόγιό σας. Αυτό θα εμφανίσει το βοηθητικό πρόγραμμα Run. Πληκτρολογήστε "υπηρεσίες.msc" και κάντε κλικ στο κουμπί OK. Αυτό θα ανοίξει το παράθυρο Υπηρεσίες.
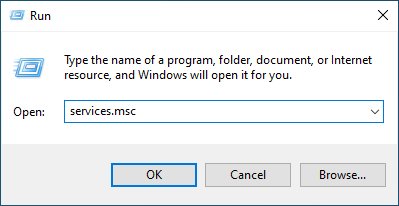
-
Κάντε κύλιση προς τα κάτω και βρείτε την υπηρεσία "Windows Update". Κάντε δεξί κλικ στο όνομά του και επιλέξτε "Επανεκκίνηση" από το μενού περιβάλλοντος.
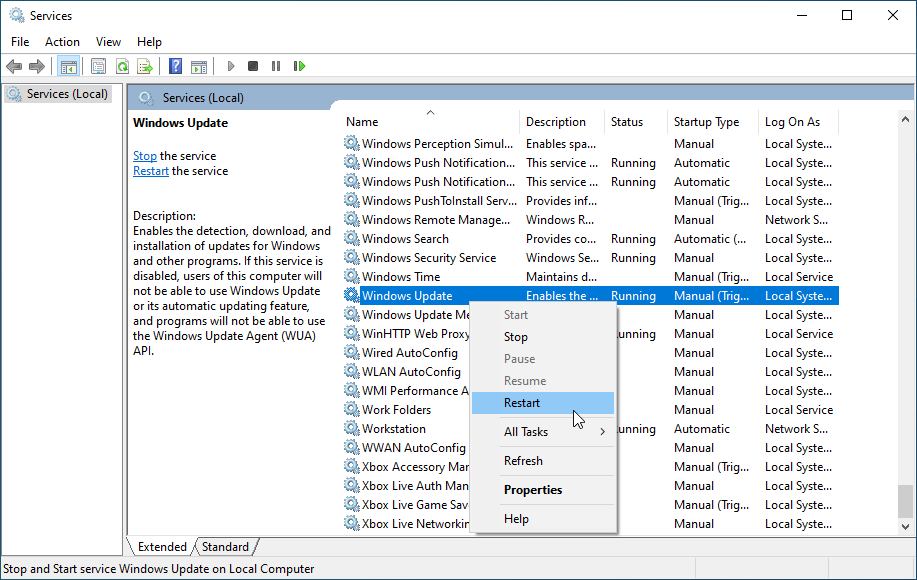
- Περιμένετε να γίνει επανεκκίνηση της υπηρεσίας και, στη συνέχεια, προσπαθήστε να ενημερώσετε ξανά τα Windows 10. Δείτε αν το σφάλμα 0x80070002 εμφανίζεται ξανά.
3. Διαγράψτε τα περιεχόμενα του φακέλου SoftwareDistribution
Ο φάκελος Software Distribution αποθηκεύει προσωρινά αρχεία ενημέρωσης που χρησιμοποιούνται κατά την εγκατάσταση. Είναι πιθανό ορισμένα κατεστραμμένα ή παλιά αρχεία να κολλήσουν σε αυτόν τον φάκελο, προκαλώντας προβλήματα με το Windows Update. Για να διορθώσετε αυτά τα προβλήματα, θα πρέπει να διαγράψετε όλα τα περιεχόμενα μέσα σε αυτόν τον φάκελο και, στη συνέχεια, να προσπαθήσετε να εγκαταστήσετε ξανά την ενημέρωση.
-
Χρησιμοποιήστε τις οδηγίες στο προηγούμενο βήμα για να μεταβείτε ξανά στην υπηρεσία Windows Update. Αυτή τη φορά, επιλέξτε "Διακοπή" από το μενού περιβάλλοντος και περιμένετε να τερματιστεί η υπηρεσία.
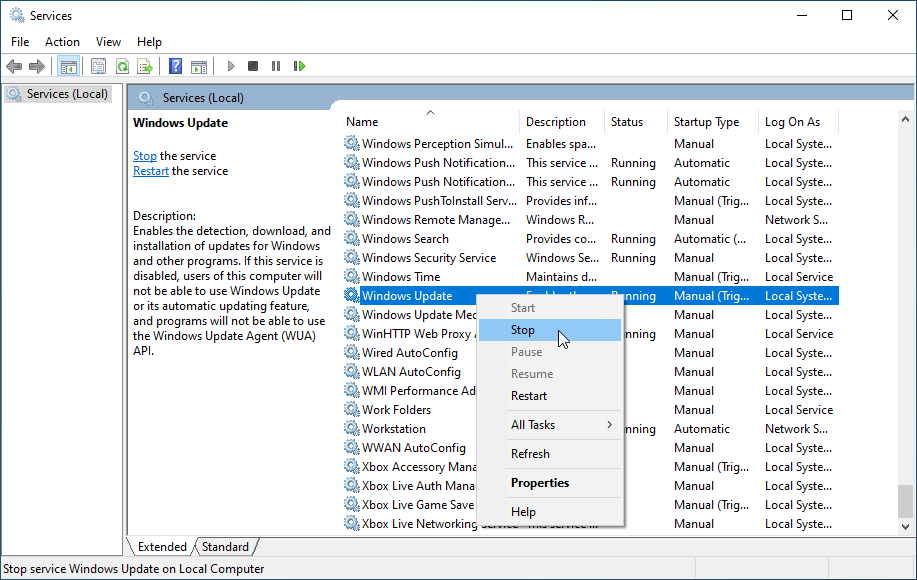
- Μετά τη διακοπή της υπηρεσίας, ανοίξτε την Εξερεύνηση αρχείων από τη γραμμή εργασιών σας ή χρησιμοποιώντας τα Windows + E συντόμευση πληκτρολογίου.
-
Μεταβείτε στο φάκελο "C:/Windows/SoftwareDistribution". Εάν έχετε εγκατεστημένα τα Windows 10 σε διαφορετική μονάδα δίσκου, αλλάξτε το "C:" στο γράμμα της μονάδας δίσκου του συστήματός σας. Εδώ, ανοίξτε το φάκελο "Λήψη".
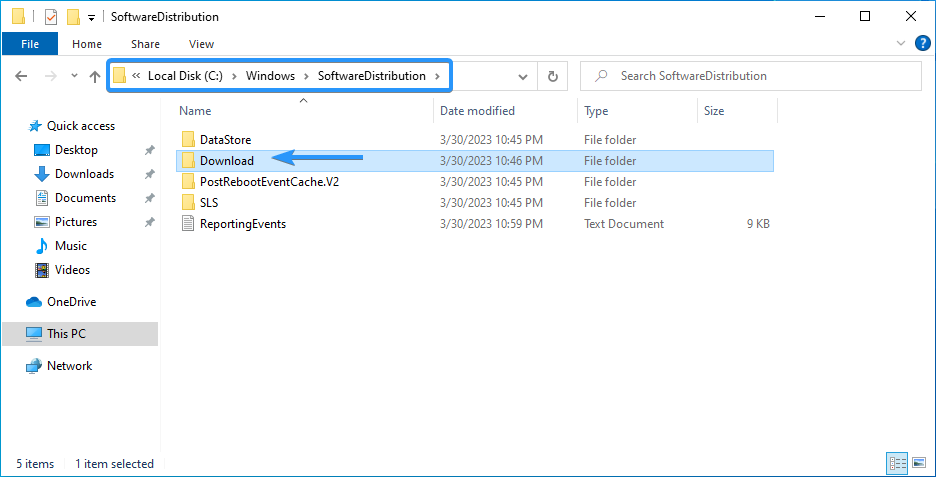
- Εδώ, επιλέξτε τα πάντα πατώντας τη συντόμευση πληκτρολογίου Ctrl + A ή χρησιμοποιώντας το ποντίκι σας.
-
Κάντε δεξί κλικ στα επιλεγμένα αρχεία και επιλέξτε "Διαγραφή" από το μενού περιβάλλοντος. Εναλλακτικά, μπορείτε επίσης απλώς να πατήσετε το πλήκτρο Del στο πληκτρολόγιό σας.
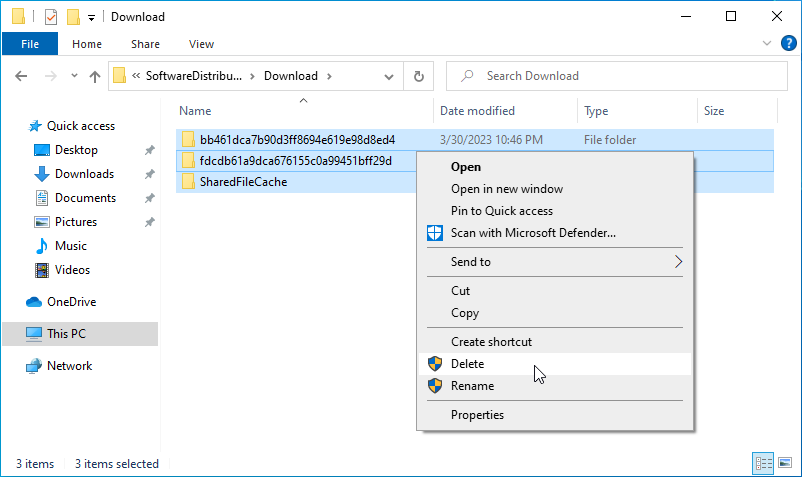
Μετά την εκκαθάριση του φακέλου Λήψη στον κατάλογο SoftwareDistribution, επιχειρήστε ξανά την ενημέρωση. Θα πρέπει να μπορείτε να δείτε αν λειτούργησε αμέσως.
4. Ελέγξτε και επιδιορθώστε τα αρχεία του συστήματός σας
Τα αρχεία συστήματος είναι σημαντικά στοιχεία που επιτρέπουν στον υπολογιστή σας να λειτουργεί όπως αναμένεται. Εάν κάποιο από αυτά τα αρχεία καταστραφεί ή λείπει, μπορεί να οδηγήσει σε ζητήματα όπως το σφάλμα 0x80070002. Για να το διορθώσετε, θα πρέπει να χρησιμοποιήσετε το εργαλείο γραμμής εντολών Έλεγχος αρχείων συστήματος (σάρωση SFC) για να σαρώσετε το σύστημά σας για κατεστραμμένα αρχεία και να τα επιδιορθώσετε αυτόματα.
-
Χρησιμοποιήστε τη λειτουργία Αναζήτηση στη γραμμή εργασιών σας και αναζητήστε "Γραμμή εντολών.Εκκινήστε την εφαρμογή από τα αποτελέσματα αναζήτησης κάνοντας κλικ στο «Εκτέλεση ως διαχειριστής.” Σημειώστε ότι χρειάζεστε έναν λογαριασμό διαχειριστή για να το κάνετε αυτό.
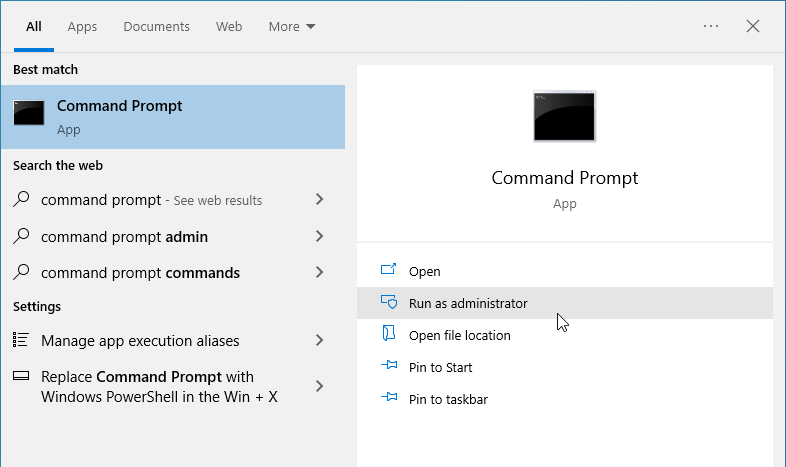
- Κάντε κλικ στο "Ναι" όταν σας ζητηθεί. Αυτό θα εκκινήσει τη γραμμή εντολών με αυξημένα δικαιώματα.
-
Μετά τη φόρτωση της γραμμής εντολών, εισαγάγετε την ακόλουθη εντολή και, στη συνέχεια, πατήστε το πλήκτρο Enter στο πληκτρολόγιό σας για να την εκτελέσετε: sfc /scannow
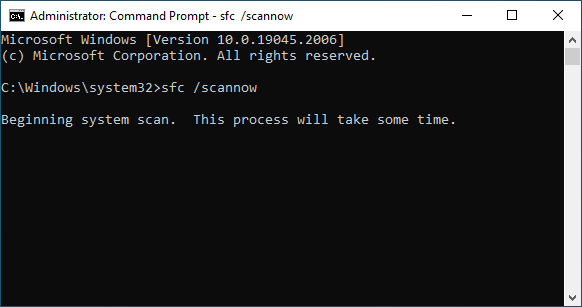
- Περιμένετε μέχρι ο Έλεγχος αρχείων συστήματος να ελέγξει τα αρχεία του συστήματός σας. Αυτό μπορεί να διαρκέσει έως και αρκετά λεπτά, ανάλογα με την ταχύτητα του υπολογιστή σας. Εάν η σάρωση εντοπίσει προβλήματα με τα αρχεία του συστήματός σας, θα τα διορθώσει αυτόματα.
Όταν ολοκληρωθεί η εκτέλεση της σάρωσης, δοκιμάστε να ενημερώσετε ξανά το σύστημά σας.
5. Εκτελέστε το Windows Update Troubleshooter
Τα Windows 10 διαθέτουν ενσωματωμένα προγράμματα αντιμετώπισης προβλημάτων για να σας βοηθήσουν να διαγνώσετε και να επιλύσετε κοινά προβλήματα. Το Εργαλείο αντιμετώπισης προβλημάτων του Windows Update είναι ένα εργαλείο που μπορεί να εντοπίσει και να διορθώσει κοινά σφάλματα με τη διαδικασία του Windows Update.
- Ανοίξτε τη γραμμή Αναζήτηση στη γραμμή εργασιών σας κάνοντας κλικ στο εικονίδιο του μεγεθυντικού φακού. Μπορείτε επίσης να το εμφανίσετε με τη συντόμευση πληκτρολογίου Windows + S.
-
Πληκτρολογήστε "Πίνακας ελέγχου" στο πλαίσιο αναζήτησης. Όταν το δείτε στα αποτελέσματα, κάντε κλικ σε αυτό για να εκκινήσετε την εφαρμογή.

-
Αναζητήστε "Αντιμετώπιση προβλημάτων" χρησιμοποιώντας το πεδίο εισαγωγής στην επάνω δεξιά γωνία και, στη συνέχεια, κάντε κλικ στο "Αντιμετώπιση προβλημάτων» κεφαλίδα από τα αποτελέσματα αναζήτησης.
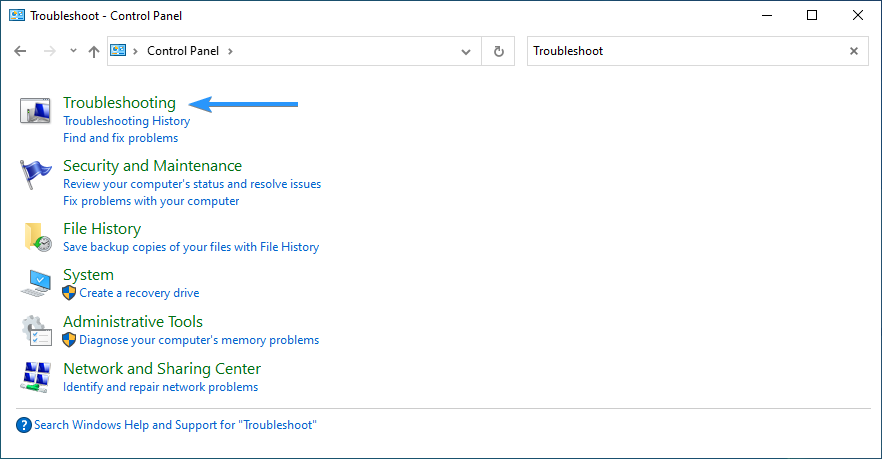
-
Κάντε κλικ στο σύνδεσμο "Προβολή όλων" στο αριστερό παράθυρο. Αυτό θα σας μεταφέρει σε μια νέα σελίδα με κάθε διαθέσιμο εργαλείο αντιμετώπισης προβλημάτων να εμφανίζεται.
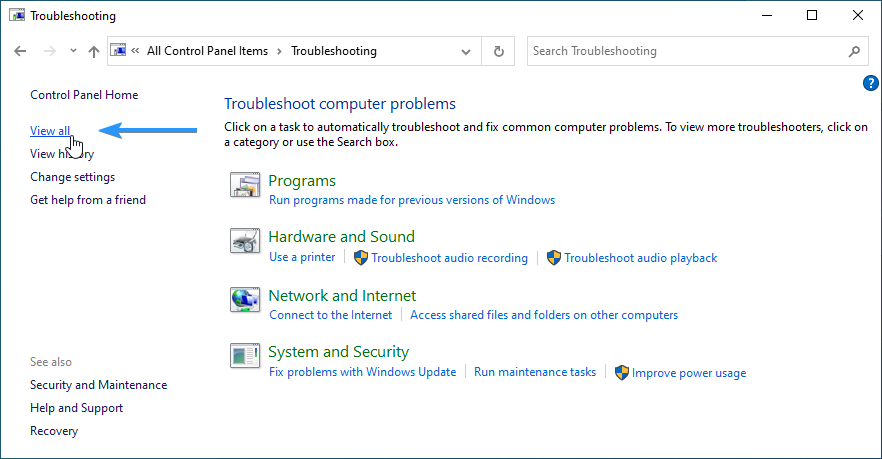
-
Κάντε κύλιση προς τα κάτω και εντοπίστε το εργαλείο αντιμετώπισης προβλημάτων "Windows Update". Κάντε κλικ σε αυτό μία φορά και περιμένετε να ξεκινήσει το εργαλείο αντιμετώπισης προβλημάτων σε διαφορετικό παράθυρο.
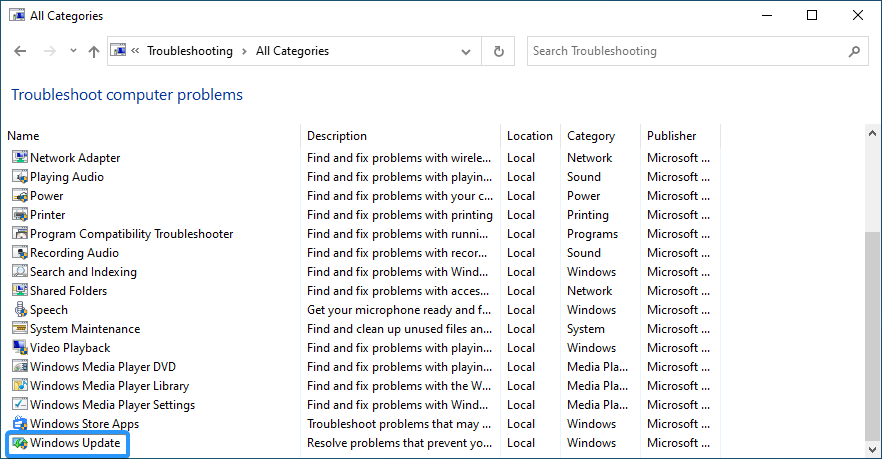
- Κάντε κλικ στο "Επόμενο" για να ξεκινήσετε την ανάλυση προβλημάτων του Windows Update. Εάν το εργαλείο αντιμετώπισης προβλημάτων μπορεί να διαγνώσει οποιοδήποτε πρόβλημα, θα προσπαθήσει στη συνέχεια να το διορθώσει. Μπορείτε να δείτε μια πλήρη αναφορά στο τέλος της διαδικασίας αντιμετώπισης προβλημάτων.
6. Εκτελέστε την εντολή CHKDSK
Σφάλματα συστήματος αρχείων ή κατεστραμμένοι τομείς στον σκληρό σας δίσκο μπορεί να συμβούν όταν ο υπολογιστής σας διακοπεί ή τα αρχεία διαγράφονται εσφαλμένα. Αυτά τα ζητήματα μπορεί να προκαλέσουν πολλά προβλήματα, συμπεριλαμβανομένου του σφάλματος ενημέρωσης 0x80070002. Ευτυχώς, τα Windows διαθέτουν μια ενσωματωμένη λύση που ονομάζεται εργαλείο CHKDSK, γνωστό και ως CheckDisk, το οποίο μπορεί να σας βοηθήσει να εντοπίσετε και να επιδιορθώσετε σφάλματα συστήματος αρχείων.
Με το CHKDSK, μπορείτε να εντοπίσετε και να διορθώσετε κατεστραμμένους τομείς στη δομή του συστήματος αρχείων του σκληρού σας δίσκου. Παρόμοια με το πρόγραμμα SFC που αναφέρθηκε προηγουμένως, μπορείτε να χρησιμοποιήσετε το CHKDSK εκτελώντας το από τη γραμμή εντολών. Τα Windows περιλαμβάνουν αυτό το εργαλείο, επομένως δεν χρειάζεται να κατεβάσετε ή να εγκαταστήσετε τίποτα ξεχωριστά.
- Χρησιμοποιήστε τη λειτουργία Αναζήτηση στη γραμμή εργασιών σας και αναζητήστε "Γραμμή εντολών.Εκκινήστε την εφαρμογή από τα αποτελέσματα αναζήτησης κάνοντας κλικ στο «Εκτέλεση ως διαχειριστής.Σημειώστε ότι χρειάζεστε έναν λογαριασμό διαχειριστή για να το κάνετε αυτό.
- Κάντε κλικ στο "Ναι" όταν σας ζητηθεί. Αυτό θα εκκινήσει τη γραμμή εντολών με αυξημένα δικαιώματα.
-
Μετά τη φόρτωση της γραμμής εντολών, εισαγάγετε την ακόλουθη εντολή και, στη συνέχεια, πατήστε το πλήκτρο Enter στο πληκτρολόγιό σας για να την εκτελέσετε: chkdsk C: /r

- Περιμένετε να ολοκληρωθεί η σάρωση.
Λάβετε υπόψη ότι εάν έχετε εγκατεστημένα τα Windows 10 σε διαφορετική μονάδα δίσκου, θα πρέπει να αλλάξετε το γράμμα της μονάδας στην εντολή. Για παράδειγμα, εάν το "D:" είναι η μονάδα δίσκου του συστήματός σας, αλλάξτε την εντολή σε "chkdsk D: /r.”
7. Απενεργοποιήστε το Antivirus σας
Οι εφαρμογές προστασίας από ιούς είναι διαβόητες για τον αποκλεισμό ορισμένων διαδικασιών, αρχείων και υπηρεσιών. Εάν το λογισμικό προστασίας από ιούς εμποδίζει τη διαδικασία του Windows Update ή εμποδίζει την επιτυχή ολοκλήρωσή της, ενδέχεται να εμφανιστεί το μήνυμα σφάλματος 0x80070002. Για να επιλύσετε αυτό το ζήτημα, μπορείτε να δοκιμάσετε να απενεργοποιήσετε προσωρινά το λογισμικό προστασίας από ιούς για να δείτε εάν διορθώνει το πρόβλημα.
Οι περισσότερες εφαρμογές προστασίας από ιούς περιλαμβάνουν μια λειτουργία "προστασίας σε πραγματικό χρόνο" που μπορεί να επηρεάσει το Windows Update. Η απλή απενεργοποίηση αυτής της επιλογής θα πρέπει να επιλύσει το πρόβλημα, αλλά εάν όχι, μπορείτε να δοκιμάσετε να απενεργοποιήσετε ολόκληρο το πρόγραμμα προσωρινά.
8. Εκτελέστε την ενημέρωση σε καθαρή εκκίνηση
Εάν κανένα από τα παραπάνω βήματα δεν λειτουργεί, ίσως χρειαστεί να εκτελέσετε καθαρή εκκίνηση για να διορθώσετε το πρόβλημα. Η καθαρή εκκίνηση είναι μια διαδικασία που ξεκινά τα Windows με μόνο τα βασικά προγράμματα και τις υπηρεσίες που εκτελούνται, ώστε να μπορείτε να απομονώσετε τυχόν διενέξεις λογισμικού που ενδέχεται να εμποδίζουν την επιτυχή ολοκλήρωση της ενημέρωσης.
-
Πατήστε τα πλήκτρα Windows + R στο πληκτρολόγιό σας για να εμφανιστεί το βοηθητικό πρόγραμμα Run σε νέο παράθυρο. Πληκτρολογήστε "msconfig" χωρίς εισαγωγικά και πατήστε το πλήκτρο Enter στο πληκτρολόγιό σας. Αυτό θα ανοίξει το παράθυρο "Διαμόρφωση συστήματος".

-
Μεταβείτε στην καρτέλα "Υπηρεσίες". Βεβαιωθείτε ότι έχετε επιλέξει το πλαίσιο "Απόκρυψη όλων των υπηρεσιών της Microsoft". Αυτό θα διασφαλίσει ότι θα βλέπετε μόνο υπηρεσίες τρίτων.
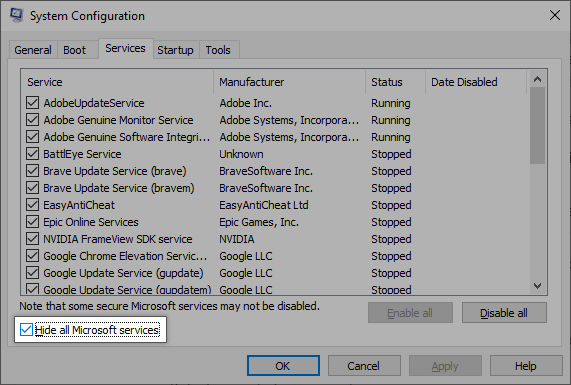
-
Αφού αποκρύψετε όλες τις υπηρεσίες συστήματος, κάντε κλικ στο κουμπί "Απενεργοποίηση όλων" για να απενεργοποιήσετε κάθε υπηρεσία τρίτου κατασκευαστή στη συσκευή σας.
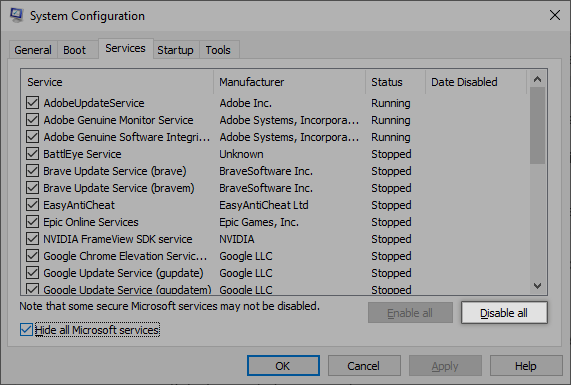
- Κάντε κλικ στο κουμπί "Εφαρμογή" και επανεκκινήστε τον υπολογιστή σας. Κατά την επόμενη εκκίνηση, ο υπολογιστής σας θα εκκινήσει μόνο βασικές υπηρεσίες της Microsoft.
- Επανεκκινήστε τον υπολογιστή σας.
Μετά την εκτέλεση αυτών των βημάτων, η συσκευή σας θα επανεκκινηθεί σε καθαρή κατάσταση, ενώ θα εκτελούνται μόνο οι επίσημες υπηρεσίες της Microsoft. Δοκιμάστε να ενημερώσετε τα Windows 10 τώρα. Εάν το σφάλμα 0x80070002 εξακολουθεί να εμφανίζεται, τότε το πρόβλημα δεν οφείλεται στις υπηρεσίες σας.
9. Εγκαταστήστε την ενημέρωση με μη αυτόματο τρόπο
Εάν όλα τα άλλα αποτύχουν, μπορείτε να δοκιμάσετε να εγκαταστήσετε την ενημέρωση με μη αυτόματο τρόπο, κατεβάζοντας το αρχείο Windows 10 έκδοση 1903 με μη αυτόματο τρόπο και εκτελώντας το στον υπολογιστή σας.
- Ανοίξτε τον Κατάλογο ενημέρωσης Microsoft σε οποιοδήποτε πρόγραμμα περιήγησης ιστού της επιλογής σας. Χρησιμοποιώντας τη λειτουργία αναζήτησης επάνω δεξιά, αναζητήστε το "KB4522355.Αυτό είναι το όνομα της ενημερωμένης έκδοσης 1903 των Windows 10.
-
Κάντε λήψη της κατάλληλης έκδοσης για το σύστημά σας κάνοντας κλικ στο κουμπί "Λήψη". Βεβαιωθείτε ότι έχετε διαβάσει τις διαθέσιμες επιλογές για να βεβαιωθείτε ότι είναι συμβατό με το υλικό σας.
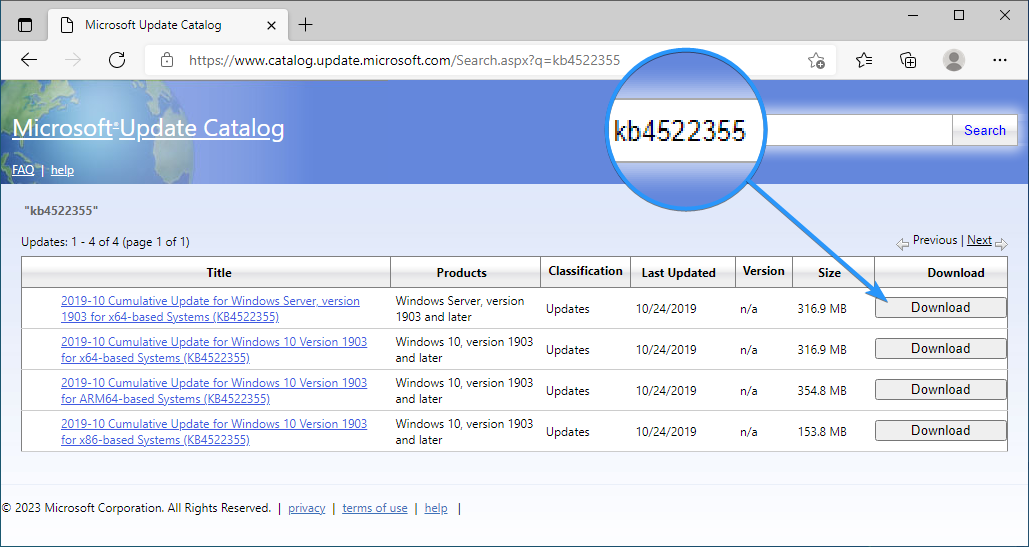
- Μετά την ολοκλήρωση της λήψης, εκκινήστε το πρόγραμμα εγκατάστασης και ακολουθήστε τις υποδείξεις που εμφανίζονται στην οθόνη για να εγκαταστήσετε με μη αυτόματο τρόπο την ενημέρωση.
Συμπέρασμα
Η ενημέρωση δυνατοτήτων στα Windows 10 έκδοση 1903 μπορεί να φέρει πολλές βελτιώσεις στο σύστημά σας, αλλά μπορεί επίσης να προκαλέσει σφάλματα όπως 0x80070002. Ευτυχώς, υπάρχουν πολλά βήματα που μπορείτε να ακολουθήσετε για να διορθώσετε αυτό το πρόβλημα και να εγκαταστήσετε με επιτυχία την ενημέρωση. Βεβαιωθείτε ότι έχετε δοκιμάσει καθεμία από τις μεθόδους που αναφέρονται παραπάνω και δείτε ποια λειτουργεί καλύτερα για εσάς.
Ακολουθώντας τις συμβουλές που περιγράφονται σε αυτό το άρθρο θα σας βοηθήσει να αποτρέψετε τυχόν περαιτέρω προβλήματα κατά την προσπάθεια εγκατάστασης ενημερώσεων στον υπολογιστή σας. Ελπίζουμε ότι αυτός ο οδηγός ήταν χρήσιμος για να σας βοηθήσει να επιλύσετε το σφάλμα 0x80070002 και να ενημερώσετε τη συσκευή σας.
Ένα άλλο πράγμα
Χαιρόμαστε που διαβάσατε αυτό το άρθρο. :) Ευχαριστούμε που το διαβάσατε.
Εάν έχετε ένα δεύτερο, μοιραστείτε αυτό το άρθρο στα social σας. μπορεί να ωφεληθεί και κάποιος άλλος.
Εγγραφείτε στο ενημερωτικό μας δελτίο και γίνετε ο πρώτος που θα διαβάσετε τα μελλοντικά μας άρθρα, κριτικές και αναρτήσεις ιστολογίου απευθείας από τα εισερχόμενά σας. Προσφέρουμε επίσης προσφορές, προσφορές και ενημερώσεις για τα προϊόντα μας και τις κοινοποιούμε μέσω email. Δεν θα χάσετε ένα.
Σχετικά άρθρα
» Windows 10: Το σφάλμα BSOD 0xC000021A Διορθώθηκε
» Πώς να διορθώσετε το "Σφάλμα 0x80004005" στα Windows
» Πώς να διορθώσετε "Κωδικός σφάλματος: 0XC0000035" Παρακολούθηση συμβάντων πυρήνα στα Windows;