В днешния дигитален свят облачното съхранение е необходимост. Тя ви позволява да съхранявате данни и да имате достъп до тях от всяко устройство. Microsoft добави вградена опция за достъп до OneDrive в Windows 10 , но какво ще стане, ако искате да получите достъп до други опции за съхранение в облак във File Explorer? За щастие, има няколко прости стъпки, които могат да ви помогнат да добавите предпочитаните от вас решения за съхранение в облак към File Explorer.
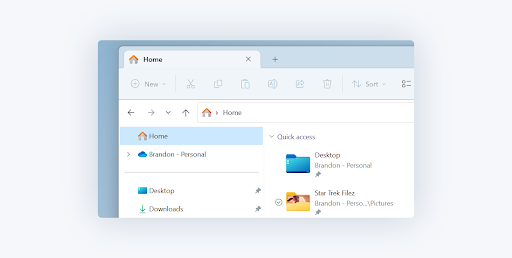
Какво е Cloud Storage?
Облачното хранилище е вид онлайн хранилище, което ви позволява да съхранявате данни и да имате достъп до тях от всяко устройство, свързано с интернет. Това може да бъде полезно за архивиране на файлове, съвместна работа по проекти, достъп до важни документи, докато сте далеч от дома или работа и др.
Налични са различни опции за съхранение в облак, включително Dropbox, Google Drive и OneDrive. Всеки от тях предлага различни функции и нива на сигурност, така че е важно да изберете правилната опция въз основа на вашите специфични нужди.
За да сте сигурни, че вашите облачни файлове са винаги в обсега ви, можете да интегрирате вашето облачно хранилище във File Explorer както на Windows 10, така и на Windows 11 . Това дава лесен достъп до всичко във вашето облачно устройство, така че можете бързо да отваряте и редактирате вашите файлове и да ги споделяте с други.
Добавяне на Cloud Storage към File Explorer в Windows 10/11
Лесно е да добавите облачно хранилище към File Explorer на вашето устройство с Windows 10 или 11. Ето стъпките, които трябва да следвате:
1. Как да добавите OneDrive към File Explorer
OneDrive е една от най-популярните услуги за съхранение в облак сред потребителите на Windows, тъй като предоставя страхотни възможности за съхранение и безпроблемна интеграция с операционната система.
Ако искате да закачите хранилището си в OneDrive към File Explorer, изпълнете следните стъпки:
- За да стартирате OneDrive, започнете, като въведете „ OneDrive “ в полето за търсене Старт. След като се появи в резултатите, изберете го, за да го отворите.
- Ако вече имате акаунт в OneDrive, просто въведете свързания имейл адрес и щракнете върху „ Вход “. След като влезете с паролата си. Ако не, не се притеснявайте - просто следвайте подканите, за да създадете акаунт.
- Изберете вашата папка OneDrive, като следвате инструкциите на екрана. Ако сте влизали в OneDrive на вашия компютър преди, има шанс да имате съществуваща папка OneDrive; ако е така, просто щракнете върху „ Използване на тази папка “ и продължете.
След приключване на тези стъпки вашите файлове в OneDrive незабавно ще се появят във File Explorer. С тази новооткрита възможност можете бързо и лесно да премествате документи във или извън OneDrive с лекота!
2. Как да добавите Google Drive към File Explorer
Друга популярна опция за съхранение в облак е Google Drive. Безплатният план е идеален за физически лица и малки фирми, като предлага 15 GB място за съхранение.
За да го интегрирате във File Explorer на вашето Windows устройство, изпълнете следните стъпки:
- Преди да започнете, не забравяйте да изтеглите настолното приложение Google Drive . Отидете до страницата за изтегляне и изберете своя план: Индивидуален, Екипен или Корпоративен – всички ще бъдат намерени в горната част на страницата.
- За да започнете, изтеглете Google Диск за настолен компютър и влезте с вашия акаунт в Google . Уверете се, че използвате акаунта, който съдържа вашите файлове в Google Диск.
- След завършване на инсталацията и влизане, Google Диск ще се вижда като „ G: “ устройство във File Explorer на Windows.
Вашето устройство G: ще работи подобно на традиционния твърд диск на вашето устройство. Всеки път, когато правите промени или допълнения, те незабавно ще бъдат синхронизирани с Google Drive. По подразбиране обаче изтриванията, направени от вашия компютър, не се премахват от облака, освен ако не изберете тази опция.
3. Как да добавите Dropbox към File Explorer
Както за лична, така и за професионална употреба, Dropbox е широко използвана платформа за съхранение в облак. Той предлага гъвкави ценови планове, високи нива на сигурност и възможност за сътрудничество с други хора върху споделени файлове.
За да настроите Dropbox във File Explorer, просто изпълнете следните стъпки:
- Отидете на уебсайта на Dropbox, за да започнете процеса. Оттам просто щракнете върху бутона „ Изтеглете приложението “ и ще бъдете на път към защитено облачно хранилище.
- За да започнете, отворете изтегления инсталационен файл и въведете имейл адреса на вашия акаунт, както и паролата. След това щракнете върху „ Вход “, за да продължите напред.
- След като влезете успешно, щракнете върху бутона „ Open my Dropbox “ и след това щракнете върху „ Първи стъпки “.
- Щракнете върху „ Напред “ и след това върху „ Край “. Трябва да видите устройството Dropbox да се показва във File Explorer. С вашия Dropbox акаунт, настроен във File Explorer, вече можете лесно да осъществявате достъп и да споделяте вашите файлове в движение.
Сега имате лесен достъп до всички ваши съхранени в облака файлове в Dropbox. Това означава, че можете да си сътрудничите с други хора в реално време и да споделяте вашите файлове с лекота. Независимо дали е за лична или професионална употреба, Dropbox предлага надеждна и сигурна платформа за съхранение на вашите файлове в облака.
4. Как да добавите MEGA към File Explorer
През 2013 г. MEGA излезе на сцената и направи революция в сигурността на облачното съхранение със своя пионерски протокол с нулево знание и контролирано от потребителя криптиране от край до край. Сега той предлага на потребителите спокойствие по отношение на безопасността на данните, както и 20 GB свободно пространство.
За да направите информацията, съхранена в облака, лесно достъпна на локална машина, обмислете използването на Air Live Drive , за да монтирате вашия MEGA акаунт като действителен твърд диск. След монтирането можете да получите достъп до всички съхранени файлове директно от File Explorer и да ги редактирате с всеки стандартен настолен софтуер.
Това удобно решение ви позволява бързо да намерите това, от което се нуждаете, без да е необходимо да търсите в множество папки в облака.
5. Как да добавите iCloud Drive към File Explorer
Ако сте потребител на iCloud, можете също да получите достъп до облачното си хранилище във File Explorer на Windows 10 или 11. Просто следвайте тези прости стъпки, за да добавите iCloud Drive към вашия File Explorer:
- Стартирайте Microsoft Store на вашия компютър.
- Въведете „ iCloud “ в лентата за търсене в горния десен ъгъл и натиснете enter. В резултатите от вашето търсене потърсете iCloud и го изберете, за да продължите.
- След като навигирате до страницата на магазина, просто щракнете върху „ Вземи “, за да изтеглите бързо и лесно приложението на вашия компютър.
- За да започнете инсталирането на вашето приложение, изберете „ Инсталиране “ от Microsoft Store след изтегляне. Изчакайте инсталацията да завърши. След като инсталационният процес приключи, компютърът ви може да се нуждае от рестартиране.
- След рестартиране на вашия компютър, намерете iCloud в секцията с наскоро инсталирани приложения в менюто "Старт" и го стартирайте. За да започнете, влезте в акаунта си в iCloud с вашия Apple ID.
- В новия прозорец не забравяйте да изберете квадратчето за iCloud Drive или изберете да синхронизирате снимки, поща и отметки с вашия компютър и след това натиснете „ Приложи “, за да го закачите във File Explorer.
Заключение
Добавянето на опции за облачно съхранение като Dropbox или Google Drive в File Explorer на Windows 10 може да не е толкова лесно, колкото използването на опцията OneDrive на Microsoft, но все пак е относително лесно, ако знаете как! Необходими са само няколко прости стъпки и всички ваши данни могат да бъдат достъпни, без да се налага да превключвате между различни приложения.
Като предприемете тези стъпки днес, можете да се насладите на по-лесен и по-ефективен достъп до всички ваши важни данни, независимо къде се съхраняват!
Още нещо
Търсите още съвети? Разгледайте другите ни ръководства в блога на SoftwareKeep и нашия Помощен център ! Ще намерите изобилие от информация за това как да отстраните различни проблеми и да намерите решения на вашите технически проблеми.
Регистрирайте се за нашия бюлетин и получете ранен достъп до нашите публикации в блогове, промоции и кодове за отстъпка. Освен това вие ще сте първите, които ще научат за най-новите ни ръководства, сделки и други вълнуващи актуализации!
Препоръчани статии
» Как да коригирате полето за търсене на File Explorer, което не работи
» Как да коригирате Windows Explorer, който не отговаря на Windows 10
» 11 метода как да коригирате непрекъснатите сривове на Window Explorer
Чувствайте се свободни да се свържете с въпроси или искания, които искате да покрием.