В тази статия ще ви покажем как безпроблемно Excel да добавя текст към клетка във всяка друга клетка с помощта на бързи съвети и трикове.
Нашето ръководство ще ви покаже как безпроблемно Excel да добавя текст към клетка , спестявайки ви време и увеличавайки продуктивността. Следвайте нашите инструкции стъпка по стъпка и научете как лесно да добавяте текст или знаци към една/множество клетки или цели редове/колони.
Ще разгледаме и клавишните комбинации и вградените функции на Excel, за да направим процеса още по-гладък. До края на тази статия ще овладеете Excel да добавя текст към клетка и да рационализирате работния си процес в Excel.
Готови ли сте да увеличите производителността си? Нека се потопим!
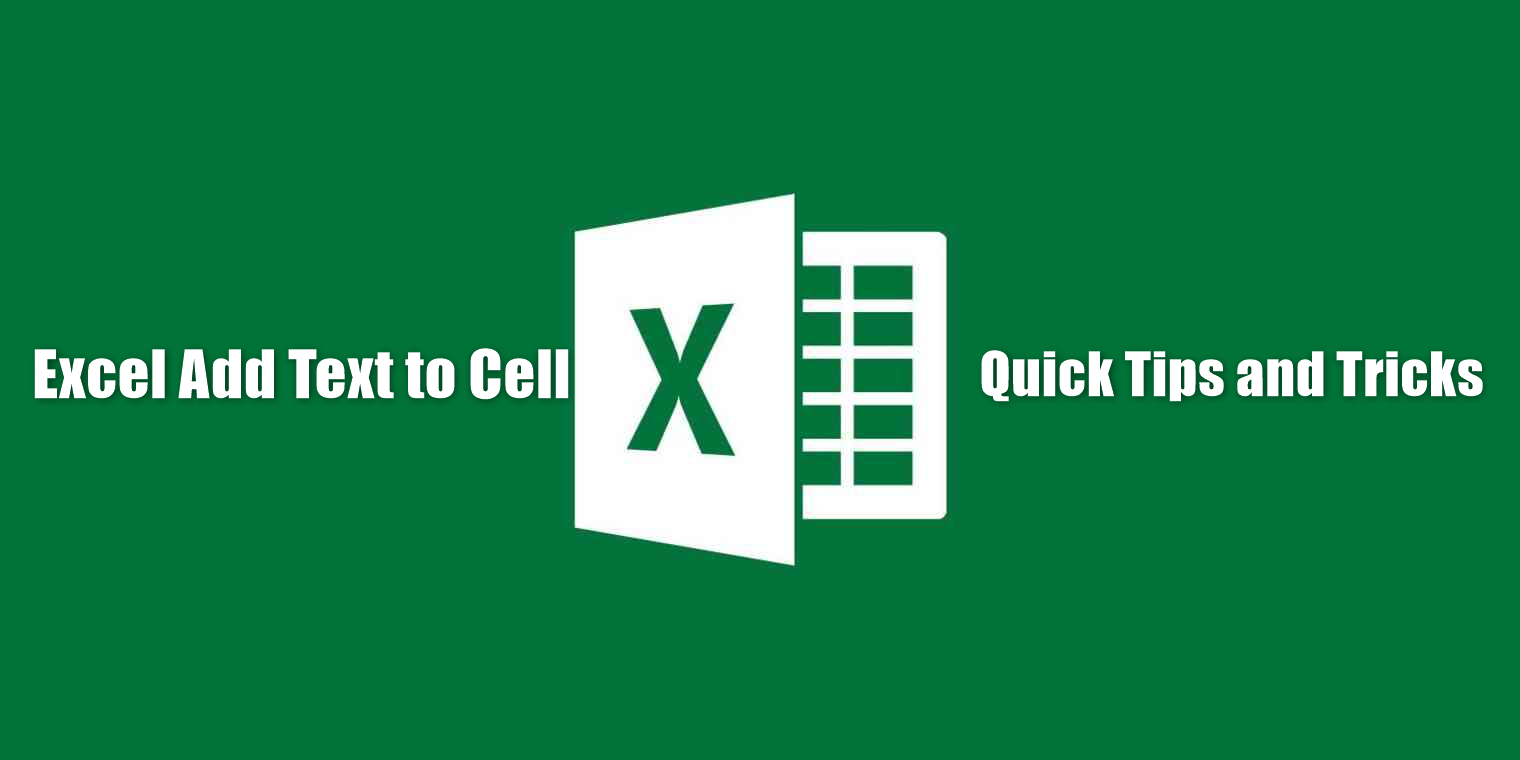
Използване на случаи за добавяне на текст в Excel
Какви са някои често срещани случаи на употреба за добавяне на текст към клетки към всяка клетка в Excel?
Добавянето на текст към клетки в Excel може да бъде полезно в много различни сценарии. Ето някои често срещани случаи на употреба:
- Етикетиране на данни : Добавянето на текст към клетките може да ви помогне да идентифицирате данните във всяка колона и ред. Например, ако имате таблица с данни за продажби, можете да добавите текст към първия ред, за да посочите типа данни във всяка колона (напр. „ Име на продукта “, „ Продажби “, „ Разходи “, „ Печалба “).
- Бележки : Можете да добавите бележка, ако имате допълнителна информация за данните в клетка. Например, ако имате клетка с име на продукт, можете да добавите бележка с допълнителни подробности като описание на продукта, производител или SKU.
- Горни и долни колонтитули : Добавянето на текст към раздела за горен или долен колонтитул на лист в Excel може да ви помогне да идентифицирате целта на листа и да предостави допълнителна информация, като дата и автор.
Добавянето на текст към клетки и всяка друга клетка в Excel може да ви помогне да етикетирате данни, да добавите бележки и да предоставите допълнителна информация. Можете лесно да добавяте текст към вашите Excel листове с няколко прости стъпки, което ги прави по-информативни и полезни.
Добавяне на текст към всяка клетка с CONCATENATE в Excel
Как можете да добавите текст към всяка клетка в Excel с помощта на функцията CONCATENATE?
Функциите CONCAT и CONCATENATE на Excel са невероятно полезни за добавяне на текст към клетки. Тези функции ви позволяват да комбинирате текст от множество клетки в една, което прави много по-лесно управлението на вашите данни.
За да използвате функцията CONCAT или CONCATENATE:
- Въведете „=con“ в целевата клетка и изберете желаната функция.
- Въведете текста, който искате да добавите, в кавички (“”).
- Изберете клетката, която искате да добавите след.
- Натиснете enter.
Да приемем например, че имате електронна таблица с две колони, една за име и фамилия. Искате да създадете нова колона с пълното име на всеки човек. Комбиниране на клетки с име и фамилия в една клетка с помощта на функцията CONCAT или CONCATENATE.
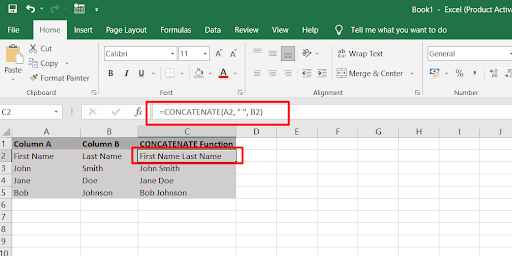
С функцията CONCATENATE бихте написали "=CONCATENATE(A1," ",B1)" в целевата клетка, като приемем, че A1 е клетката, съдържаща първото име, а B1 е клетката, съдържаща фамилията. Това ще комбинира текста от двете клетки, разделени с интервал, в целевата клетка.
Използването на функцията CONCAT е подобно, но ви позволява да включите променлив брой аргументи. Например можете да използвате "=CONCAT(A1," ",B1)", за да постигнете същия резултат като функцията CONCATENATE.
Тези функции могат да ви спестят време и да направят управлението на вашите данни много по-лесно.
Как да добавите определен текст или знак в началото на клетка
Добавянето на текст или знаци в началото на клетка в Excel е лесен процес.
- Изберете клетката, в която искате да изведете резултата, и въведете знака за равенство (=) , за да укажете, че създавате формула.
- Въведете желания текст в кавички (" "), последван от символ амперсанд (&) . Накрая изберете клетката, към която да добавите текста, и натиснете Enter.
|
Колона А |
Колона B |
Резултат |
|
Здравейте |
Свят |
= "Здравей" & A2 |
|
Хей |
Всеки |
= "Здравей" & A3 |
|
Поздравления |
всичко |
= "Здравей" & A4 |
|
Добре дошли |
обратно |
= "Здравей" & A5 |
Когато въведете формулата в колоната Резултат и натиснете Enter, тя ще добави текста „Здравей“ преди текста в колона A, което ще доведе до:
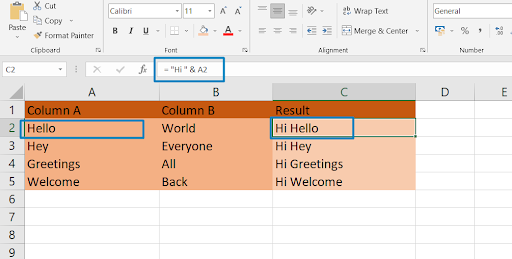
Това е само един пример за това как можете да използвате символа амперсанд (&), за да добавите текст в началото на клетка. Чрез комбиниране на различни текстови низове можете да създадете по-сложни формули, които да отговарят на вашите нужди.
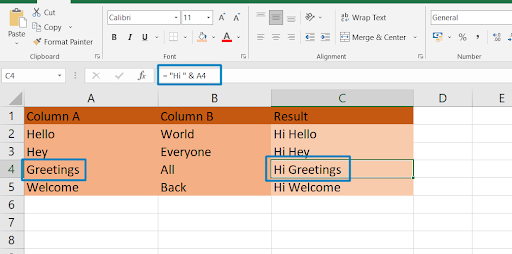
Как да добавите текст в края на клетките в Excel
Добавянето на текст в края на клетките в Excel е полезен трик, когато трябва да промените данни бързо и ефективно. Ето как можете да добавите текст в края на клетките в Excel:
За да добавите текст към клетка, можете отново да използвате метода на конкатенация. Но този път текстовият низ трябва да следва препратката към клетката.
Ето примерна таблица, която показва как да добавите текст в края на клетките в Excel:
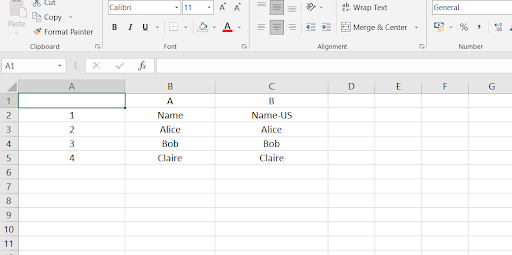
В този пример искаме да добавим "-US" в края на имената в колона A. За да направим това, използваме функцията CONCATENATE със символ амперсанд, като този: =CONCATENATE(A2,"-US"). Това ще съедини стойността в клетка A2 с "-US", за да създаде новата стойност в клетка B2.
Можем също да използваме оператора & или функцията CONCAT, за да постигнем същия резултат. Ето формулите за другите два метода:
- =A2&"-US"
- =CONCAT(A2,"-US")
Като копираме формулата надолу в другите клетки в колона B, получаваме желания резултат от добавяне на "-US" в края на всяко име.
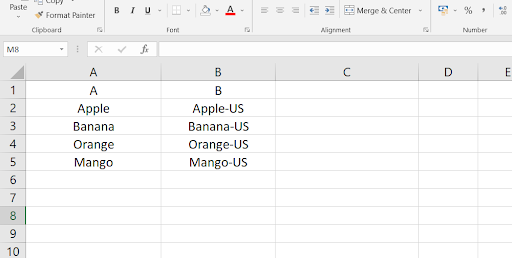
Добавете знаци в началото и края на низ
Добавянето и добавянето на текст към съществуваща клетка са полезни техники сами по себе си, но могат да се използват и заедно за допълнително персонализиране на вашите данни. Можете да добавите текст както в началото, така и в края на низ, като използвате метода на конкатенация.
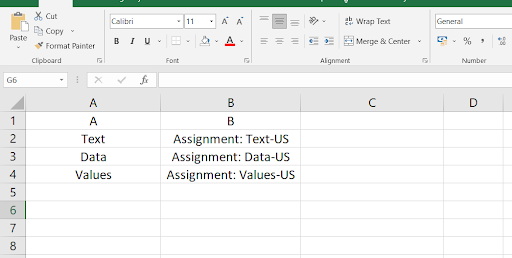
В този пример формулата, използвана за добавяне на суфикса "-US" и префикса "Проект:" към оригиналния текст е:
= "Проект: " & A2 & "-US"
Символът амперсанд (&) се използва за свързване на текстовите низове, докато двойните кавички обозначават началото и края на статичните текстови низове. Когато тази формула се приложи към клетките, получените текстови низове в колона B ще имат „Проект:“ в началото и „-US“ в края на оригиналния текст в колона A.
Резултатът ще бъде клетка, която показва „Назначение: Ню Йорк-САЩ“. Тази техника може да бъде полезна, ако трябва да добавите префикс или суфикс към пакет от данни наведнъж.
Не забравяйте да използвате кавички за всеки допълнителен текст, който искате да добавите, и да разделяте всяка стойност с амперсанд (&) или запетая (,) в зависимост от функцията, която използвате.
Комбинирайте текст от две или повече клетки
В Excel е възможно да комбинирате текст от множество клетки в една клетка. Това може да бъде полезно, когато искате да обедините данни от отделни клетки, за да създадете един низ. Можете да използвате техники за конкатенация като символа амперсанд, функцията CONCATENATE или функцията CONCAT, за да постигнете това.
За да използвате символа амперсанд за комбиниране на клетки, просто въведете клетките, които искате да комбинирате, разделени от символа амперсанд във формула. Например, за да комбинирате стойностите в клетки A1 и B1, можете да използвате формулата =A1&" "&B1. Това ще комбинира двете клетки с интервал между тях.
Като алтернатива можете да използвате функцията CONCATENATE или CONCAT, за да комбинирате клетки. За да направите това, просто избройте клетките, които искате да комбинирате, в скобите на функцията, разделени със запетаи. Например формулата =CONCATENATE(A1," ",B1) ще доведе до същия резултат като предишния пример.
Като комбинирате клетки по този начин, можете лесно да манипулирате и преформатирате данни в Excel.
|
А |
Б |
° С |
|
Джон |
Сърна |
=A2&" "&B2 |
В примера по-горе формулата в клетка C2 комбинира текстовите стойности от клетки A2 и B2 с интервал между тях с помощта на символа амперсанд. Получената стойност в клетка C2 е "Джон Доу".
Можете също да постигнете същия резултат, като използвате функцията CONCATENATE или CONCAT. Ето един пример:
|
А |
Б |
° С |
|
Джон |
Сърна |
=CONCATENATE(A2," ",B2) |
В горния пример функцията CONCATENATE в клетка C2 комбинира текстовите стойности от клетки A2 и B2 с интервал между тях. Получената стойност в клетка C2 е "Джон Доу".
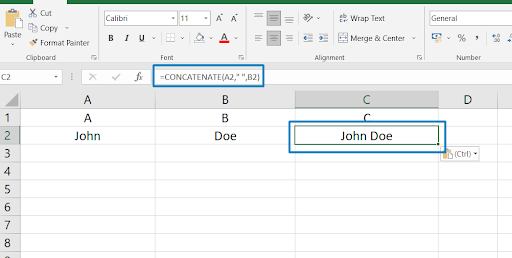
Последни мисли
Добавянето на текст или знаци към всяка клетка в Excel може да се извърши с помощта на функцията CONCAT или CONCATENATE или с помощта на символа амперсанд.
Функцията CONCAT или CONCATENATE може също да се използва за добавяне на текст в началото или края на клетка.
С помощта на тези техники можете бързо и ефективно да променяте големи набори от данни във вашите работни листове в Excel.
Още нещо
Радваме се, че прочетохте тази статия до тук :) Благодарим ви, че прочетохте.
Ако имате секунда, моля, споделете тази статия в социалните мрежи; някой друг също може да се възползва.
Абонирайте се за нашия бюлетин и бъдете първите, които ще четат нашите бъдещи статии, рецензии и публикации в блогове направо във входящата си електронна поща. Ние също така предлагаме сделки, промоции и актуализации за нашите продукти и ги споделяме по имейл. Няма да пропуснете нито един.
Свързани статии
> Как да вмъкнете прекъсване на страница в работен лист на Excel
> Шаблони за запис на разходи и листове за проследяване за Excel
> Как да изчислим CAGR в Excel