Преобразуването на вашите Pages файлове в PDF формат гарантира съвместимост и професионално представяне. В това изчерпателно ръководство ще ви преведем през стъпките за безпроблемно преобразуване, независимо дали използвате Windows или Mac.
Кажете сбогом на проблемите със съвместимостта и поздравете полираните документи, готови за споделяне, отпечатване или архивиране. Независимо дали сте студент, професионалист или някой, който трябва да преобразува страници в PDF, това ръководство ще ви покрие.
Нека се потопим и опростим процеса на конвертиране на документи днес.
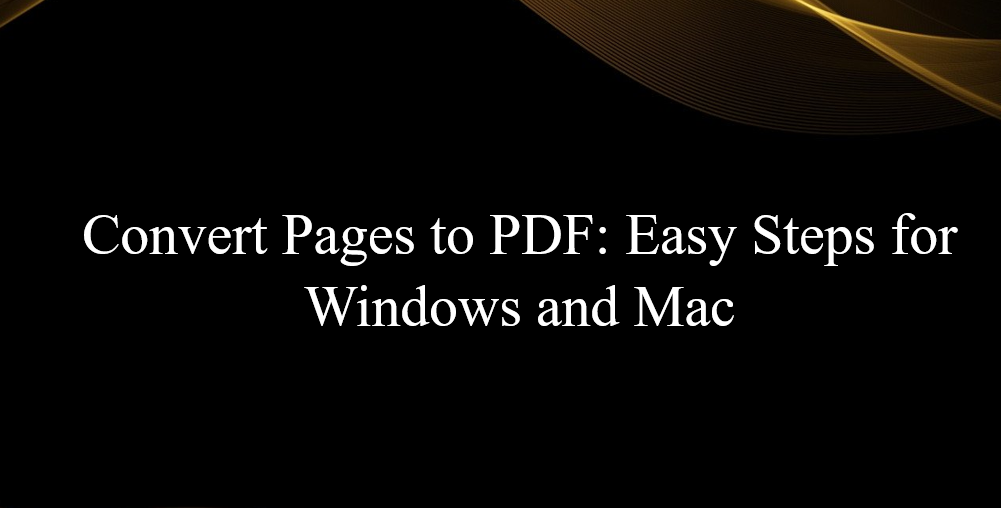
Съдържание
- Методи за конвертиране на страници в PDF в Windows
- Онлайн конвертори на страници в PDF
- Стъпки за конвертиране на страници в PDF на Mac
- Метод за печат в PDF за конвертиране на документи на страници
- Най-добри практики за конвертиране на страници в PDF
- Последни мисли
Методи за конвертиране на страници в PDF в Windows
Преобразуването на вашите Pages документи в PDF чрез Microsoft Word е лесен процес, който гарантира съвместимост и лесна употреба. Ето ръководство стъпка по стъпка, което ще ви помогне без усилие да създавате PDF файлове от вашите файлове Pages.
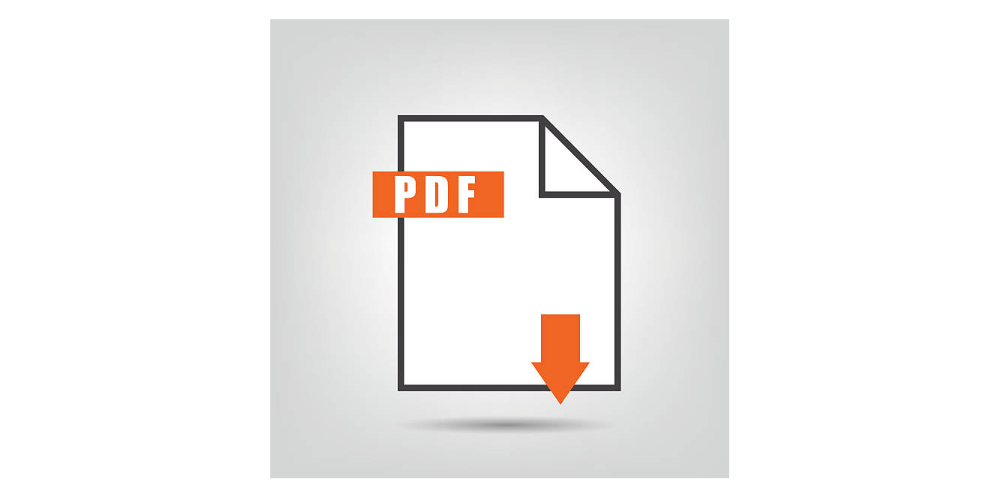
Отворете документа на страниците в Word
- Стартирайте Microsoft Word на вашия компютър с Windows.
- Във вашия документ Pages щракнете върху менюто „Файл“ в горния ляв ъгъл на екрана.
Експортиране на документ за страници
-
От менюто „Файл“ изберете „Експортиране в“.
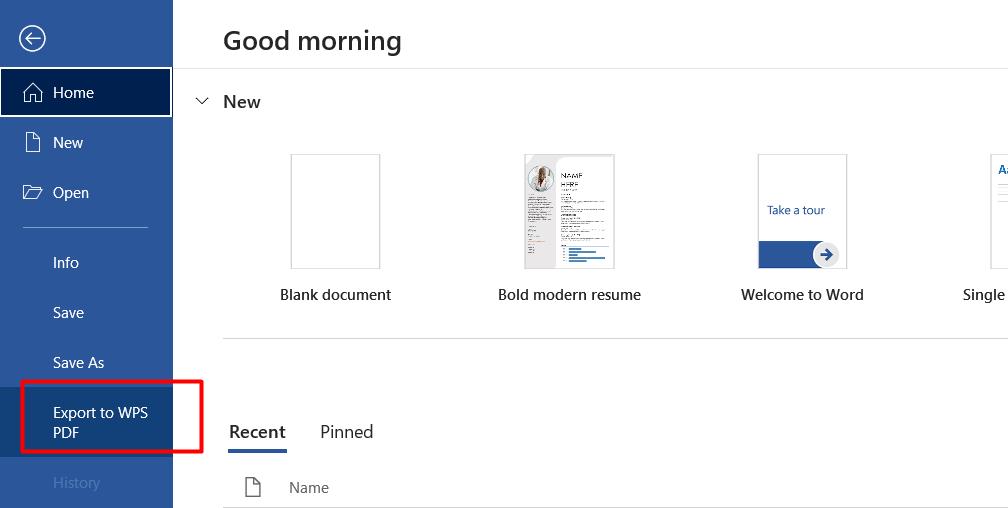
- Изберете „PDF...“ или „Word...“ в зависимост от предпочитания от вас изходен формат. Ако не сте сигурни, помислете дали да не поискате насоки от вашия инструктор.
Запазете като PDF в Word
- След експортиране документът Pages ще се отвори в Word.
- Кликнете върху раздела „Файл“ в горния ляв ъгъл на интерфейса на Word.
- Изберете „Запазване като“ и след това „Преглед“, за да изберете целева папка.
- Въведете име за файла в полето „Име на файл“.
-
От падащото меню „Запиши като тип“ изберете „PDF (*.pdf).“
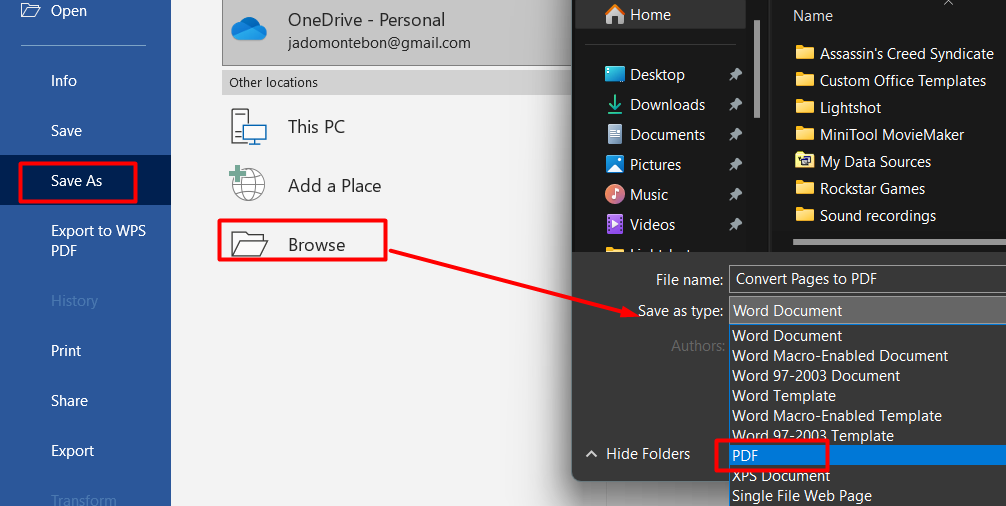
- Ако е необходимо, коригирайте опциите за печат и маркиране под „Опции“.
- Накрая щракнете върху „Запазване“, за да конвертирате и запишете документа като PDF.
Преобразуването на страници в PDF с помощта на Microsoft Word гарантира, че оформлението на вашия документ остава непокътнато и той може лесно да се споделя без проблеми със съвместимостта. Следвайки тези стъпки, можете ефективно да конвертирате вашите Pages файлове в PDF формат, готов за разпространение, отпечатване или архивиране.
Не забравяйте често да запазвате документите си в Word (Ctrl+S) и когато сте готови за печат, просто отидете в раздела „Файл“ и изберете „Печат“. Този подход рационализира създаването на PDF файлове от документи на страници, което го прави достъпен дори за тези, които са начинаещи в конвертирането на документи.
Онлайн конвертори на страници в PDF
Ако търсите бързо онлайн решение за конвертиране на вашите Pages документи в PDF формат, няколко лесни за използване инструмента могат да свършат работата безпроблемно. Тези инструменти са полезни, когато не искате да инсталирате софтуер или предпочитате бърз процес на конвертиране.
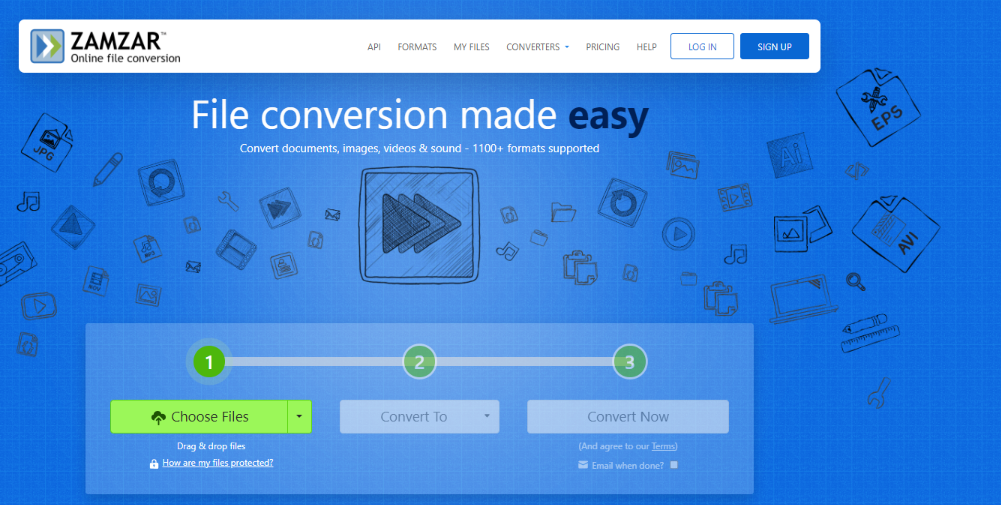
Замзар
Zamzar предлага безплатен и лесен онлайн инструмент за преобразуване за трансформиране на Pages файлове в PDF само с няколко кликвания. Всичко, което трябва да направите, е да качите своя документ на Pages, да изберете PDF изходен формат и да оставите Zamzar да направи своята магия. Това е проста и достъпна опция за всеки, който иска да преобразува без проблеми с изтегляния.
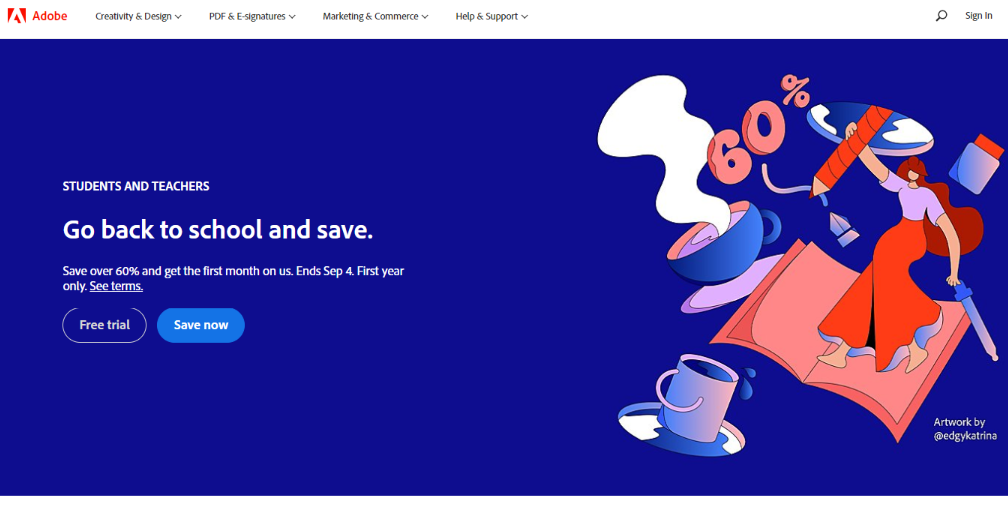
Adobe
За тези, които са запознати с Adobe Acrobat, можете да използвате неговия инструмент „Създаване на PDF“, за да конвертирате уеб страници или HTML файлове в PDF формат. Просто навигирайте до Инструменти > Създаване на PDF > Уеб страница в Acrobat, въведете пътя на уеб страницата или намерете HTML файл на вашия компютър.
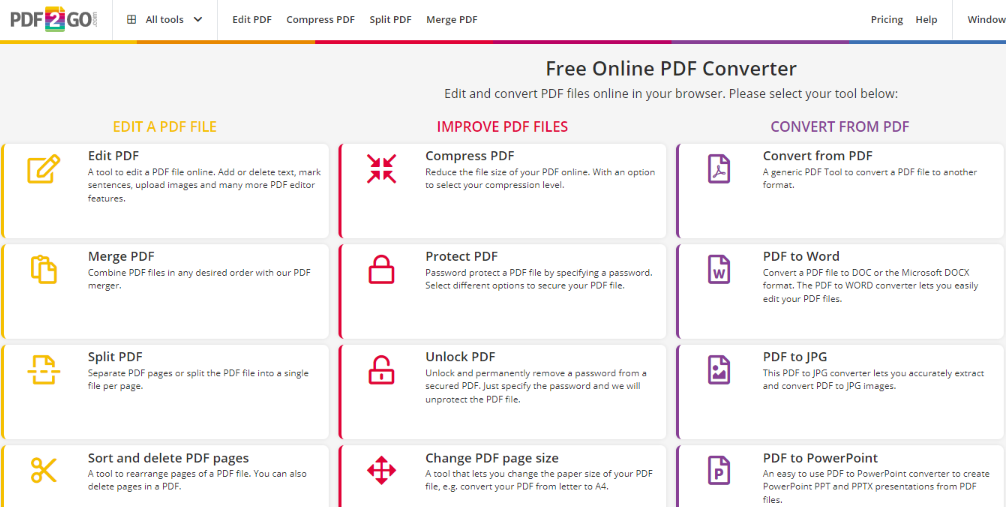
pdf2go
pdf2go е друг удобен онлайн PDF конвертор, който приема различни файлови формати, включително изображения, документи на Word, електронни таблици и презентации. Този многофункционален инструмент ви позволява лесно да трансформирате много документи в PDF файлове, което го прави полезен за различни нужди.
Плюсове и минуси на онлайн конверторите
Професионалисти:
- Удобство : Не е необходима инсталация на софтуер; достъпен от всяко устройство с интернет връзка.
- Скорост : Бърз процес на преобразуване за бързи резултати.
- Няма проблеми със съвместимостта : Онлайн конверторите често осигуряват съвместимост с различни устройства и операционни системи.
Минуси:
- Зависимост от интернет : Изисква активна интернет връзка за конвертиране.
- Притеснения относно поверителността : Потребителите трябва да внимават с поверителна информация, тъй като файловете се качват на външни сървъри.
Препоръчителен инструмент:
Сред опциите Zamzar се откроява със своя удобен за потребителя интерфейс и лесен процес на конвертиране. Ето едно просто ръководство за използване на Zamzar:
- Посетете уебсайта на Zamzar.
- Качете своя документ за страници.
- Изберете "PDF" като изходен формат.
- Въведете своя имейл, за да получите конвертирания PDF.
- Щракнете върху „Конвертиране“ и изчакайте имейла с вашия PDF прикачен файл.
Онлайн конверторите предлагат практичен начин за конвертиране на Pages документи в PDF формат без никакво техническо ноу-хау. Въпреки това, винаги имайте предвид поверителността и изберете уважаван инструмент като Zamzar за безпроблемно и сигурно изживяване при преобразуване.
Стъпки за конвертиране на страници в PDF на Mac
Когато става въпрос за конвертиране на Pages документи в PDF формат на вашия Mac, вграденото приложение Pages предлага лесно решение. Този метод гарантира както лесна употреба, така и запазване на целостта на вашия документ.
Използване на Pages App
Приложението Pages идва с удобна функция, която без усилие ви води през процеса на експортиране на вашия документ Pages като PDF. Тази вградена функционалност е не само удобна за потребителя, но също така поддържа оформлението и качеството на вашия документ.
Експортиране като PDF
За да конвертирате вашия документ Pages в PDF формат с помощта на приложението Pages:
- Отворете документа Pages, който искате да конвертирате.
- От горното меню изберете „Файл“ и след това „Експортиране в“.
- Изберете „PDF“ като формат за експортиране от предоставените опции.
- Можете да зададете допълнителни настройки за експортиране, ако е необходимо.
- Щракнете върху „Напред“ и запазете вашия PDF файл с подходящо име и местоположение.
Преобразуване на страници в Microsoft Word:
Ако трябва да преобразувате документа на Pages във формат на Microsoft Word, изпълнете следните стъпки:
- Отворете желания документ Pages.
- Кликнете върху „Файл“ в горния ляв ъгъл.
- Изберете „Експортиране в“ и след това изберете „Word“.
- Щракнете върху „Напред“ и въведете име за вашия експортиран документ на Word.
- Изберете мястото, където искате да запишете файла, и щракнете върху „Експортиране“.
Конвертирането на документи на Pages във формат PDF или Microsoft Word на вашия Mac е лесно с помощта на приложението Pages. Естествените функции правят процеса удобен за потребителя и имате гъвкавостта да персонализирате настройките си за експортиране. Независимо дали споделяте или архивирате документи, тези стъпки гарантират безпроблемно преобразуване.
Метод за печат в PDF за конвертиране на документи на страници
Преобразуването на вашия Pages документ в PDF формат чрез метода „Печат в PDF“ предлага достъпно и практично решение. Този подход имитира отпечатването на документ, което го прави интуитивен за потребителите.
Преобразувайте документ от Pages в PDF
Преобразуването на документ на Pages в PDF чрез метода „Печат в PDF“ е изключително лесно:
- Отворете документа Pages, който искате да конвертирате.
- От менюто „Файл“ в горната част изберете „Експортиране в“.
- Изберете „PDF“ като формат за експортиране и щракнете върху „Напред“.
- Изберете подходящо място за запазване на вашия PDF и задайте име.
- Щракнете върху „Експортиране“, за да завършите конвертирането.
Отпечатване на документ от страници
За да отпечатате документ от страници:
- Отворете документа в Pages.
- От менюто "Файл" изберете "Печат".
- Изберете принтер от изскачащото меню; ако няма налични принтери, добавете такъв чрез „Добавяне на принтер“.
- Коригирайте опциите за печат според нуждите, като обхват на страницата или оформление.
- Щракнете върху „Печат“, за да създадете хартиено копие.
Отпечатване като PDF на Mac
Ако искате да запазите документ като PDF на Mac:
- Отворете документа, който искате да конвертирате, във всяко приложение.
- Влезте в менюто "Файл" и изберете "Печат".
- В диалоговия прозорец за печат намерете бутона PDF или стрелката надолу до него.
- Изберете „Запазване като PDF“ от менюто.
Методът "Печат в PDF" опростява процеса на конвертиране, като наподобява обикновения печат. Тази лесна за употреба и практична техника гарантира, че дори тези, които не са запознати с конвертирането на документи, могат без усилие да създават PDF файлове. Независимо дали съхранявате или споделяте документи по електронен път, този метод осигурява надежден и достъпен подход.
Най-добри практики за конвертиране на страници в PDF
Когато конвертирате вашите Pages документи в PDF формат, няколко ключови практики могат да подобрят качеството и професионализма на крайния ви резултат. Тези практики гарантират, че вашият документ изглежда по предназначение и ефективно предава вашето послание на публиката.
- Оптимизиране на изображения:
Изображенията във вашия документ Pages трябва да са с подходящо качество и разделителна способност, за да се избегне пикселизация или замъгляване в PDF версията. Преоразмерете и компресирайте изображенията, за да поддържате яснота, като същевременно запазите размера на файла управляем.
- Поддържане на шрифтове:
Използвайте стандартни шрифтове, които са широко достъпни, за да осигурите последователно изобразяване на различни устройства и платформи. Вградете шрифтове в PDF, за да запазите типографията и оформлението на оригиналния документ.
- Проверете оформлението на документа:
Уверете се, че оформлението, форматирането и подравняването на елементите остават последователни по време на преобразуването. Елементи като заглавки, долни колонтитули, таблици и полета трябва да запазят своята цялост в PDF версията.
- Корекция преди споделяне:
Корекцията е от решаващо значение преди споделяне или отпечатване на PDF. Внимателно прегледайте съдържанието за правописни, граматически, пунктуационни и форматиращи грешки. Тази стъпка гарантира, че вашият документ е изпипан и без грешки, представяйки професионален образ на вашите читатели.
Коректурата е окончателна проверка на качеството, повишаваща точността и ефективността на документа. Той елиминира грешки, които биха могли да попречат на разбирането или да отвлекат вниманието на читателите от предвиденото съобщение. Коректурата е последната възможност за усъвършенстване на качеството на документа, преди той да достигне до публиката.
Последни мисли
В заключение, конвертирането на Pages документи в PDF формат е просто, но основно умение както за потребителите на Windows, така и за Mac. Независимо дали сте студент, професионалист или някой, който има нужда да споделя документи, процесът гарантира съвместимост, професионализъм и лекота на разпространение.
В Windows използването на Microsoft Word или онлайн конвертори като Zamzar предлагат многостранни опции, докато потребителите на Mac могат да разчитат на вграденото приложение Pages или метода „Печат в PDF“. Не забравяйте да оптимизирате изображенията, да поддържате шрифтове и да коригирате PDF файла, преди да го споделите или отпечатате, за да осигурите изчистен документ без грешки.
С тези ясни методи на ваше разположение можете уверено да конвертирате страници в PDF и да рационализирате процеса на споделяне на документи и на двете платформи.
Още нещо
Ако имате секунда, моля, споделете тази статия в социалните мрежи; някой друг също може да се възползва.
Абонирайте се за нашия бюлетин и бъдете първите, които ще четат нашите бъдещи статии, рецензии и публикации в блогове направо във входящата си електронна поща. Ние също така предлагаме сделки, промоции и актуализации за нашите продукти и ги споделяме по имейл. Няма да пропуснете нито един.
Свързани статии
» Импортиране на данни от PDF в Excel: Ръководство стъпка по стъпка
» Как да поправя функцията Microsoft Print to PDF, която не работи