Автоматичното форматиране на Excel е мощна функция, която ви позволява бързо да форматирате вашите данни в Microsoft Excel. Само с няколко щраквания можете да трансформирате своя набор от данни във визуално привлекателен и професионално изглеждащ работен лист.
Продължете да четете, за да откриете как автоматичното форматиране на Excel може да революционизира вашето изживяване при форматиране на данни и да създаде впечатляващи работни листове, които оказват трайно въздействие. Нека се потопим в света на автоматичния формат на Excel и да отключим неговия скрит потенциал за вашите нужди за манипулиране на данни.
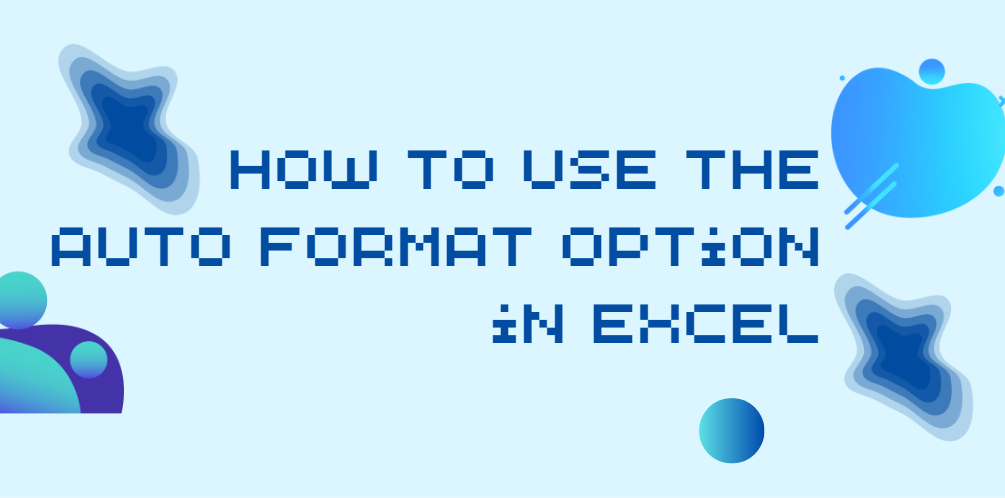
Съдържание
- Къде е AutoFormat в Excel?
- 7 лесни стъпки за разкриване на опцията за автоматично форматиране
- Премахване на форматирането от набора от данни
- Ограничения на опцията за автоматично форматиране в Excel
- Често задавани въпроси
- Последни мисли
Къде е AutoFormat в Excel?
Ако не можете да намерите опцията за автоматично форматиране в Excel, тя може да не се вижда в лентата или лентата с инструменти за бърз достъп (QAT) по подразбиране. Можете обаче ръчно да го добавите към QAT за лесен достъп. Ето стъпките за добавяне на опцията AutoFormat към QAT:
-
Щракнете с десния бутон върху която и да е съществуваща икона в QAT : Намерете която и да е икона в лентата с инструменти за бърз достъп (QAT) и щракнете с десния бутон върху нея. Това ще отвори контекстно меню.
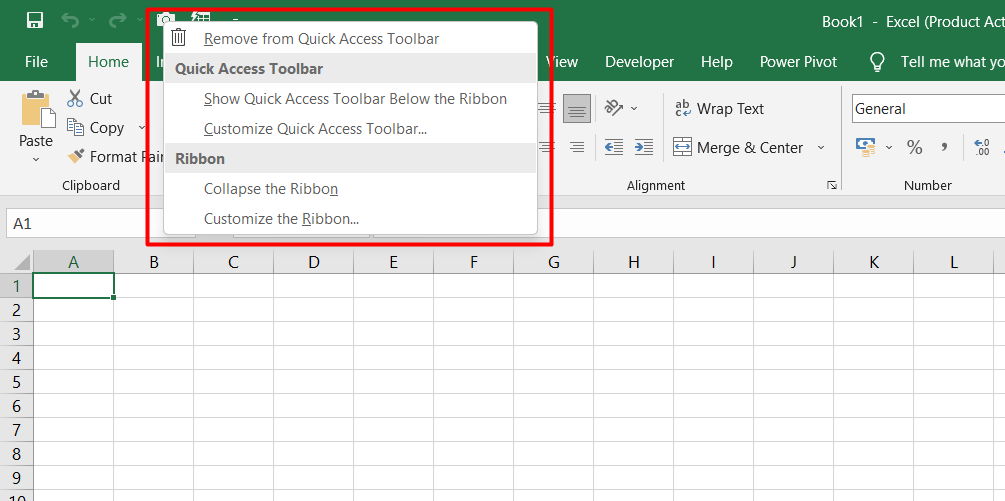
-
Изберете опцията „Персонализиране на лентата с инструменти за бърз достъп“ : От контекстното меню изберете опцията „Персонализиране на лентата с инструменти за бърз достъп“. Това ще отвори диалоговия прозорец Опции на Excel.

-
Изберете „Всички команди“ от падащото меню : В диалоговия прозорец Опции на Excel намерете падащото меню „Избор на команди от“ и изберете „Всички команди“ от списъка.

- Превъртете надолу и изберете „AutoFormat “: Превъртете през списъка с команди, докато намерите „AutoFormat“ и го изберете.
-
Щракнете върху бутона „Добавяне“ : След като сте избрали „Автоформатиране“, щракнете върху бутона „Добавяне“. Това ще добави опцията AutoFormat към списъка с икони в QAT.

- Щракнете върху „OK“: След като добавите опцията за автоматично форматиране, щракнете върху „OK“, за да запазите промените.
7 лесни стъпки за разкриване на опцията за автоматично форматиране
Ето 7 лесни стъпки за показване на опцията за автоматично форматиране в Excel:
-
Щракнете върху раздела „Файл“ : Намерете и щракнете върху раздела „Файл“ в горния ляв ъгъл на прозореца на Excel. Това ще отвори менюто Файл.
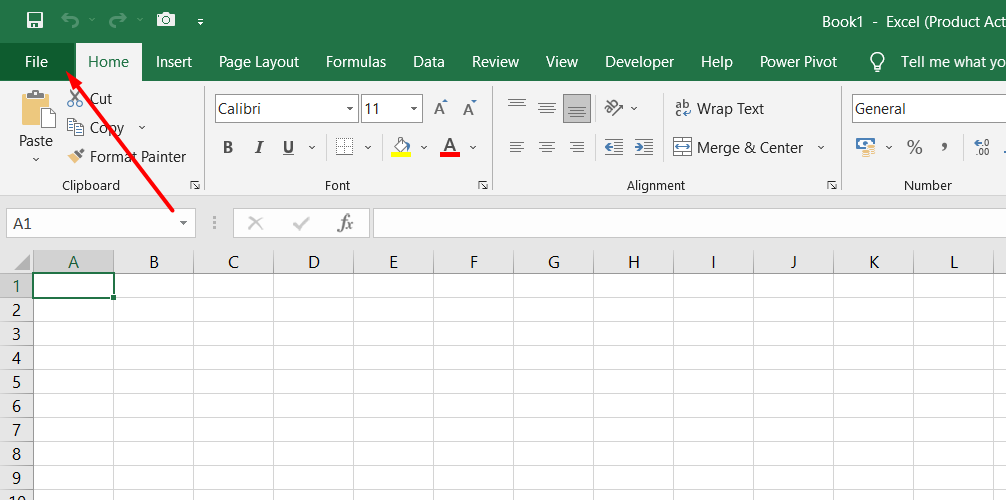
-
Достъп до менюто с опции : В менюто Файл потърсете и щракнете върху раздела „Опции“. Това ще отвори диалоговия прозорец Опции на Excel.
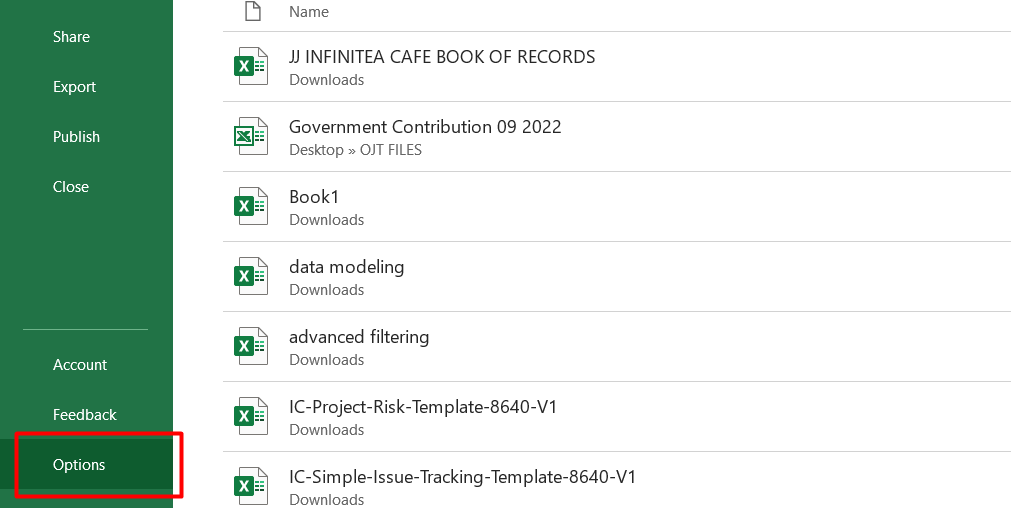
- Отворете настройките на лентата с инструменти за бърз достъп : В диалоговия прозорец Опции на Excel намерете и изберете опцията „Лента с инструменти за бърз достъп“ от менюто отляво. Това ще покаже опциите за персонализиране на лентата с инструменти за бърз достъп.
-
Изберете „Командата не е в лентата“: В секцията за персонализиране на лентата с инструменти за бърз достъп намерете падащия списък с надпис „Избор на команди от“. Кликнете върху падащия списък и изберете опцията „Командата не е в лентата“.
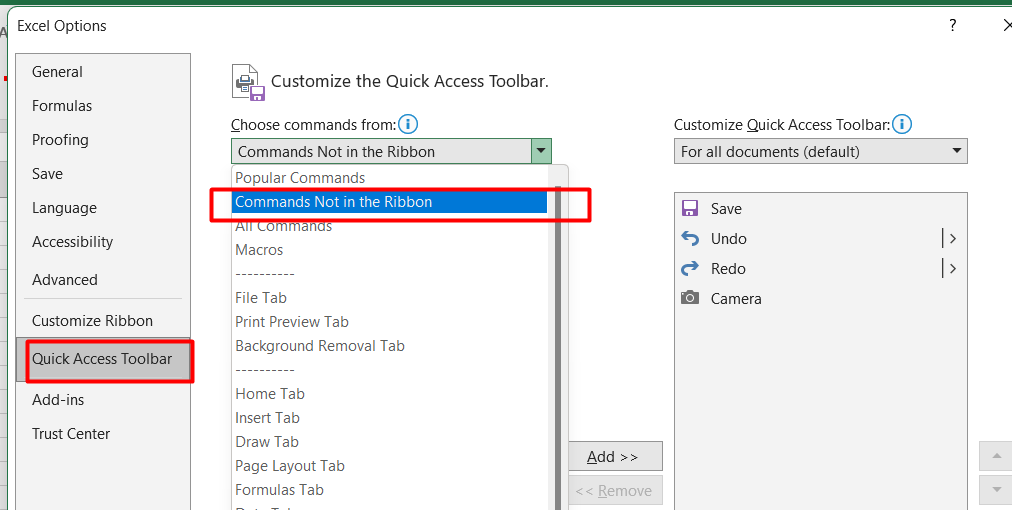
- Намерете опцията „Автоформатиране“ : Превъртете през списъка с налични команди, докато намерите опцията „Автоформатиране“. Можете да използвате лентата за търсене в горната част на диалоговия прозорец, за да го намерите бързо.
-
Добавете опцията „Автоформатиране“: Изберете опцията „Автоформатиране“ и щракнете върху бутона „Добавяне“. Това ще добави командата AutoFormat към лентата с инструменти за бърз достъп.

- Потвърдете и затворете диалоговия прозорец : След като добавите опцията "Автоформатиране", щракнете върху бутона "OK", за да потвърдите избора си. Опцията AutoFormat вече ще се вижда в лентата с инструменти за бърз достъп, която се намира в горния ляв ъгъл на прозореца на Excel.
Премахване на форматирането от набора от данни
След като приложите форматиране към вашия набор от данни с помощта на опцията AutoFormat в Excel, може да откриете необходимост да премахнете форматирането на по-късен етап. Ето два метода за постигане на това:
-
Премахване на отделни елементи : Ако искате да премахнете конкретни форматиращи елементи, като граници, можете да използвате вградените опции, за да го направите. Например, изберете клетките или диапазона с форматирането, което искате да промените, отидете на опциите за форматиране (като менюто с граници) и премахнете отметката от конкретните форматиращи елементи, които искате да премахнете.
Това ви позволява да запазите други аспекти на форматирането, като същевременно премахвате само избраните елементи.

-
Премахване на цялото форматиране : За да премахнете цялото форматиране, приложено чрез AutoFormat, можете да изберете да премахнете целия дизайн на форматиране. Просто изберете клетките или диапазона, към които е приложено форматирането, отидете в диалоговия прозорец AutoFormat и изберете последната опция за дизайн.
Това ще премахне цялото форматиране, свързано с дизайна на AutoFormat, оставяйки вашите данни в първоначалното им, неформатирано състояние.
Ограничения на опцията за автоматично форматиране в Excel
Опцията AutoFormat в Excel, макар и полезна в определени сценарии, има определени ограничения, с които трябва да сте наясно. Ето някои ключови точки, които трябва да имате предвид:
- Намаляване на полезността : С течение на времето опцията за автоматично форматиране стана по-рядко използвана поради наличието на по-прецизно форматиране и опции за дизайн в лентата на Excel. Тези по-нови опции предлагат по-голяма гъвкавост и контрол върху форматирането, което прави автоматичното форматиране по-малко важно за много потребители.
- Изискване за структурирани данни : AutoFormat работи най-добре със структурирани данни, които имат ясни заглавни редове и колони. Ако вашите данни не се придържат към тази структура, опцията за автоматично форматиране може да не даде желаните резултати. В такива случаи е препоръчително вместо това да използвате индивидуални опции за форматиране.
- Ограничено персонализиране : AutoFormat предоставя предварително дефинирани стилове за форматиране, но не ви позволява да променяте конкретни опции за форматиране. Например, ако искате да персонализирате дебелината или стила на границите, AutoFormat не предлага това ниво на контрол. Индивидуалните опции за форматиране трябва да се използват за по-специфични изисквания за персонализиране.
Въпреки че опцията AutoFormat все още може да бъде удобна за бързо прилагане на основно форматиране към структурирани данни, важно е да сте наясно с нейните ограничения. За по-усъвършенствани или персонализирани нужди от форматиране, изследването на други опции за форматиране, налични в лентата на Excel, ще осигури по-голяма гъвкавост и контрол върху външния вид на вашите данни.
Често задавани въпроси
Как автоматично форматирате колони в Excel?
За да форматирате автоматично колони в Excel, изберете цялата колона или диапазон от колони, щракнете върху „Автоформатиране“ в менюто „Форматиране“ и изберете желания стил на форматиране от наличните опции.
Какъв е прекият път за автоматично форматиране в Excel?
Прекият път за автоматично форматиране в Excel е Alt + O, след това Ctrl + T.
Как да форматирам автоматично и автоматично да попълвам в Excel?
За автоматично форматиране и автоматично попълване в Excel, започнете да въвеждате стойност в клетка, натиснете Enter и след това изберете клетката. Използвайте манипулатора за запълване (малък квадрат в долния десен ъгъл), за да плъзнете и автоматично да завършите серията или шаблона.
Как да попълня автоматично форматиране?
За автоматично форматиране на попълване в Excel, изберете клетката с желаното форматиране, щракнете двукратно върху манипулатора за попълване, за да приложите автоматично форматирането към съседни клетки.
Какво е пример за автоматичен формат?
Пример за автоматично форматиране в Excel би било прилагането на предварително дефиниран стил към диапазон от клетки, като например стил на таблица с редуващи се цветове на редове, заглавки и форматирани рамки, за да се подобри визуалната привлекателност и четливостта на данните.
Последни мисли
Опцията AutoFormat в Excel предоставя бърз и удобен начин за форматиране на вашите данни. Въпреки че може да има някои ограничения, той все пак може да бъде ценен в определени ситуации.
Когато използвате AutoFormat, уверете се, че вашите данни следват структуриран формат със заглавни редове и колони, за да постигнете най-добри резултати. Освен това не забравяйте, че AutoFormat предлага предварително дефинирани стилове и не позволява детайлно персонализиране.
Още нещо
Ако имате секунда, моля, споделете тази статия в социалните мрежи; някой друг също може да се възползва.
Абонирайте се за нашия бюлетин и бъдете първите, които ще четат нашите бъдещи статии, рецензии и публикации в блогове направо във входящата си електронна поща. Ние също така предлагаме сделки, промоции и актуализации за нашите продукти и ги споделяме по имейл. Няма да пропуснете нито един.
Свързани статии
» Как да попречим на Excel да променя числата [Автоматично форматиране на числа]
» Форматиране на Excel: функции, условия, стилове и др
»Овладейте условното форматиране на Excel с този лесен урок

