Една мощна, но често пренебрегвана функция е възможността за създаване на персонализирани списъци в Excel. С персонализираните списъци можете да сортирате или попълвате данни в дефиниран от потребителя ред, съобразен с вашите специфични нужди.
В това ръководство стъпка по стъпка ще ви покажем как да създавате и използвате персонализирани списъци в Excel. Ще отключите скрит усилвател на продуктивността, който ще рационализира вашите задачи за въвеждане на данни и организация. Пригответе се да надградите уменията си за Excel и да поемете контрола върху данните си както никога досега.

Съдържание
- Какво е персонализиран списък в Excel?
- Как да създадете персонализиран списък
- Въведете стойности директно
- Създайте персонализиран списък от диапазон от клетки
- Как да изтриете персонализиран списък
- Предимства на персонализираните списъци в Excel
- Често задавани въпроси
- Последни мисли
Какво е персонализиран списък в Excel?
Персонализираният списък в Excel е предварително дефиниран ред от стойности, които можете да създадете и използвате за сортиране на данни. Тя ви позволява да сортирате данни в определена последователност, която може да не следва стандартния азбучен или цифров ред.
Като дефинирате свой собствен персонализиран списък, можете да приоритизирате определени стойности или категории според вашите нужди.
Ключови точки относно персонализираните списъци в Excel:
- Ред, дефиниран от потребителя : За разлика от стандартните опции за сортиране в Excel, персонализираните списъци ви дават гъвкавостта да сортирате данните в последователност, която има смисъл за вас. Можете да определите поръчката въз основа на вашите специфични изисквания.
- Повтарящи се задачи : Персонализираните списъци са особено полезни, когато трябва да изпълнявате повтарящи се задачи върху един и същи набор от данни. Вместо ръчно да пренареждате данните всеки път, можете да приложите персонализирания списък, за да ги сортирате автоматично според желания от вас ред.
- Лесно създаване : Excel предоставя лесен начин за създаване на персонализирани списъци. Можете да дефинирате персонализиран списък, като въведете стойностите ръчно или като ги импортирате от диапазон от клетки. Веднъж създаден, персонализираният списък може да бъде запазен и използван повторно, когато е необходимо.
- Сортиране и попълване : Персонализираните списъци могат да се прилагат за сортиране на данни във възходящ или низходящ ред въз основа на дефинираната последователност. Те могат също да се използват за попълване на данни в определен ред, като месеци от годината или дни от седмицата.
- Подобрена ефективност : Чрез използване на персонализирани списъци можете да рационализирате задачите си за управление на данни и да подобрите ефективността. Спестява време чрез автоматизиране на процесите на сортиране и попълване, което ви позволява да се съсредоточите върху анализирането и интерпретирането на данните.
Как да създадете персонализиран списък
За да създадете персонализиран списък в Excel, има два налични метода в зависимост от дължината на списъка: директно въвеждане на стойности или импортиране от диапазон от клетки.
Въведете стойности директно
-
В Excel 2010 и по-нови версии отидете на Файл > Опции > Разширени > Общи > Редактиране на персонализирани списъци.
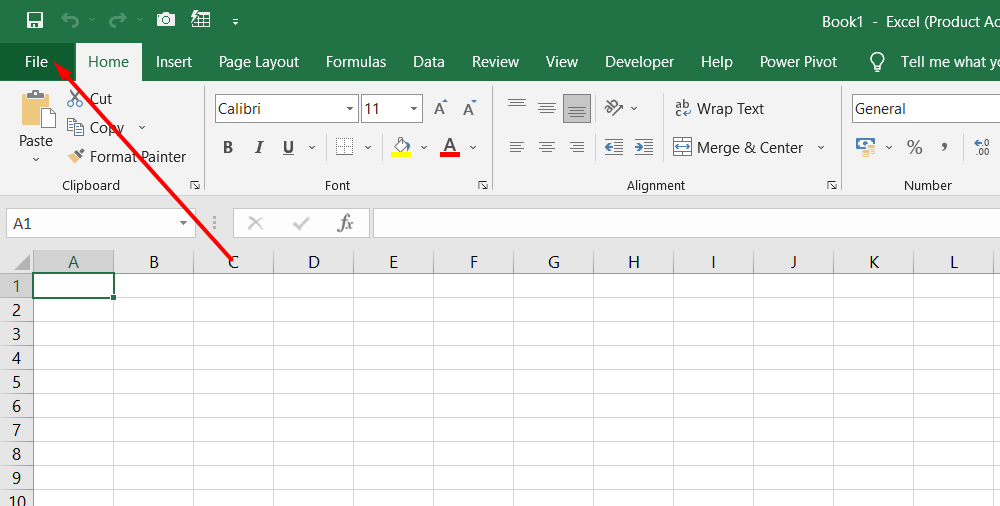



- В Excel 2007 щракнете върху бутона Microsoft Office > Опции на Excel > Популярни > Най-добрите опции за работа с Excel > Редактиране на персонализирани списъци.
- В полето Персонализирани списъци щракнете върху „НОВ СПИСЪК“ и започнете да въвеждате записите в полето Записи в списъка, като натискате Enter след всеки запис.
- След като списъкът е завършен, щракнете върху „Добавяне“, за да го включите в панела с персонализирани списъци.
- Щракнете върху OK два пъти, за да запазите персонализирания списък.
Създайте персонализиран списък от диапазон от клетки
- Въведете стойностите в желания ред, отгоре надолу, в диапазон от клетки.
-
Изберете диапазона от клетки и следвайте стъпките, споменати по-рано, за да отворите изскачащия прозорец Редактиране на персонализирани списъци.
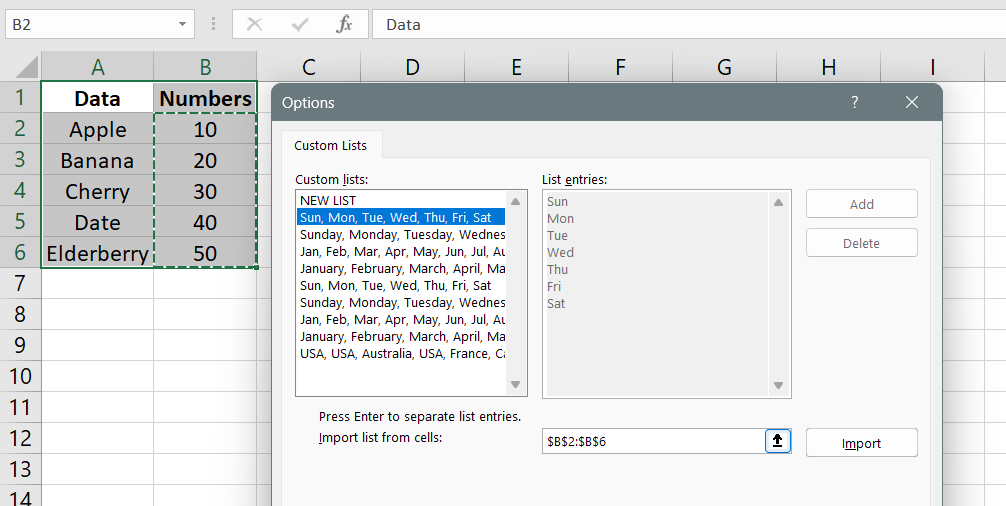
- Проверете дали препратката към клетката на списъка се появява в полето Импортиране на списък от клетки и щракнете върху „Импортиране“, за да импортирате стойностите в панела с персонализирани списъци.
- Щракнете върху OK два пъти, за да запазите персонализирания списък.
Важно е да се отбележи, че персонализираните списъци могат да се създават само въз основа на стойности като текст, числа, дати или часове. Атрибути за форматиране като цвят на клетка, цвят на шрифта или икони не могат да се използват за създаване на персонализиран списък.
Чрез създаването на персонализирани списъци можете лесно да сортирате или попълвате данни в определен ред според вашите изисквания, спестявайки време и подобрявайки ефективността на вашите задачи в Excel.
Как да изтриете персонализиран списък
За да изтриете персонализиран списък в Excel, изпълнете следните лесни стъпки:
- Покажете диалоговия прозорец Редактиране на персонализирани списъци, като следвате инструкциите, споменати по-рано.
- В полето Персонализирани списъци в диалоговия прозорец изберете персонализирания списък, който искате да изтриете.
-
Кликнете върху бутона "Изтриване".

Следвайки тези стъпки, можете лесно да премахнете персонализиран списък от Excel. Това може да бъде полезно, ако вече не се нуждаете от определен персонализиран списък или ако искате да направите промени в съществуващ списък.
Изтриването на персонализиран списък ви позволява да поддържате персонализираните си списъци организирани и подходящи за текущите ви нужди. Той осигурява гъвкавост при управлението на вашите списъци и гарантира, че имате най-актуалните и подходящи списъци, налични за сортиране или попълване на данни в Excel.
Не забравяйте, че изтриването на персонализиран списък ще го премахне за постоянно от Excel, така че се уверете, че сте избрали правилния списък, преди да продължите с изтриването.
Предимства на персонализираните списъци в Excel
Използването на персонализирани списъци в Excel за сортиране и попълване на данни предлага няколко предимства, които могат значително да подобрят ефективността и да рационализират задачите за управление на данни. Ето основните предимства:
- Спестяване на време : Персонализираните списъци премахват необходимостта от ръчно сортиране или попълване на данни, спестявайки значително време и усилия. С предварително зададен ред можете бързо да сортирате или попълвате данни само с няколко кликвания.
- Съгласуваност : Персонализираните списъци осигуряват съгласуваност при сортирането и попълването на данни. Като дефинирате свой собствен ред, можете да гарантирате, че данните са подредени или попълнени по стандартизиран и последователен начин във вашата работна книга.
- Ред, дефиниран от потребителя : Персонализираните списъци ви позволяват да сортирате данни въз основа на вашите специфични изисквания, вместо да разчитате на азбучен или цифров ред по подразбиране. Тази гъвкавост ви позволява да приоритизирате стойности или категории според вашите нужди.
- Автоматизиране на повтарящи се задачи : Ако често работите с данни, които изискват същия модел на сортиране или попълване, персонализираните списъци автоматизират процеса. Можете да прилагате персонализирания списък многократно, без да се налага ръчно да пресъздавате реда всеки път.
- Лесна употреба : Създаването и прилагането на персонализирани списъци в Excel е лесно. Интерфейсът предоставя удобни за потребителя опции за дефиниране и управление на списъци, което го прави достъпен за потребители с различни нива на владеене на Excel.
- Гъвкавост : Персонализираните списъци могат да се използват в различни сценарии, от сортиране на месеци или дни от седмицата до попълване на данни със специфични категории или последователности. Гъвкавостта на персонализираните списъци позволява ефективна организация на данните в различни типове набори от данни.
В обобщение, използването на персонализирани списъци в Excel спестява време, осигурява последователност и осигурява гъвкавост за сортиране и попълване на данни според вашите специфични изисквания. Той опростява повтарящите се задачи, подобрява организацията на данните и допринася за цялостната производителност в работните процеси на Excel.
Често задавани въпроси
Как да създам персонализиран списък?
За да създадете персонализиран списък в Excel, отидете на раздела „Файл“, изберете „Опции“, изберете „Разширени“, превъртете надолу до секцията „Общи“ и щракнете върху „Редактиране на персонализирани списъци“, за да дефинирате желания списък.
Какво е персонализиран списък в Excel?
Персонализираният списък в Excel е дефиниран от потребителя ред от стойности, който може да се използва за автоматично сортиране или попълване на данни въз основа на указания ред в списъка.
Как да създам персонализиран списък с филтри в Excel?
За да създадете персонализиран списък с филтри в Excel, изберете диапазона от данни, отидете в раздела „Данни“, щракнете върху „Филтър“ и изберете „Филтриране по цвят на избраната клетка“ или „Филтриране по цвят на шрифта на избрана клетка“, за да създадете персонализиран филтър въз основа на цвят.
Как да създам селективен списък в Excel?
За да създадете селективен списък в Excel, можете ръчно да въведете желаните стойности в колона или можете да създадете персонализиран списък, като следвате стъпките, споменати по-рано, и след това да приложите списъка към желания диапазон.
Как да създам падащ списък в Excel с множество селекции?
За да създадете падащ списък в Excel с множество селекции, трябва да използвате комбинация от валидиране на данни и квадратчета за отметка. Първо създайте списък с опции, след това изберете клетката, в която искате падащия списък, отидете в раздела „Данни“, щракнете върху „Проверка на данни“, изберете „Списък“ и въведете диапазона от опции. Накрая поставете квадратчета за отметка за всяка опция, като използвате раздела „Разработчик“, позволявайки множество селекции.
Последни мисли
Създаването на персонализиран списък в Excel е ценно умение, което може значително да подобри ефективността на управлението на вашите данни. Като дефинирате своя собствена поръчка, можете лесно да сортирате и попълвате данни според вашите специфични нужди.
Независимо дали подреждате месеци, дни от седмицата или друга персонализирана последователност, персонализираните списъци предоставят удобен начин за рационализиране на вашите задачи. Те премахват необходимостта от ръчно сортиране и пълнене, спестявайки ви време и усилия.
Още нещо
Ако имате секунда, моля, споделете тази статия в социалните мрежи; някой друг също може да се възползва.
Абонирайте се за нашия бюлетин и бъдете първите, които ще четат нашите бъдещи статии, рецензии и публикации в блогове направо във входящата си електронна поща. Ние също така предлагаме сделки, промоции и актуализации за нашите продукти и ги споделяме по имейл. Няма да пропуснете нито един.
Свързани статии
»Създаване на отчети в Excel: Ръководство за ефективен анализ на данни
» Урок стъпка по стъпка: Как да създадете падащ списък в Excel
» Как да създадете кръгова диаграма в Excel: Ръководство стъпка по стъпка
» Как да добавите падащ списък в Excel - Ръководство стъпка по стъпка