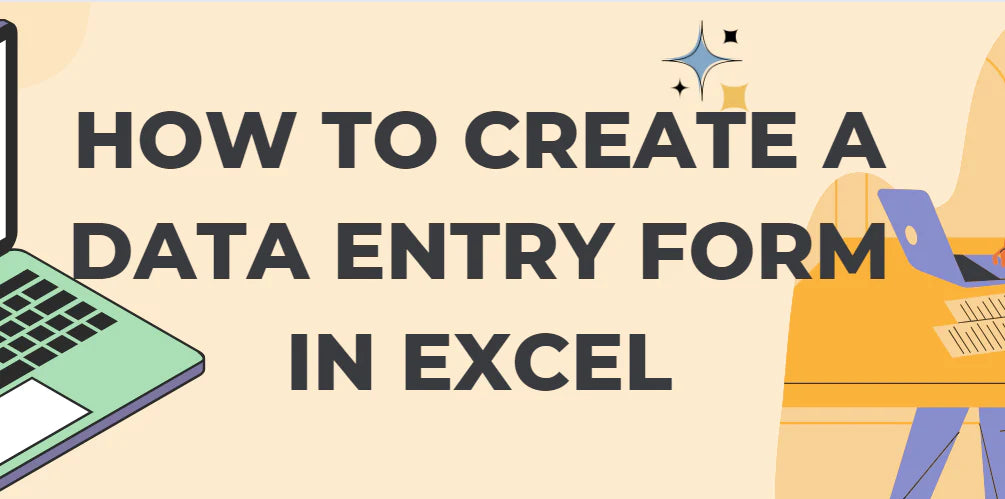Уморени ли сте от досадния процес на въвеждане на данни в електронни таблици на Excel, клетка по клетка? Представете си по-прост начин за въвеждане на информация, един запис наведнъж, без необходимост от постоянно превъртане.
В този урок ще ви покажем как да създадете удобен за потребителя формуляр за въвеждане на данни в Excel. Като активирате вградената форма за въвеждане и добавите специален бутон към вашия работен лист, вие ще рационализирате процеса на въвеждане на данни и ще спестите ценно време. Кажете сбогом на традиционния метод клетка по клетка и кажете здравей на един по-ефективен и организиран начин за управление на вашите данни.

Съдържание
- Опростете въвеждането на данни с функцията за формуляр на Excel
- Как да добавите инструмента Form към Excel
- Как да направите формуляр за въвеждане на данни в Excel
- Как да добавите нов запис
- Как да търсите записи
- Често задавани въпроси
- Последни мисли
Опростете въвеждането на данни с функцията за формуляр на Excel
Excel предоставя удобна форма за въвеждане на данни, която опростява и подобрява процеса на въвеждане, особено в големи работни листове. Вместо ръчно въвеждане на данни в отделни клетки, което може да доведе до грешки и объркване, формулярът за въвеждане на данни предлага по-организиран и удобен за потребителя подход.
Ето как обикновено работи традиционният метод за попълване на таблици в Excel: потребителите въвеждат данни директно в клетките, като често трябва да превъртат напред-назад между колони и редове. Това движение напред-назад увеличава шансовете за допускане на грешки и въвеждане на информация в грешни клетки.
За да рационализира този процес, Excel предлага решение чрез показване на един ред информация в диалогов прозорец. Този формуляр позволява на потребителите да добавят точно нови записи, да редактират съществуващи и да актуализират удобно информацията. Като използвате формата за въвеждане на данни, можете да се съсредоточите върху един запис наведнъж, като гарантирате точно и ефективно въвеждане на данни.
Освен това формулярът за въвеждане на данни на Excel може да бъде подобрен с валидиране на данни. Тази функция ви позволява да дефинирате конкретни критерии за въвеждане на данни, като гарантира, че се приемат само валидни записи, отговарящи на тези критерии. Това помага да се поддържа целостта на данните и предотвратява въвеждането на неправилна или противоречива информация.
Важно е да се отбележи, че формулярите за въвеждане на данни се поддържат в различни версии на Excel, включително Excel 365, Excel 2019, Excel 2016, Excel 2010 и Excel 2007. Те обаче не са налични в Excel Online (Excel за уеб).
Как да добавите инструмента Form към Excel
За да добавите инструмента за формуляр към Excel, изпълнете следните стъпки:
- По подразбиране инструментът за формуляр е скрит в Excel, така че трябва да го направите видим. Има две опции за добавяне: към лентата или лентата с инструменти за бърз достъп (QAT).
-
За да добавите инструмента Form към лентата с инструменти за бърз достъп (QAT), щракнете върху малката стрелка най-вдясно на QAT. След това изберете „Още команди“ от изскачащото меню.
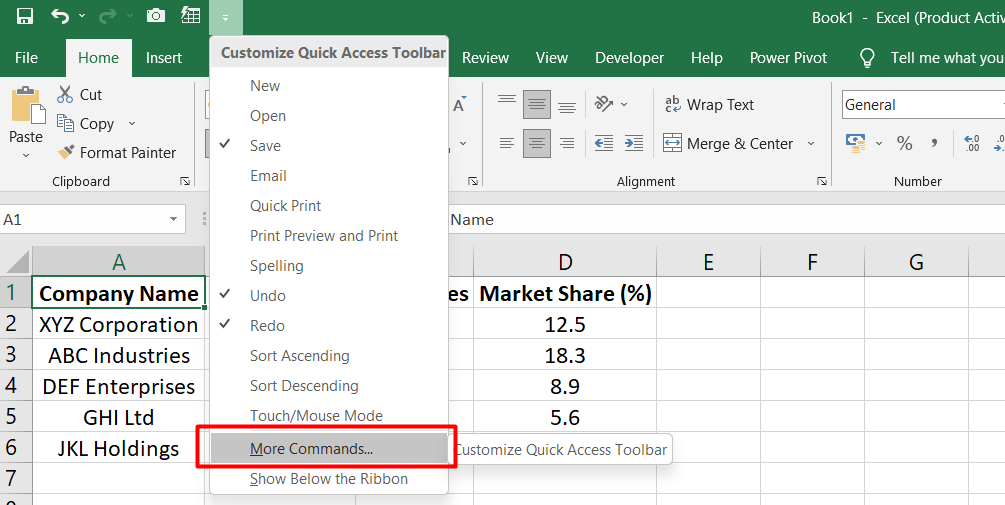
-
В диалоговия прозорец Опции на Excel изберете „Всички команди“ или „Команди, които не са в лентата“ от падащото меню „Избор на команди от“.

- Превъртете през списъка с команди вляво, докато намерите „Формуляр...“ и го изберете.
-
Щракнете върху бутона „Добавяне“ в средата, за да преместите инструмента за формуляр в списъка с QAT команди вдясно.

- Щракнете върху „OK“, за да запазите промените и да затворите диалоговия прозорец.
След като изпълните тези стъпки, иконата на формуляр ще се появи в лентата с инструменти за бърз достъп, което ще я направи достъпна във всичките ви работни книги на Excel.
С инструмента Form, който вече е наличен, създаването на формуляр за въвеждане на данни за всяка таблица (нова или съществуваща) е толкова просто, колкото щракване върху бутона Form.
Като алтернатива можете също да добавите инструмента за формуляр към лентата, като използвате подобен процес.
Как да направите формуляр за въвеждане на данни в Excel
За да създадете формуляр за въвеждане на данни в Excel, изпълнете следните стъпки:
- Започнете, като въведете заглавията на колоните си в горния ред на работния си лист. Ако вече имате съществуващи данни, можете да пропуснете тази стъпка.
-
Изберете която и да е клетка от вашия набор от данни и натиснете Ctrl + T на клавиатурата. Това ще избере всички данни и ще ги преобразува в таблица.
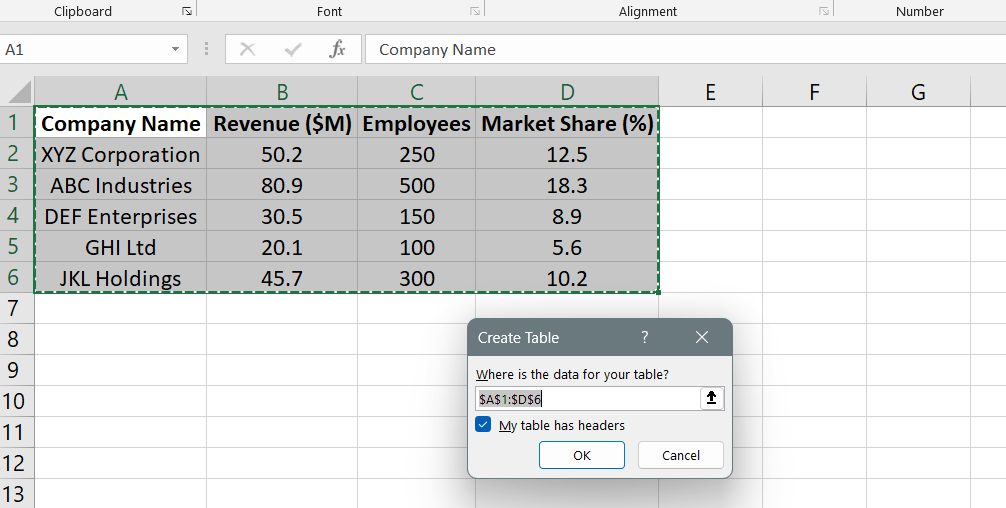
- С курсора, поставен навсякъде в таблицата, щракнете върху бутона "Формуляр". Това автоматично ще генерира формуляр за въвеждане на данни за вашата таблица.
Ще се появи формулярът за въвеждане на данни в Excel, включващ полета, съответстващи на заглавията на вашите колони. Формата предоставя няколко бутона и ключови опции за навигация:
- Нов: Щракването върху този бутон ви позволява да добавите нов запис към вашата таблица.
- Изтриване: Този бутон изтрива текущия запис.
- Възстановяване: Ако сте направили промени в запис, но искате да се върнете към първоначалните стойности, щракнете върху този бутон.
- Намиране на предишен и Намиране на следващ: Тези бутони ви позволяват да навигирате между записите въз основа на конкретни критерии.
- Критерии: Като щракнете върху този бутон, можете да посочите критерии за намиране на конкретни записи.
- Затваряне: За да излезете от формата за въвеждане на данни, щракнете върху този бутон.
В допълнение към бутоните можете да използвате определени клавишни комбинации за навигация:
- Раздел: Преминаване към следващото поле.
- Shift + Tab: Преминаване към предишното поле.
- Въведете: Запазете текущия запис и започнете нов.
Като използвате формуляра за въвеждане на данни на Excel, можете лесно и ефективно да въвеждате данни във вашата таблица, като гарантирате точност и подобрявате производителността.
Как да добавите нов запис
За да добавите нов запис към вашата таблица с помощта на формуляра за въвеждане на данни в Excel, изпълнете следните стъпки:
- Изберете която и да е клетка във вашата таблица.
-
Щракнете върху бутона Формуляр, намиращ се или в лентата с инструменти за бърз достъп, или на лентата.
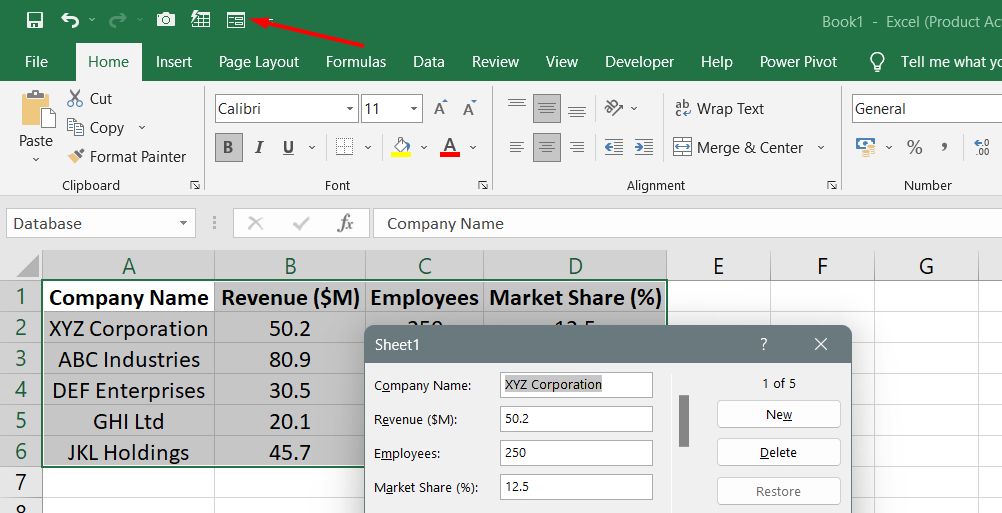
- Във формуляра за въвеждане на данни, който се показва, щракнете върху бутона Нов.
- Въведете информацията за новия запис в съответните полета на формата.
- След като въведете данните, натиснете клавиша Enter или щракнете отново бутона New. Това действие ще добави записа към таблицата и ще предостави празен формуляр за въвеждане на следващия запис.
Освен това можете да използвате преки пътища във формуляра за въвеждане на данни, за да въведете бързо конкретна информация. Например:
- За да вмъкнете днешната дата, натиснете Ctrl + ; (точка и запетая).
- За да въведете текущия час, натиснете Ctrl + Shift + ; (точка и запетая).
Тези преки пътища могат да помогнат за ускоряване на процеса на точно въвеждане на данни във формуляра.
Как да търсите записи
За да търсите записи с помощта на формуляра за въвеждане на данни в Excel, имате няколко опции:
- Бутони Намиране на предишен и Намиране на следващ : Тези бутони ви позволяват да навигирате през записите един по един, в посока напред или назад. Можете лесно да намерите конкретни записи, като щракнете върху тези бутони.
- Вертикална лента за превъртане : Можете също да използвате вертикалната лента за превъртане от дясната страна на формуляра, за да превъртате бързо през записите. Плъзгането на лентата за превъртане нагоре или надолу ви позволява да преглеждате различни записи.
- Бутон Критерии : Ако искате да намерите записи, които отговарят на определени условия, щракнете върху бутона Критерии. Това ви позволява да търсите записи въз основа на конкретни критерии, които дефинирате.
Например, ако искате да намерите всички проекти, присвоени на отдела за дизайн, въведете „Дизайн“ в полето за отдел и натиснете „Намери напред“. След това формулярът ще покаже първия запис, отговарящ на критериите.
Заместващи знаци могат да се използват за разширяване на вашето търсене. Например, за да намерите проекти, които съдържат думата "skill" навсякъде в името на проекта, въведете "skill" в полето Project.
Когато работите с числа и дати, логически оператори като по-голямо от (>), по-малко от (<), равно на (=) и не е равно на (<>), могат да бъдат полезни. Например, за да видите записи, при които началната дата е преди 1 март 2021 г., използвайте „<1-Мар-2021“ или „<3/1/2021“ като критерии.
Важно е да се отбележи, че критериите във формуляр за данни не са чувствителни към малки и малки букви. Следователно търсенето на „Дизайн“ в полето „Отдел“ също ще намери записи с „ДИЗАЙН“ или „дизайн“.
Често задавани въпроси
Как да създам формуляр за въвеждане на потребител?
За да създадете формуляр за въвеждане на потребител в Excel, можете да използвате функцията за вграден формуляр, като я активирате от менюто Опции на Excel.
Как да създам форма за достъп за въвеждане на данни?
За да създадете формуляр на Access за въвеждане на данни, можете да използвате съветника за формуляри в Microsoft Access, за да ви води през процеса на създаване на формуляр въз основа на таблица или заявка.
Как мога да направя формуляр?
Можете да направите формуляр в различни приложения на Microsoft като Excel, Access или Word, като използвате съответните им функции за създаване на формуляр, като например вградения формуляр на Excel или съветника за формуляри на Access.
Как да създам формуляр в Microsoft?
За да създадете формуляр в приложения на Microsoft като Excel, Access или Word, можете да получите достъп до функциите за създаване на формуляр, налични във всяко приложение, като например вградената функция за формуляр в Excel или съветника за формуляри в Access.
Каква е разликата между Excel и Access?
Excel се използва предимно за задачи, свързани с електронни таблици, като анализ на данни и изчисления, докато Access е система за управление на бази данни, използвана за създаване и управление на бази данни, включително съхраняване, извличане и ефективно манипулиране на големи количества данни.
Последни мисли
Създаването на формуляр за въвеждане на данни в Excel може значително да опрости и рационализира процеса на въвеждане на данни. Като използвате вградената функция за формуляр, можете да се съсредоточите върху отделни записи, без да е необходимо да навигирате през клетки и редове.
Формата предоставя удобен за потребителя интерфейс, където можете лесно да добавяте, редактирате и актуализирате данни. Освен това можете да използвате валидирането на данни, за да осигурите точни и последователни въвеждания.
Още нещо
Ако имате секунда, моля, споделете тази статия в социалните мрежи; някой друг също може да се възползва.
Абонирайте се за нашия бюлетин и бъдете първите, които ще четат нашите бъдещи статии, рецензии и публикации в блогове направо във входящата си електронна поща. Ние също така предлагаме сделки, промоции и актуализации за нашите продукти и ги споделяме по имейл. Няма да пропуснете нито един.
Свързани статии
»Създаване на отчети в Excel: Ръководство за ефективен анализ на данни
» Урок стъпка по стъпка: Как да създадете падащ списък в Excel
» Как да създадете кръгова диаграма в Excel: Ръководство стъпка по стъпка
» Функции за управление на данни в Excel - Организирайте и анализирайте данните ефективно