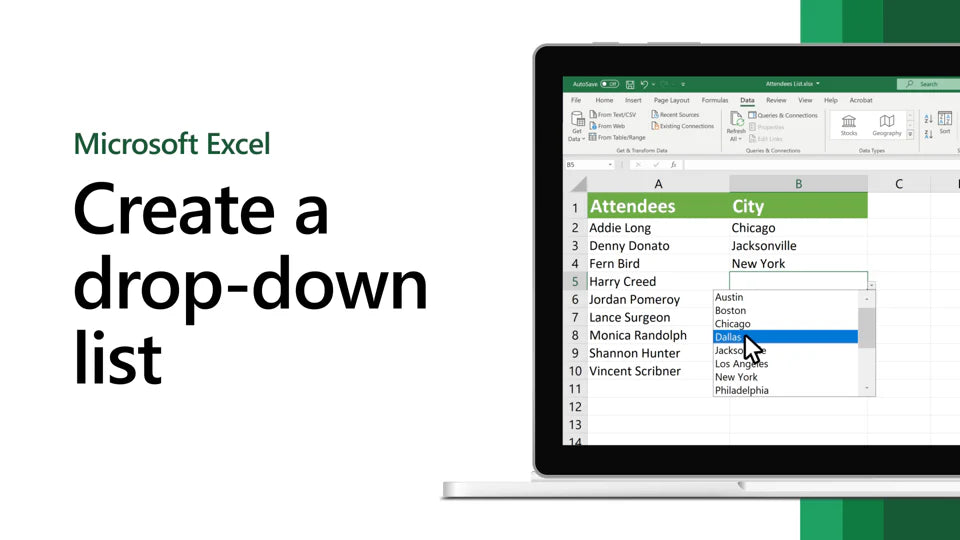Затруднявате ли се с ръчно въвеждане на данни в Excel и търсите решение за рационализиране на процеса? Един ефективен начин е да създадете падащ списък в Excel.
В този урок ще ви преведем през процеса стъпка по стъпка как да създадете падащ списък в Excel и как да ги персонализирате според вашите нужди.
Ако сте готови да оптимизирате процеса на въвеждане на данни в Excel, следвайте този урок, за да научите как да създадете падащ списък в Excel.

Съдържание
- Разбиране на предимствата на падащите списъци в Excel
- Стъпки за създаване на прост падащ списък в Excel
- Как да редактирате и изтриете падащ списък в Excel
- Добавяне на падащ списък с множество селекции в Excel
- Използване на валидиране на данни за създаване на падащи списъци в Excel
- Персонализиране на външния вид на падащите списъци в Excel
- Често задавани въпроси
- Последни мисли
- Изберете клетките, които искате да съдържат списъците.
- На лентата щракнете върху ДАННИ > Проверка на данни.
- В диалоговия прозорец задайте Allow to List.
- Щракнете върху Източник, въведете текста или числата (разделени със запетаи, за списък, разделен със запетая), които искате в падащия списък, и щракнете върху OK.
Разбиране на предимствата на падащите списъци в Excel
Някога чувствате ли се уморени да пишете едни и същи неща отново и отново в Excel? Е, има едно лесно решение, което може да ви помогне да спестите време и да правите по-малко грешки! Нарича се падащ списък и е удобен инструмент, който можете да използвате, за да ограничите избора, който някой може да направи, когато въвежда данни в клетка.
Ето как работи:
Когато някой щракне върху клетка, се появява стрелка надолу и той може да избира от списък с опции, който създавате.
Например:
Да приемем, че създавате бюджетна таблица и искате да категоризирате разходите си като „Храна“, „Жилище“, „Транспорт“ или „Развлечения“. Като използвате падащ списък, можете да гарантирате, че хората въвеждат само една от тези опции и избягвайте правописни грешки.
Използването на падащи списъци може да направи вашия работен лист в Excel по-ефективен и организиран. Ето някои предимства:
- Спестява време, като намалява нуждата от писане
- Ограничава избора до предварително дефинирани опции, намалявайки вероятността от грешки
- Помага да поддържате вашите данни последователни и организирани
- Може да се персонализира, за да отговаря на вашите нужди, като например добавяне на множество селекции или зависими списъци
Като се възползвате от предимствата на падащите списъци в Excel, можете да направите процеса на въвеждане на данни по-бърз и по-точен.
Стъпки за създаване на прост падащ списък в Excel
Ето как да създадете падащ списък:
- Изберете клетките, които искате да съдържат списъка. Можете да изберете една клетка или няколко клетки наведнъж.
-
Отидете в раздела „Данни“ на лентата в горната част на екрана и щракнете върху „Проверка на данни“.
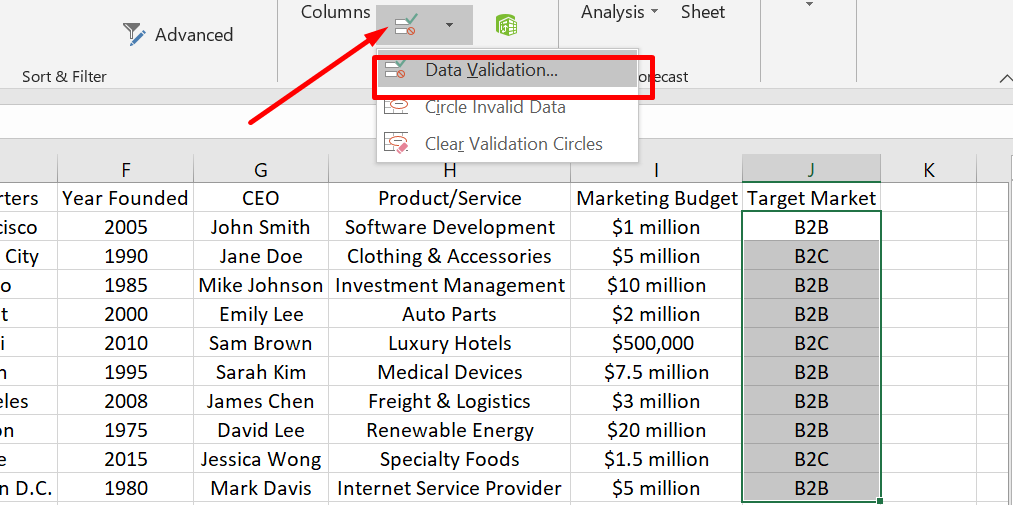
- В раздела „Настройки“ на диалоговия прозорец „Проверка на данни“ изберете „Списък“ в полето „Разрешаване“.
-
В полето „Източник“ въведете опциите, които искате да включите в списъка, разделени със запетаи. Например, ако искате да създадете списък с опции за плодове, можете да въведете „B2B, B2C“.
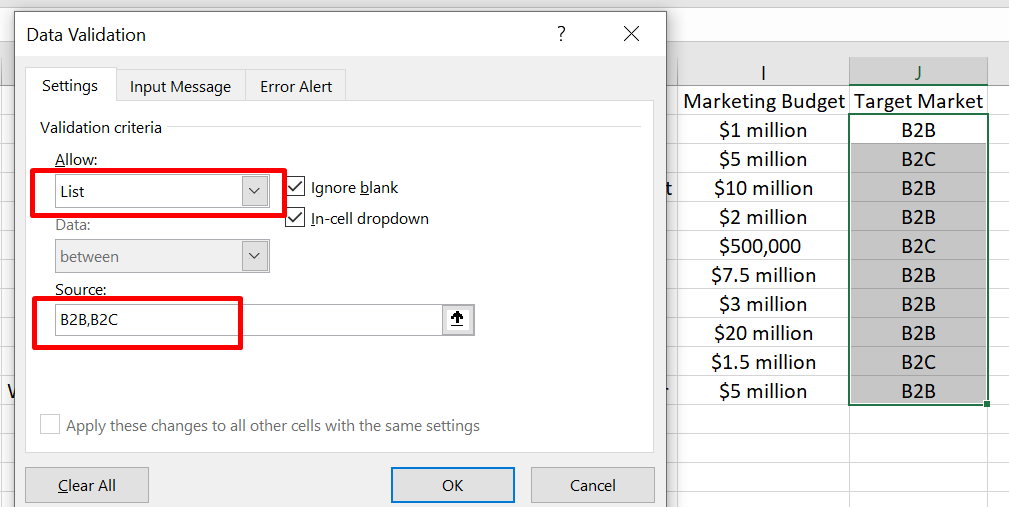
-
Щракнете върху „OK“, за да създадете своя падащ списък.

Сега, когато някой щракне върху клетка в избрания диапазон, ще се появи стрелка надолу и той може да избере опция от падащия списък, който сте създали. Като използвате падащи списъци, можете да помогнете за намаляване на грешките и да направите въвеждането на данни по-бързо и по-ефективно.
Как да редактирате и изтриете падащ списък в Excel
Ето как да премахнете падащ списък:
- Изберете клетката, която съдържа падащия списък, който искате да премахнете. Ако имате няколко клетки с падащи списъци, които искате да изтриете, можете да ги изберете всички наведнъж, като задържите натиснат клавиша "Ctrl" и щракнете върху всяка клетка.
- Отидете в раздела „Данни“ на лентата в горната част на екрана и щракнете върху „Проверка на данни“.
- В диалоговия прозорец "Проверка на данните" отидете на раздела "Настройки".
-
Щракнете върху бутона "Изчистване на всички" в долната част на диалоговия прозорец.
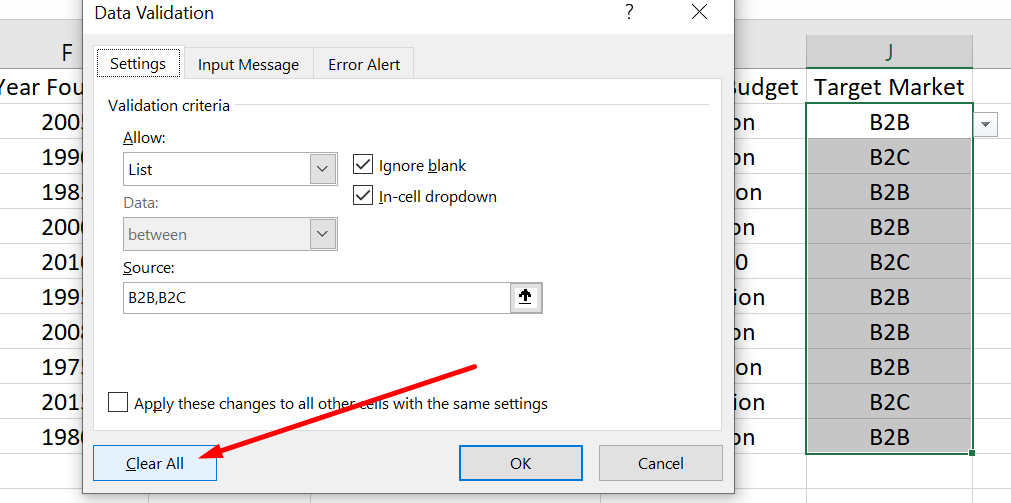
- Щракнете върху „OK“, за да премахнете падащия списък.
Това е! Падащият списък вече е премахнат от избраната клетка(и). Премахването на падащ списък е също толкова лесно, колкото създаването на такъв. Можете да поддържате работния си лист организиран и актуален, като премахнете ненужните падащи списъци.
Добавяне на падащ списък с множество селекции в Excel
Ако искате да направите падащ списък с множество селекции в Excel, това е лесно! Това е полезно, ако искате да изберете няколко опции от списък.
Ето стъпките за създаване на падащ списък с множество селекции:
- Изберете клетките, в които искате да добавите падащия списък.
- Кликнете върху раздела „Данни“ на лентата в горната част на екрана.
- Кликнете върху бутона „Проверка на данни“ в групата „Инструменти за данни“.
- В диалоговия прозорец „Проверка на данните“ щракнете върху раздела „Настройки“.
- В полето „Разрешаване“ изберете „Списък“.
- В полето „Източник“ въведете опциите, които искате да включите в падащия списък, разделени със запетаи. Например: „B2B,B2C“.
-
Поставете отметка в квадратчето до „Падащо меню в клетка“, за да се покаже падащата стрелка в клетката.
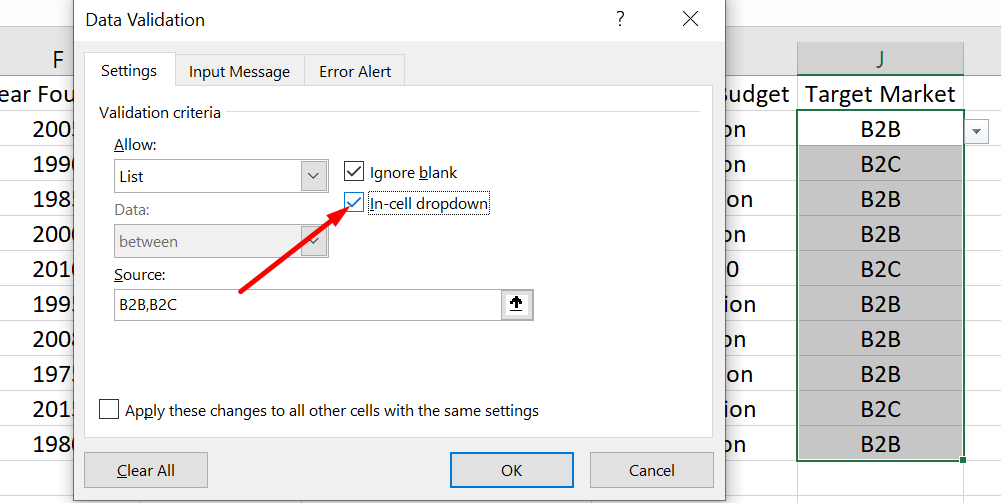
- Щракнете върху „OK“, за да затворите диалоговия прозорец и да създадете падащия списък.
Сега можете да щракнете върху падащата стрелка в клетката и да изберете няколко опции от списъка, като задържите натиснат клавиша "Ctrl", докато щраквате върху всяка опция, която искате да изберете.
Използване на валидиране на данни за създаване на падащи списъци в Excel
Понякога може да искате да защитите работния си лист, за да запазите данните в безопасност. Може обаче да искате да вмъкнете падащ списък в защитения работен лист. Не се притеснявайте, все още е възможно да го направите!
Ето стъпките за вмъкване на падащ списък в защитен работен лист:
- Създайте падащ списък, като следвате инструкциите в предишната ни статия.
- Изберете клетките, които искате да съдържат падащия списък.
-
Щракнете с десния бутон върху избраните клетки и изберете „Форматиране на клетки“.
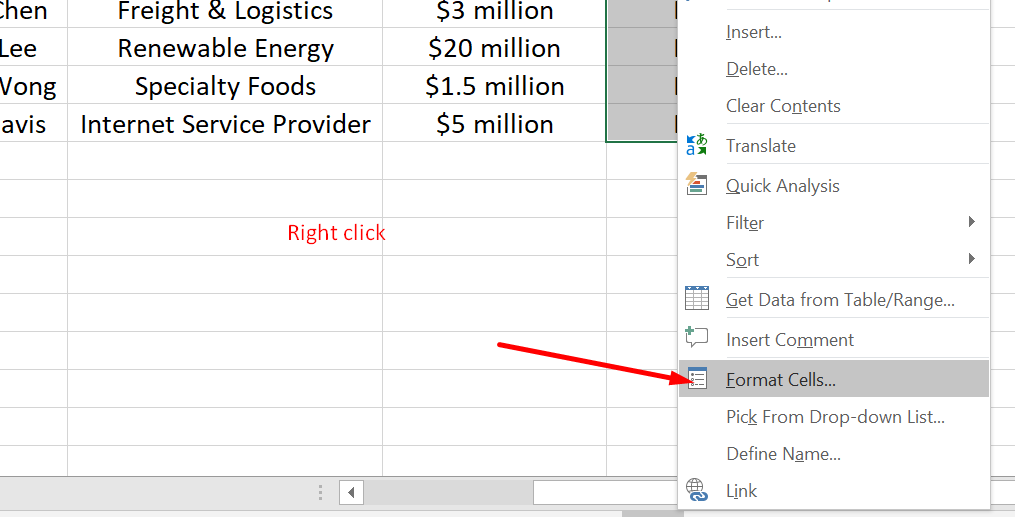
- В диалоговия прозорец "Форматиране на клетки" щракнете върху раздела "Защита".
-
Премахнете отметката от квадратчето до „Заключено“, за да отключите избраните клетки.
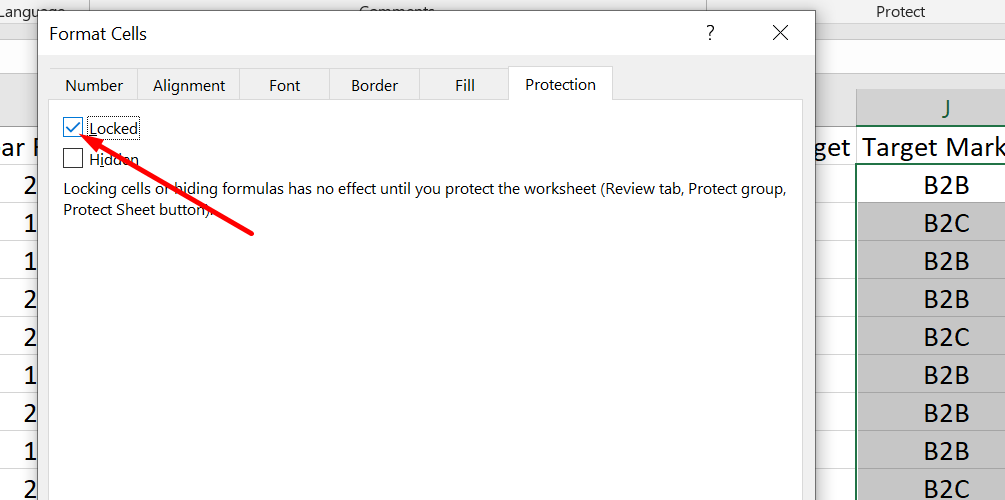
- Щракнете върху "OK", за да затворите диалоговия прозорец.
- Защитете работния лист, като щракнете върху раздела „Преглед“ на лентата.
- Кликнете върху „Защита на листа“ в групата „Промени“.
-
В диалоговия прозорец „Защита на лист“ поставете отметка в квадратчето до „Разрешаване на всички потребители на този работен лист да: Избират заключени клетки.
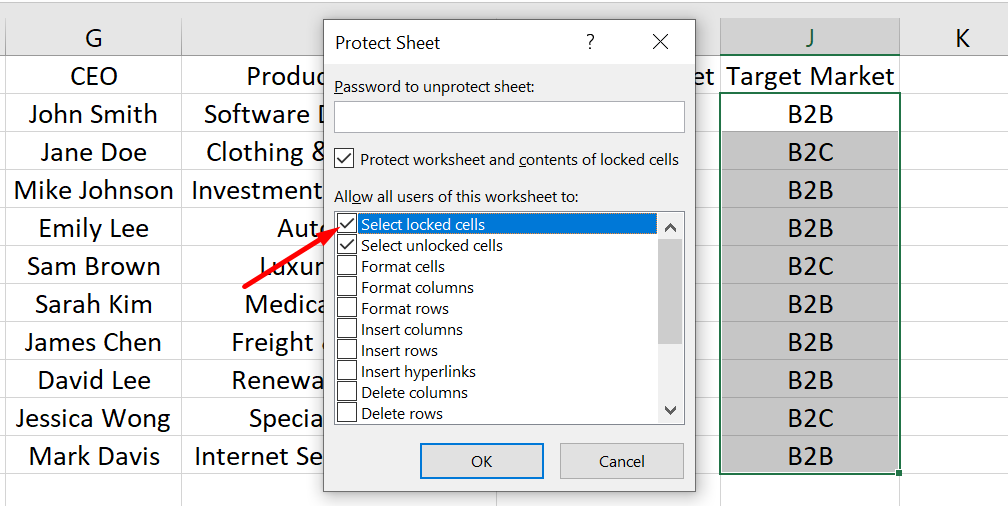
- Щракнете върху „OK“, за да затворите диалоговия прозорец и да защитите работния лист.
Сега можете да използвате падащия списък в защитения работен лист. Когато някой избере клетка от падащия списък, се появява стрелката надолу и той може да щракне върху нея и да направи избор.
Персонализиране на външния вид на падащите списъци в Excel
Персонализирането на външния вид на падащите списъци в Excel е лесен начин да ги направите по-привлекателни визуално и по-лесни за използване. Един от начините да направите това е като добавите цвят към падащите опции. Ето стъпките за създаване на падащ списък с цвят в Excel:
- Изберете клетката, в която искате да създадете падащия списък.
- Кликнете върху бутона „Проверка на данните“ в раздела „Данни“ на лентата.
- В диалоговия прозорец „Проверка на данни“ изберете „Списък“ като опция „Разрешаване“.
- В полето "Източник" въведете или изберете опциите за падащия списък, разделени със запетаи.
- Кликнете върху бутона "OK", за да затворите диалоговия прозорец.
- Докато клетката все още е избрана, отидете в раздела „Начало“ на лентата и щракнете върху бутона „Условно форматиране“.
-
От падащото меню изберете „Ново правило“.
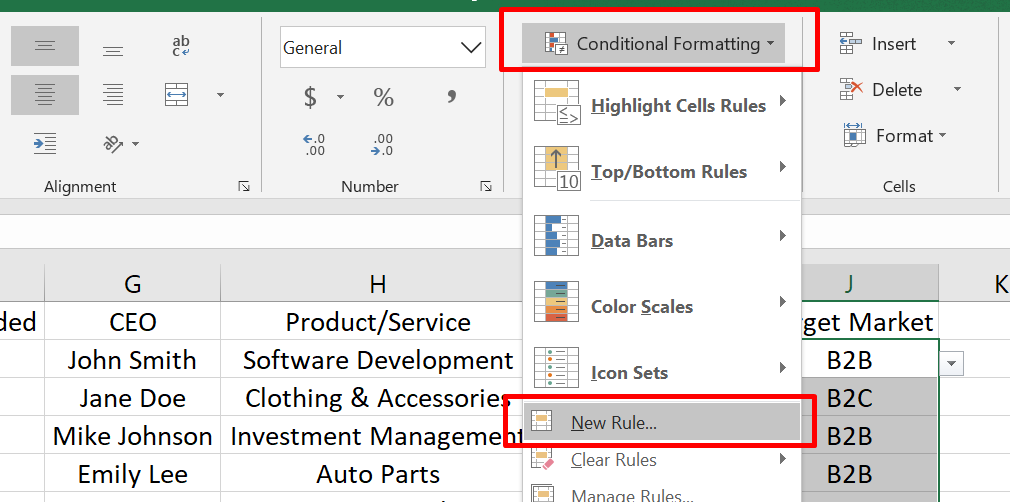
- В диалоговия прозорец „Ново правило за форматиране“ изберете „Форматиране само на клетки, които съдържат“.
- В полето „Форматиране само на клетки с“ изберете „Списък“ от падащото меню.
- Изберете желания формат и цвят за падащите опции.
- Кликнете върху бутона "OK", за да затворите диалоговия прозорец.
С тези прости стъпки можете да създадете падащ списък в Excel с персонализиран външен вид, който го прави по-лесен за използване и по-привлекателен визуално.
ЧЗВ
Как да създам падащ списък в Excel?
За да създадете падащ списък в Excel, изберете клетките, където искате падащите менюта, отидете в раздела „Данни“, щракнете върху „Проверка на данни“, изберете „Списък“ като критерии за валидиране и въведете елементите за падащото меню в полето „Източник“.
Мога ли да използвам стойности от друг лист като източник за моя падащ списък?
Да, можете да използвате стойности от друг лист като източник за вашия падащ списък, като посочите диапазона от клетки на този лист. Просто въведете диапазона в полето „Източник“, като използвате името на листа и препратките към клетка (напр. „Лист2“!A1:A5).
Мога ли да позволя на потребителите да въвеждат свои собствени стойности в допълнение към падащите опции?
Да, можете да позволите на потребителите да въвеждат свои собствени стойности в падащ списък, като отметнат квадратчето „Падащо меню в клетка“ в прозореца „Проверка на данни“. Това ще им позволи да избират от падащото меню или да въведат собствена стойност.
Как да премахна падащ списък от клетка в Excel?
За да премахнете падащ списък от клетка в Excel, изберете клетката(ите) с падащото меню, отидете на раздела „Данни“, щракнете върху „Проверка на данни“, изберете отново „Проверка на данни“ от падащото меню , след което щракнете върху бутона „Изчисти всички“.
Мога ли да създавам зависими падащи списъци в Excel?
Да, можете да създадете зависими падащи списъци в Excel, където опциите в едно падащо меню се променят въз основа на избора в друго. Това може да се постигне чрез използване на наименувани диапазони или функцията „INDIRECT“ за определяне на източника за всеки зависим списък въз основа на избраната стойност в предходното падащо меню.
Последни мисли
В заключение, създаването на падащ списък в Excel може значително да подобри ефективността и точността на вашето въвеждане на данни. Само с няколко прости стъпки можете да предоставите лесен за потребителя начин за хората да въвеждат данни във вашия работен лист.
Независимо дали трябва да ограничите избора или да рационализирате въвеждането на данни, падащият списък може да ви помогне. Защитата на вашия работен лист може също да гарантира, че вашият падащ списък остава защитен и функционален.
С възможността за добавяне на множество селекции и премахване на падащи списъци Excel предоставя гъвкав инструмент за организиране на вашите данни. Опитайте да създадете падащ списък в следващия си работен лист в Excel и вижте сами предимствата.
Още нещо
Ако имате секунда, моля, споделете тази статия в социалните мрежи; някой друг също може да се възползва.
Абонирайте се за нашия бюлетин и бъдете първите, които ще четат нашите бъдещи статии, рецензии и публикации в блогове направо във входящата си електронна поща. Ние също така предлагаме сделки, промоции и актуализации за нашите продукти и ги споделяме по имейл. Няма да пропуснете нито един.
Свързани статии
» Как да вмъкна прекъсване на страница в работен лист на Excel
» Шаблони за запис на разходи и листове за проследяване за Excel
» Как да изчислим CAGR в Excel