Уморени ли сте от претрупани електронни таблици, пълни с нулеви стойности? В този урок ще изследваме различни методи за скриване на нулеви стойности в Excel , което ви позволява да създавате по-чисти и по-професионално изглеждащи електронни таблици.
Независимо дали имате лични предпочитания или трябва да се придържате към стандартите за форматиране, ние ще ви покрием. Ще научите как да прилагате настройки, да прилагате опции за форматиране и да използвате функции за ефективно скриване или потискане на нулеви стойности.
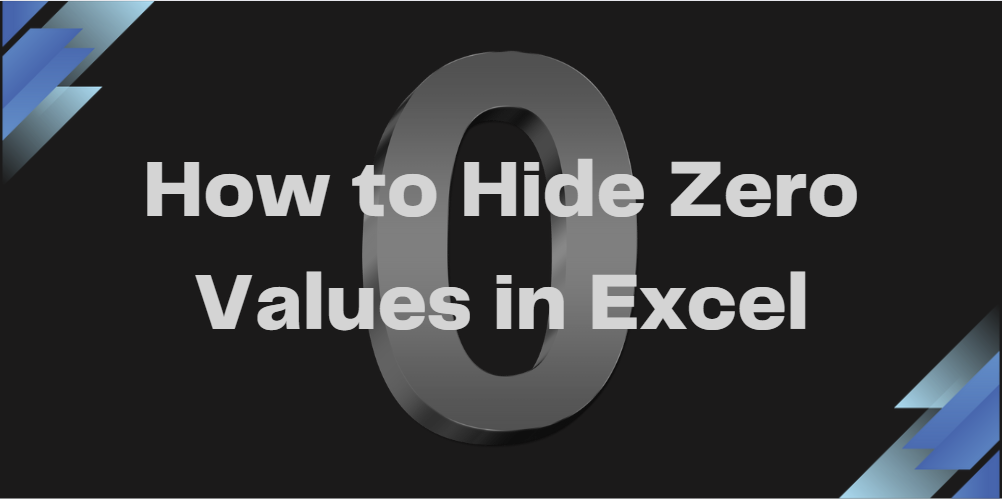
Съдържание
- Разбиране и работа с 0 в електронни таблици
- Скриване и показване на нулеви стойности в Excel
- Скрийте или покажете всички нулеви стойности в работен лист
- Скриване на нулеви стойности в избраните клетки
- Скриване на нулеви стойности, върнати от формула
- Показване на нули като празни места или тирета
- Скриване на нулеви стойности в отчет с обобщена таблица
- Скриване на нулите Vs. Премахване на нулите
- Скриване на нулеви стойности
- Премахване на нулеви стойности
- Предизвикателства при навигиране: Скрити срещу премахнати нулеви стойности в Excel
- Често задавани въпроси
- Последни мисли
Разбиране и работа с 0 в електронни таблици
Нулевите стойности в Excel се отнасят за клетки, които съдържат числовата стойност нула (0). Те са често срещано явление при работа с числени данни и изчисления в електронни таблици. Ето разбивка на нулеви стойности в Excel:
- Числов формат по подразбиране : Когато въведете числото нула директно в клетка, Excel прилага числовия формат по подразбиране, показвайки го като „0“.
- Въздействие на изчислението : Нулевите стойности се третират като валидни числени данни и могат да повлияят на изчисленията, формулите и функциите в Excel. Те са включени в аритметични операции, средни стойности, суми и други математически изчисления, освен ако не са изрично изключени.
- Анализ на данни : Нулевите стойности играят важна роля в анализа на данните, позволявайки точно представяне на числови стойности, тенденции и сравнения.
- Опции за форматиране : Excel предоставя различни опции за форматиране, за да промените начина, по който се показват нулевите стойности, като например скриването им, показване на празни места вместо това или прилагане на потребителски числови формати.
- Разграничаване на нулевите стойности : Важно е да се разграничат нулевите стойности от празните клетки, за да се поддържа целостта на данните и да се предотврати погрешно тълкуване. Ясно форматиране или условно форматиране може да се използва за разграничаване между нулеви стойности и празни клетки.
Скриване и показване на нулеви стойности в Excel
Ето няколко начина за скриване или показване на нулеви стойности в Excel:
Скрийте или покажете всички нулеви стойности в работен лист
- Отидете на Файл > Опции > Разширени.
- Под Опции за показване на този работен лист изберете желания работен лист.
-
За да покажете нулеви стойности, поставете отметка в квадратчето „Показване на нула в клетки, които имат нулева стойност“.

- За да скриете нулевите стойности, премахнете отметката от квадратчето.
Скриване на нулеви стойности в избраните клетки
- Изберете клетките, съдържащи нулеви стойности.
- Натиснете Ctrl+1 или отидете в раздела Начало и щракнете върху Форматиране > Форматиране на клетки.
- В диалоговия прозорец Форматиране на клетки щракнете върху раздела Число.
- Изберете персонализирана категория.
-
В полето Тип въведете "0;-0;;@", за да скриете нулевите стойности.
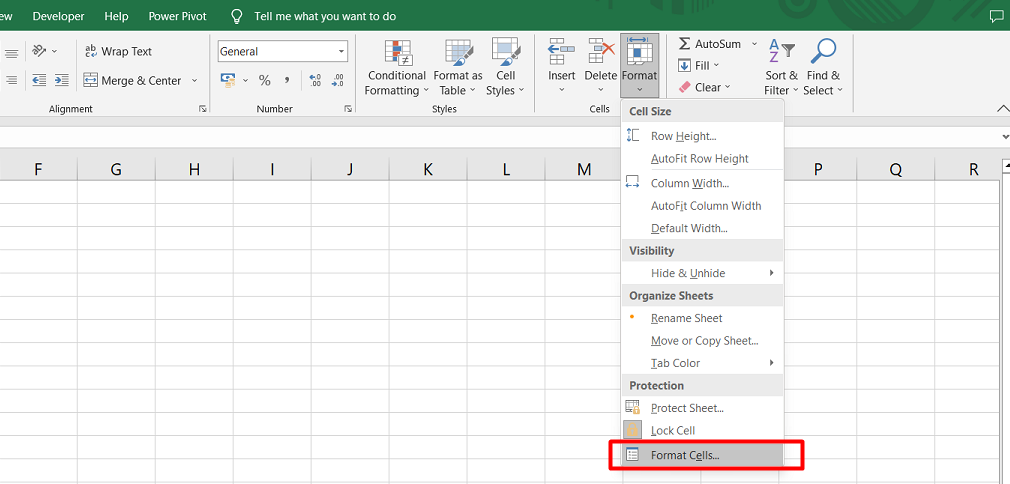
- Натиснете OK.
Скриване на нулеви стойности, върнати от формула
- Изберете клетката с нулева стойност.
-
В раздела Начало щракнете върху стрелката до Условно форматиране > Правила за маркиране на клетки > Равно на.
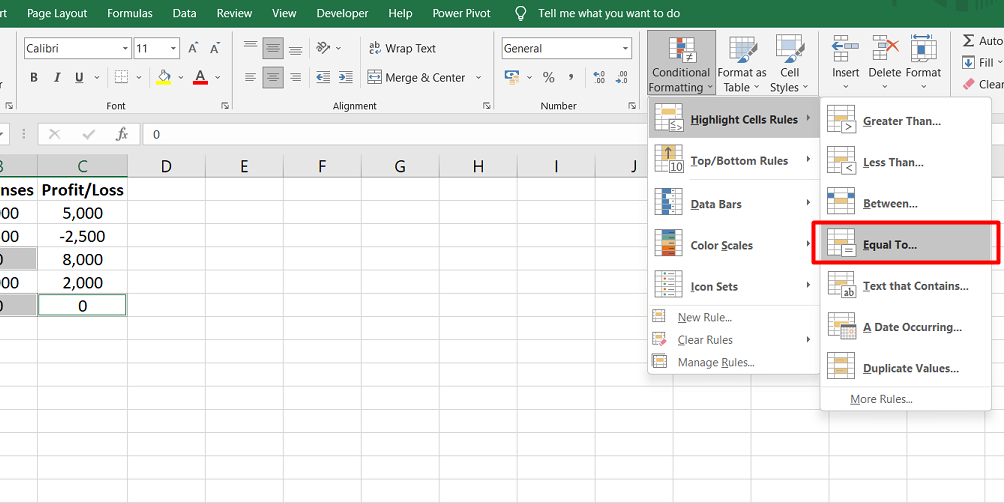
-
Въведете „0“ в лявото поле и изберете Персонализиран формат в дясното поле.
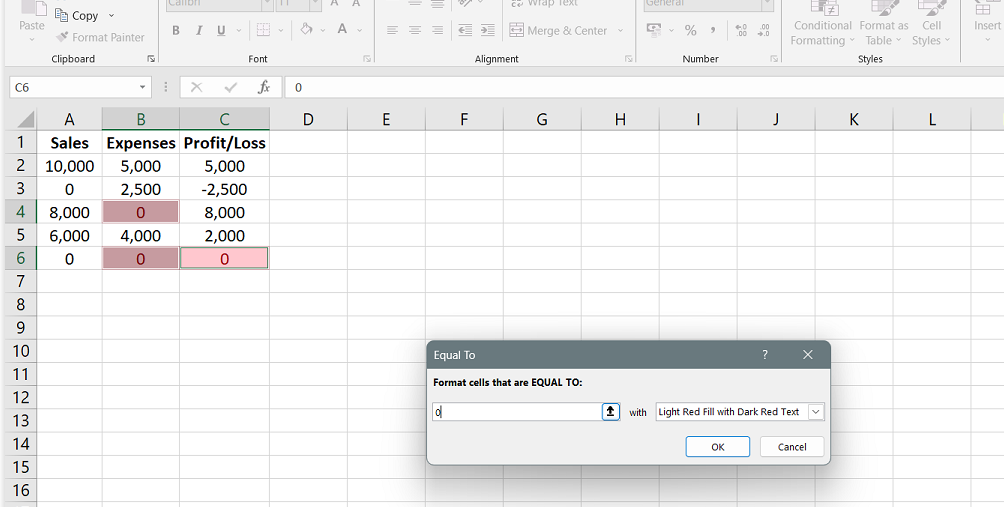
- В диалоговия прозорец Форматиране на клетки отидете на раздела Шрифт.
-
Изберете бял като цвят на шрифта и щракнете върху OK.

Показване на нули като празни места или тирета
- Използвайте функцията IF във формула. Например: =IF(A2-A3=0;"",A2-A3).
- Тази формула проверява дали резултатът от (A2-A3) е нула и показва празно място, ако е вярно.
Скриване на нулеви стойности в отчет с обобщена таблица
- Кликнете върху отчета с обобщена таблица.
-
В раздела Анализ щракнете върху стрелката до Опции и изберете Опции.

- Отидете в раздела Оформление и формат.
-
За да промените показването на грешката, поставете отметка в квадратчето „За показване на стойностите на грешка“ и въведете желаната стойност.
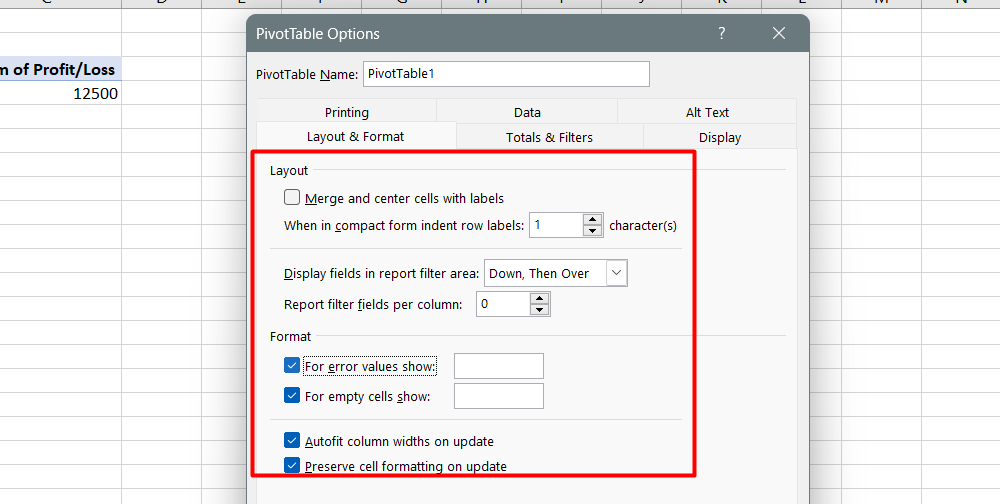
- За да промените показването на празни клетки, поставете отметка в квадратчето „За показване на празни клетки“ и въведете желаната стойност. За да покажете празни клетки, оставете ги празни. За да покажете нули, премахнете отметката от квадратчето.
С помощта на тези техники можете да персонализирате показването на нулеви стойности във вашите работни листове в Excel, подобрявайки представянето и четливостта на данните.
Скриване на нулите Vs. Премахване на нулите
Когато работите с нулеви стойности в Excel, важно е да разберете разликата между скриването и премахването им:
Скриване на нулеви стойности
- Когато скриете нулева стойност, тя става невидима, но все още съществува в клетката.
- Скритите нули са включени в изчисленията, което означава, че могат да повлияят на резултатите от формули и функции, които използват данните.
- Скриването на нули е полезно за подобряване на визуалния вид на електронната таблица, без да се променят основните данни.
Премахване на нулеви стойности
- Когато премахнете нулева стойност, клетката става наистина празна, без стойност или формула в нея.
- Excel третира празните клетки по различен начин в зависимост от използваните формули.
- Някои формули, като AVERAGE, автоматично игнорират празните клетки, което води до различни изчисления в сравнение с клетки със скрити нули.
- Премахването на нули може да бъде полезно, когато искате изцяло да изключите тези стойности от изчисленията.
Например:
Ако имате набор от данни със скрити нулеви стойности в една колона и премахнати нулеви стойности в друга колона, използването на формулата AVERAGE ще вземе предвид скритите нули, но ще игнорира празните клетки. В резултат на това изчислената средна стойност ще се различава между двете колони.
Предизвикателства при навигиране: Скрити срещу премахнати нулеви стойности в Excel
Работата със скрити нулеви стойности срещу премахнати нулеви стойности в Excel понякога може да доведе до предизвикателства или несъответствия в изчисленията и анализа на данни. Ето няколко често срещани проблема, които потребителите могат да срещнат, и потенциални начини за преодоляването им:
- Несъответствия в изчисленията : Когато нулевите стойности са скрити, те все още се вземат предвид в изчисленията, което може да доведе до неочаквани резултати. За да се преодолее това, е от решаващо значение да се използват формули, които изключват скрити нули, като SUMIF или AVERAGEIF, или да се обмисли пълно премахване на нулевите стойности.
- Неправилно тълкуване на данни : Скритите нулеви стойности могат да създадат объркване при споделяне или представяне на данни на други. Получателите могат да приемат, че скритите клетки са празни или съдържат различни данни. За да се справим с това, от съществено значение е да предоставите ясни обяснения или да използвате алтернативни техники за форматиране, за да правите разлика между скрити нули и празни клетки.
- Предизвикателства при филтриране и сортиране : Скритите нулеви стойности могат да повлияят на операциите за филтриране и сортиране на данни. В зависимост от ситуацията може да се наложи временно да покажете нулите или да коригирате настройките на филтъра, за да включите или изключите скритите нули по желание.
- Проблеми с валидирането на данни : Ако имате правила за валидиране на данни, които зависят от нулеви стойности, като например предотвратяване на въвеждане на отрицателни стойности, скритите нули могат да представляват предизвикателства. Помислете за модифициране на правилата за валидиране на данни или за актуализирането им, за да поемат скрити нули, ако е необходимо.
За да преодолеете тези предизвикателства и несъответствия, е важно внимателно да обмислите целта на вашия анализ на данни, желаните резултати и очакванията на потребителите на данни. Като изберете подходящия подход, независимо дали скривате или премахвате нулеви стойности, и ясно съобщавате методологията, можете да смекчите всички потенциални проблеми и да осигурите точен анализ на данните.
Често задавани въпроси
Как да скрия редове без стойности?
За да скриете редове без стойности в Excel, можете да използвате функцията "AutoFilter" и да филтрирате редове въз основа на конкретни критерии, като например празни места в определена колона.
Как да скрия редове с нулева стойност в листове?
За да скриете редове с нулеви стойности в Excel, можете да използвате функцията „Автоматичен филтър“ и да филтрирате редове въз основа на конкретната колона, съдържаща нулеви стойности.
Как да скрия редове в Excel въз основа на стойност?
За да скриете редове в Excel въз основа на конкретна стойност, можете да използвате функцията "Автоматичен филтър" и да филтрирате редове, които съответстват на желаната стойност в определена колона.
Има ли функция за скриване на редове в Excel?
Excel няма вградена функция специално за скриване на редове. Можете обаче да постигнете това, като използвате други функции като филтриране или условно форматиране.
Как да скрия стойностите на клетките в листове?
За да скриете стойностите на клетките в Excel, можете да използвате условно форматиране и да зададете цвета на шрифта, за да съответства на цвета на фона на клетката, което ефективно прави стойностите да изглеждат невидими.
Последни мисли
Скриването на нулеви стойности в Excel може значително да подобри визуалната яснота и представянето на вашите електронни таблици. Чрез прилагане на обсъжданите методи можете да приспособите показването на нулеви стойности, за да отговаря на вашите предпочитания или стандарти за форматиране.
Независимо дали изберете да скриете нулеви стойности избирателно в конкретни клетки или да приложите настройки, за да ги скриете в целия работен лист, Excel предоставя гъвкави опции, за да отговори на вашите нужди. Не забравяйте, че скриването на нулеви стойности не ги премахва от изчисленията, така че внимавайте, когато използвате формули, които може да бъдат засегнати.
Още нещо
Ако имате секунда, моля, споделете тази статия в социалните мрежи; някой друг също може да се възползва.
Абонирайте се за нашия бюлетин и бъдете първите, които ще четат нашите бъдещи статии, рецензии и публикации в блогове направо във входящата си електронна поща. Ние също така предлагаме сделки, промоции и актуализации за нашите продукти и ги споделяме по имейл. Няма да пропуснете нито един.
Свързани статии
» Как да скриете лентата на задачите на цял екран в Windows 10/11
» Овладяване на Excel: Как да разкривате колони в Excel – Ръководство стъпка по стъпка
» Как да скриете MacOS Catalina от софтуерната актуализация на Mac

