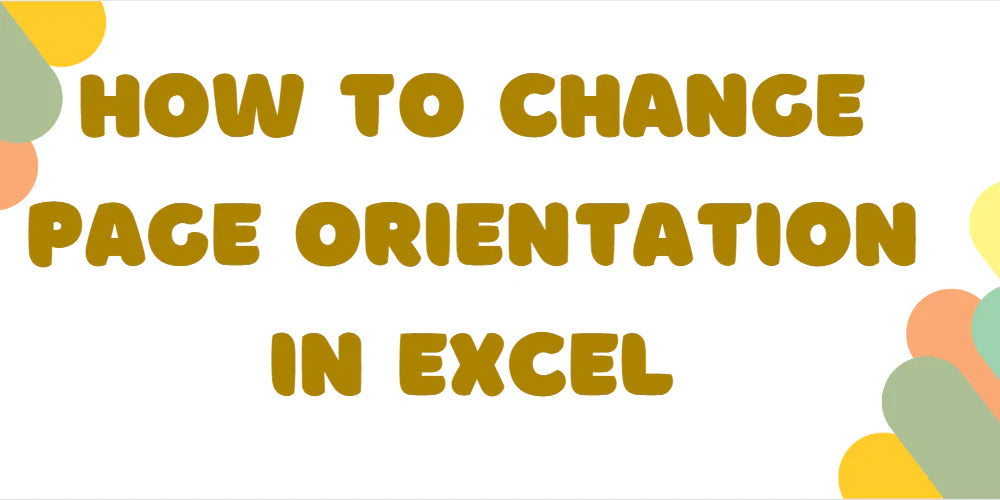В Excel промяната на ориентацията на страницата от портретна по подразбиране на пейзажна може значително да подобри използваемостта на вашата електронна таблица, особено когато работите с широки колони. Тази статия ще ви преведе през процеса на постигане на пейзажна ориентация в Excel, като ви даде възможност да оптимизирате оформлението на вашия работен лист.
Push: Открийте силата на пейзажната ориентация в Excel и отключете нови възможности за ефективно организиране на вашите данни. Нека се потопим в процеса стъпка по стъпка, за да промените ориентацията на страницата и да прегърнете гъвкавостта, предлагана от тази безценна функция.

Съдържание
- Защо да променяте ориентацията на страницата в Excel?
- Промяна на ориентацията на една страница към пейзаж в Excel
- Как да промените ориентацията на страницата с шаблон
- Кога да промените ориентацията на страницата
- Индустрии, които се възползват от по-широки перспективи
- Често задавани въпроси
- Последни мисли
Защо да променяте ориентацията на страницата в Excel?
Има няколко причини, поради които може да искате да промените ориентацията на страницата в Excel:
- Оптимален дисплей : Портретната ориентация е подходяща за електронни таблици с голям брой редове, което ви позволява да преглеждате и работите с данни вертикално. Пейзажната ориентация обаче е предпочитана за електронни таблици с много колони, тъй като предоставя по-широк изглед и ви позволява да виждате повече колони на една страница.
- Подобрена четливост : Когато работите с колони с широк обхват, пейзажната ориентация гарантира, че данните не са компресирани или съкратени, което ги прави по-лесни за четене и анализ.
- Ефективност на печата : Ако планирате да отпечатате своя работен лист в Excel, промяната на ориентацията на страницата на пейзаж може да бъде по-ефективна. Позволява ви да поберете повече съдържание на една отпечатана страница, намалявайки необходимия брой страници и спестявайки хартия.
- Подобрено представяне : Пейзажната ориентация обикновено се използва в професионални настройки при представяне на данни или създаване на отчети. Той осигурява визуално привлекателно оформление и улеснява другите да преглеждат и разбират информацията.
Като промените ориентацията на страницата в Excel, можете да адаптирате оформлението на вашата електронна таблица, за да отговаря по-добре на съдържанието и да подобрите използваемостта, четливостта и цялостното представяне.
Промяна на ориентацията на една страница към пейзаж в Excel
За да промените ориентацията на отделна страница на пейзажна в Excel, изпълнете следните стъпки:
- Изберете работния лист, за който искате да промените ориентацията.
- Отидете в раздела „Оформление на страницата“ в лентата на Excel.
- В групата команди „Настройка на страницата“ щракнете върху падащото меню „Ориентация“.
-
От менюто изберете „Пейзаж“ като ориентация на страницата.

Забележка : Промяната на ориентацията на страницата на пейзаж автоматично ще коригира съответно посоката на текста.
За да отпечатате страницата в пейзажна ориентация, изпълнете следните стъпки:
- Уверете се, че вашият принтер е свързан към вашия компютър. Ако е свързан чрез USB кабел, може да бъдете подканени да го настроите с помощта на съветник за настройка.
-
След като принтерът е свързан, отидете в раздела „Файл“ в Excel и щракнете върху „Печат“ или натиснете Ctrl+P, за да отворите настройките за печат.


-
В прозореца с настройки за печат трябва да видите раздел, където можете да изберете ориентацията на страницата. Променете го от „Портрет“ на „Пейзаж“, за да съответства на ориентацията, която сте задали в Excel.

- Регулирайте всички други настройки за печат, ако е необходимо, като например брой копия или конкретни страници за печат.
- Накрая щракнете върху бутона "Печат", за да отпечатате страницата с пейзажна ориентация.
Следвайки тези стъпки, можете лесно да промените ориентацията на отделна страница на пейзажна и да я отпечатате съответно за оптимално показване и четливост.
Как да промените ориентацията на страницата с шаблон
За да промените ориентацията на страницата с помощта на шаблон в Excel, изпълнете следните стъпки:
- Създайте нова работна книга в Excel.
- Изберете страницата или страниците, за които искате да промените ориентацията.
- Отидете в раздела „Оформление на страницата“ в горната лента.
- Намерете групата команди „Настройка на страницата“.
- Кликнете върху бутона "Ориентация".
- Изберете „Пейзаж“ или „Портрет“ от опциите.
- Персонализирайте други настройки, ако е необходимо, като например областта за печат и размера на страницата.
- Придвижете се до раздела „Файл“ в горната лента.
-
Кликнете върху „Запазване като“.

- Изберете мястото, където искате да запазите шаблона.
- Въведете име за шаблона в полето „Име на файл“.
-
Изберете „Шаблон на Excel (*xltx)“ като тип файл.

- Натиснете бутона "Запази".
Следвайки тези стъпки и запазвайки персонализираната работна книга като шаблон, всички бъдещи електронни таблици, създадени от този шаблон, ще наследят избраната ориентация на страницата, спестявайки ви време и гарантирайки последователност в ориентацията на вашите работни листове в Excel.
Кога да промените ориентацията на страницата
Честотата на необходимост от промяна на ориентацията на страницата в Excel може да варира в зависимост от индивидуалните нужди и задачи. Ето някои често срещани ситуации, при които промяната на ориентацията на страницата е от полза:
- Работа с колони с широк обхват : Когато работите с електронни таблици, които имат много колони, промяната на ориентацията към пейзаж позволява повече колони да се поберат на една страница, като се избягва съкращаването на данни и се подобрява четливостта.
- Ефективност на печата : Ако често печатате работни листове на Excel, промяната на ориентацията на страницата може да оптимизира печата, като постави повече съдържание на една страница. Това намалява необходимия брой страници и спестява хартия.
- Презентация или отчети : Пейзажната ориентация често се предпочита за представяне на данни или създаване на отчети, тъй като предоставя по-широко оформление, което може да побере диаграми, графики и големи таблици, което прави информацията по-привлекателна визуално и по-лесна за разбиране.
- Адаптиране към нуждите на съдържанието : Промяната на ориентацията на страницата в Excel позволява персонализиране въз основа на конкретното съдържание. Портретната ориентация е подходяща за дълги текстови документи, докато пейзажната ориентация е идеална за визуални елементи и листове с голямо количество данни.
Честотата на необходимост от промяна на ориентацията на страницата ще зависи от естеството на вашата работа и типовете електронни таблици, с които работите. Въпреки това е ценна функция да имате в Excel, за да осигурите оптимално показване, отпечатване и представяне на вашите данни.
Индустрии, които се възползват от по-широки перспективи
Пейзажната ориентация в Excel обикновено се предпочита в няколко индустрии или професии, където естеството на тяхната работа или типът данни, с които работят, изискват по-широк изглед. Ето няколко примера:
- Финансов анализ : Финансовите специалисти често се занимават със сложни финансови модели и електронни таблици, съдържащи множество колони с финансови данни. Пейзажната ориентация им позволява да преглеждат и сравняват финансови отчети, парични потоци и инвестиционни портфейли по-ефективно.
- Инженерство и архитектура : Пейзажната ориентация е от решаващо значение за инженерите и архитектите, работещи върху проектни чертежи, планове и технически спецификации. Това им позволява да представят точно структури, етажни планове и схеми, които обикновено изискват по-широко хоризонтално оформление.
- Анализ и изследване на данни : Изследователите и анализаторите на данни често работят с големи набори от данни и трябва да анализират множество променливи едновременно. Пейзажната ориентация улеснява представянето и анализа на таблици с данни, графики и диаграми, което улеснява идентифицирането на модели и тенденции.
- Управление на проекти : Мениджърите на проекти разчитат на Excel за проследяване на сроковете на проекта, разпределението на ресурсите и зависимостите на задачите. Пейзажната ориентация им позволява да визуализират графици на проекти и диаграми на Гант, предоставяйки изчерпателен преглед на напредъка на проекта и етапите.
- Презентации и отчети : Професионалисти в различни области, като продажби, маркетинг и консултации, често използват Excel за създаване на презентации и отчети. Пейзажната ориентация позволява по-въздействащи визуализации, като например табла за управление на продажбите, анализ на пазара и отчети за ефективността.
В тези индустрии и професии пейзажната ориентация в Excel е в съответствие с необходимостта от цялостно представяне на данни, подробен анализ и ефективна комуникация на информация. Позволява по-широк поглед върху данните, подобрявайки продуктивността и вземането на решения.
Често задавани въпроси
Как да променя страница от портретна на пейзажна в Excel?
За да промените страница от портретна на пейзажна в Excel, отидете в раздела „Оформление на страницата“, щракнете върху бутона „Ориентация“ и изберете „Пейзаж“ от падащото меню.
Какъв е клавишът за бърз достъп за ориентация на страницата в Excel?
Клавишът за бърз достъп за ориентация на страницата в Excel е Alt + P + O, който отваря диалоговия прозорец Настройка на страницата, където можете да изберете желаната ориентация.
Как да променя ориентацията на страницата и полетата в Excel?
За да промените ориентацията на страницата и полетата в Excel, отворете раздела „Оформление на страницата“, щракнете върху стартовия прозорец на диалоговия прозорец „Настройка на страницата“, отидете на раздела „Страница“, изберете желаната ориентация (портрет или пейзаж) и коригирайте маржове според нуждите.
Как задавате оформлението на страницата в Excel?
За да зададете оформлението на страницата в Excel, отидете в раздела „Оформление на страницата“, където можете да персонализирате различни елементи като ориентация на страницата, полета, размер на страницата, горни и долни колонтитули и други, за да оптимизирате външния вид и форматирането на вашия работен лист.
Какво представлява изгледът на оформлението на страницата на Excel?
Изгледът на Excel Page Layout е опция за преглед, която ви позволява да видите как ще изглежда вашият работен лист, когато бъде отпечатан, включително горни и долни колонтитули, полета и прекъсвания на страници. Той осигурява визуално представяне на отпечатаната страница, което ви позволява да правите корекции, за да осигурите оптимално оформление и форматиране преди печат.
Последни мисли
Промяната на ориентацията на страницата в Excel е ценно умение, което ви позволява да оптимизирате оформлението на вашата електронна таблица за различни цели. Независимо дали трябва да поставите колони с широк обхват, да подобрите четливостта или да подготвите за печат или презентации, регулирането на ориентацията на страницата може да направи значителна разлика.
Като следвате предоставените лесни стъпки, можете лесно да превключвате между портретна и пейзажна ориентация, за да отговорите на вашите специфични нужди. Струва си да проучите допълнителните опции за персонализиране в изгледа на оформлението на страницата, като коригиране на полета и горни/долни колонтитули, за да подобрите допълнително външния вид на вашата електронна таблица.
Още нещо
Ако имате секунда, моля, споделете тази статия в социалните мрежи; някой друг също може да се възползва.
Абонирайте се за нашия бюлетин и бъдете първите, които ще четат нашите бъдещи статии, рецензии и публикации в блогове направо във входящата си електронна поща. Ние също така предлагаме сделки, промоции и актуализации за нашите продукти и ги споделяме по имейл. Няма да пропуснете нито един.
Свързани статии
» Как да промените стойностите на оста X в Excel | Персонализирайте Excel X Axis
» Как да промените името на серията в Excel
» Най-добрите приложения за автоматична смяна на тапети за Windows 11/10