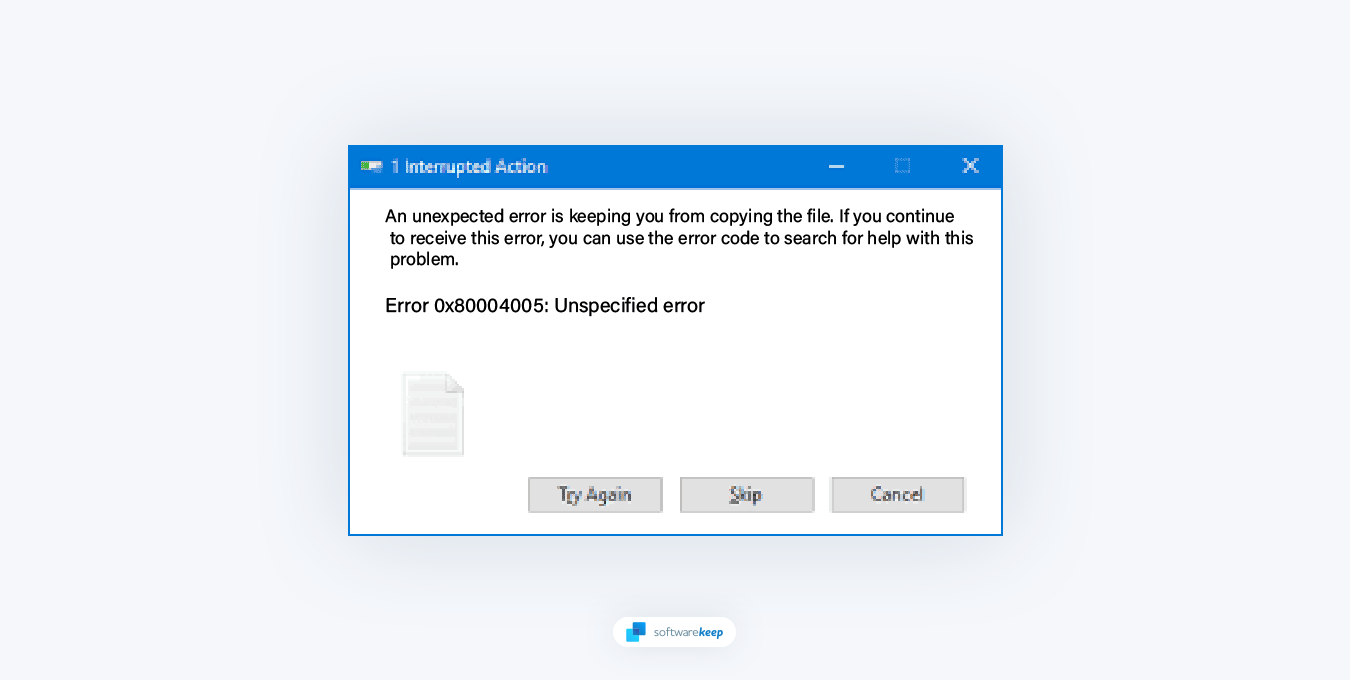
Кодът за грешка "0x80004005" е често срещан проблем, който може да възникне в операционни системи Windows. Различни фактори, включително неправилни настройки на конфигурацията, остарели или повредени драйвери и зловреден софтуер или вирусни инфекции, могат да причинят тази грешка. Това ръководство ще проучи причините за кода за грешка "0x80004005" и ще предостави стъпки за разрешаване на проблема.
Ще разгледаме теми като възстановяване на системата, актуализиране и преинсталиране на драйвери и извършване на пълно сканиране на системата за елиминиране на зловреден софтуер. Това ръководство има за цел да предостави цялостно решение за коригиране на този код за грешка, което може да бъде разочароващо изживяване за потребителите на Windows.
Причини за кода на грешка "0x80004005".
Както повечето грешки в Windows, кодът за грешка "0x80004005" може да бъде причинен от редица различни фактори. Те включват:
- Неправилна конфигурация - Инсталирането на нови приложения, извършването на промени в системния регистър или ръчната промяна на вашите настройки може да доведе до неправилни настройки на конфигурацията. Възстановяването на предишната ви конфигурация или ръчното нулиране на засегнатите настройки ще реши този проблем.
- Потребителски разрешения - Ако вашият потребителски акаунт в Windows не притежава собственост върху файла или папката или няма подходящи разрешения за достъп, тогава може да се генерира тази грешка.
- Архивни файлове - Ако се опитвате да отворите шифрован архивен файл без подходящ софтуер, като ZIP файл, тогава може да се появи тази грешка.
- Злонамерен софтуер - Злонамерените програми могат да повредят системните файлове и да причинят конфликти с операционната система, което често води до този код на грешка.
Сега, след като знаете възможните причини за кода за грешка "0x80004005", нека да разгледаме някои методи за разрешаването му.
Как да коригирате кода за грешка "0x80004005".
Решенията по-долу могат да се използват за отстраняване на неизправности и коригиране на кода за грешка "0x80004005" в Windows.
1. Проверете за архивни грешки
Архивните файлове са полезни за компресиране на файлове, така че да заемат по-малко място, групиране на множество файлове в един пакет, криптиране на документи и разделяне на големи файлове на по-малки части. File Explorer на Microsoft може да отваря ZIP архиви, но не може да отваря по-усъвършенствани файлови формати като RAR или 7Z.
Дори поддръжката на ZIP формат е ограничена. Ако искате да правите по-сложни неща като шифроване на файловете или опит за отваряне на шифрован ZIP файл с помощта на File Explorer, ще получите „Грешка 0x80004005: Неопределена грешка“. Това означава, че програмата не може да обработва криптирани ZIP файлове.
Решението е да се намери програма, която може да отваря криптирани архивни файлове. Има много програми, които могат да направят това. Някои от тях, като 7-Zip и PeaZip, са безплатни. Има и други добри възможности, но те струват пари след изтичане на пробния период. Например WinRAR има пробен период, но можете да продължите да го използвате дори след края на пробния период (въпреки че ще ви кара да плащате).
2. Използвайте инструмента за отстраняване на неизправности на Windows Update
Windows се предлага с вграден инструмент за отстраняване на неизправности при актуализация, който може да помогне при диагностицирането и отстраняването на проблеми с актуализациите на Windows.
- Отворете приложението Настройки на вашето Windows устройство. Можете да направите това, като щракнете върху менюто "Старт" и изберете иконата на зъбно колело или използвате клавишната комбинация Windows + I.
-
Щракнете върху „ Система“ . В дясното меню изберете „ Отстраняване на неизправности “.
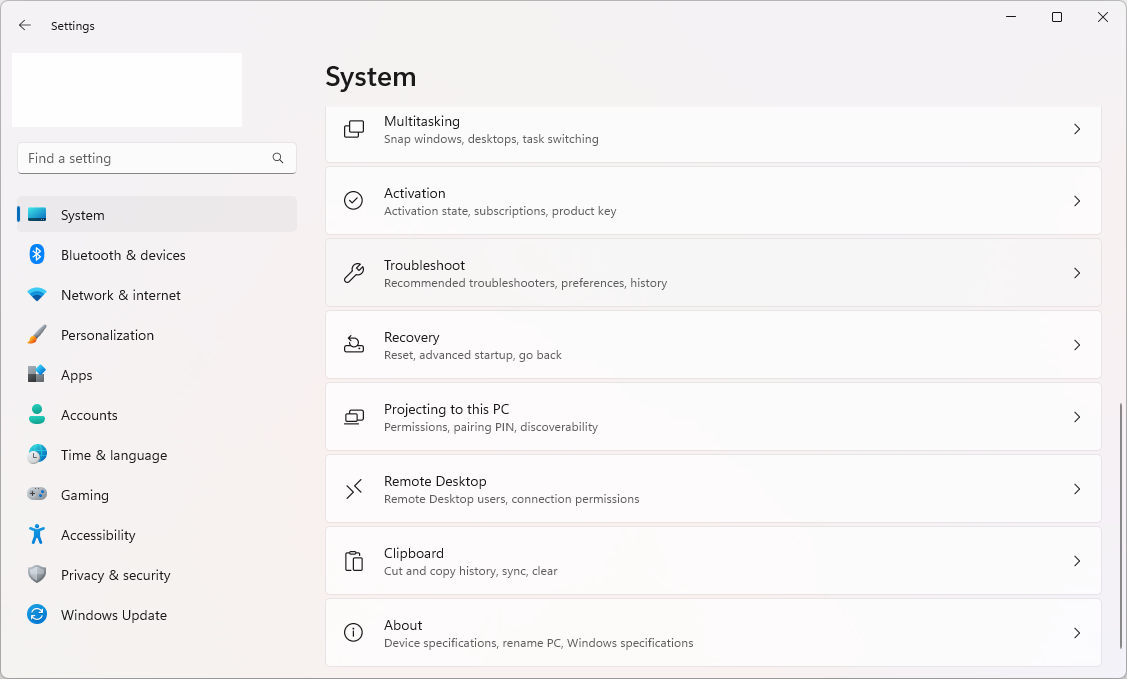
-
Кликнете върху „ Други инструменти за отстраняване на неизправности “.
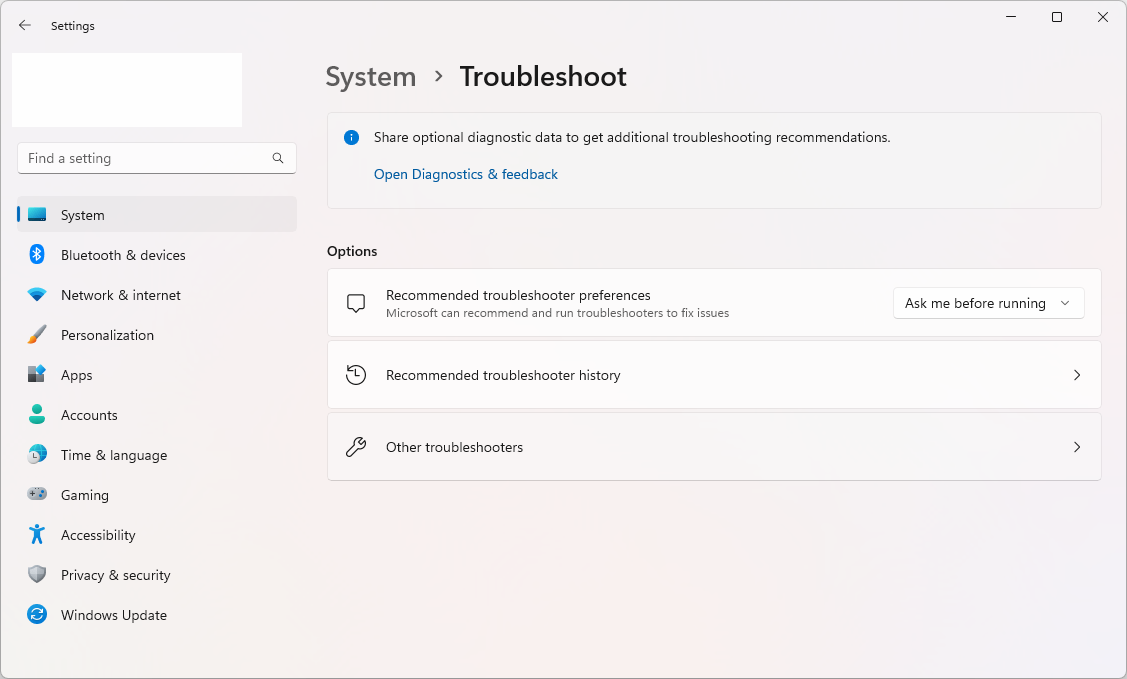
-
Под „ Най-често “ изберете „ Актуализация на Windows “ и след това щракнете върху бутона Изпълнение .
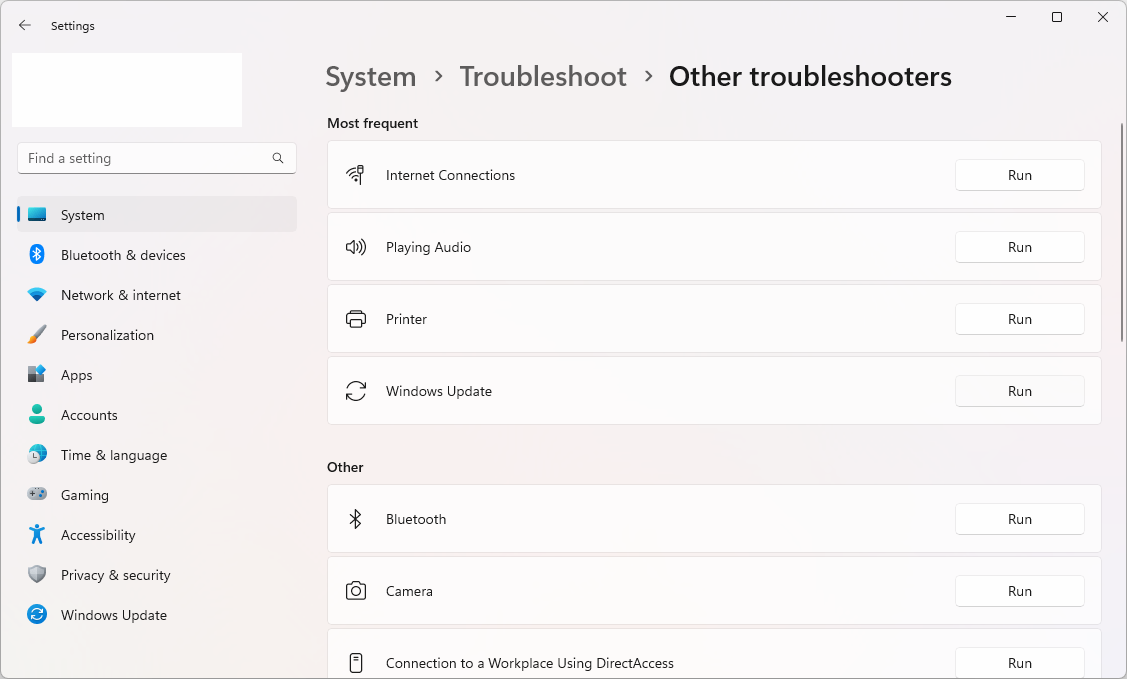
- Инструментът за отстраняване на неизправности ще започне да сканира вашата система за проблеми с Windows Update. Следвайте инструкциите на екрана, за да разрешите откритите проблеми.
- След като инструментът за отстраняване на неизправности приключи, рестартирайте устройството си, за да сте сигурни, че всички направени промени влизат в сила.
Забележка : Горните стъпки трябва да работят за Windows 11, но ако използвате по-стара версия на Windows, стъпките може леко да се различават.
3. Проверете настройките за блокиране на съобщения на вашия сървър (SMB).
SMB е протокол, който позволява на устройства в една и съща мрежа да функционират като клиент и сървър. Ако настройките ви за SMB са неправилно конфигурирани или имат специфични проблеми, изпълнете стъпките по-долу, за да ги коригирате.
Проверете състоянието на SMB услугата
-
Натиснете клавишите Windows + R на клавиатурата и след това въведете " cmd " и натиснете Ctrl + Shift + Enter , за да стартирате повишения команден ред.
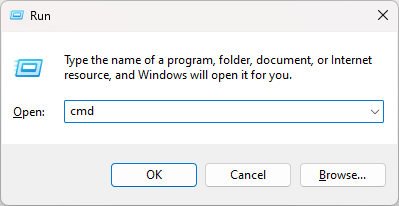
-
Изпълнете следната команда: " sc.exe qc lanmanworkstation ". Вероятно ще видите резултат, почти идентичен с този по-долу:
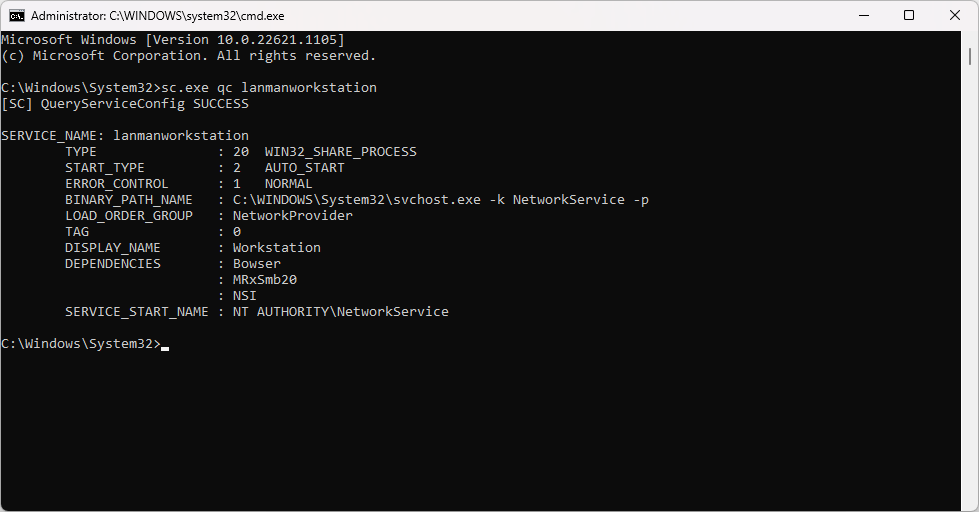
-
Проверете дали „ START_TYPE “ е зададено на „ AUTO_START “. В противен случай изпълнете следните две команди в същия прозорец:
- sc.exe конфигурация lanmanworkstation depend= bowser/mrxsmb10/mrxsmb20/nsi
-
sc.exe config mrxsmb20 start= auto
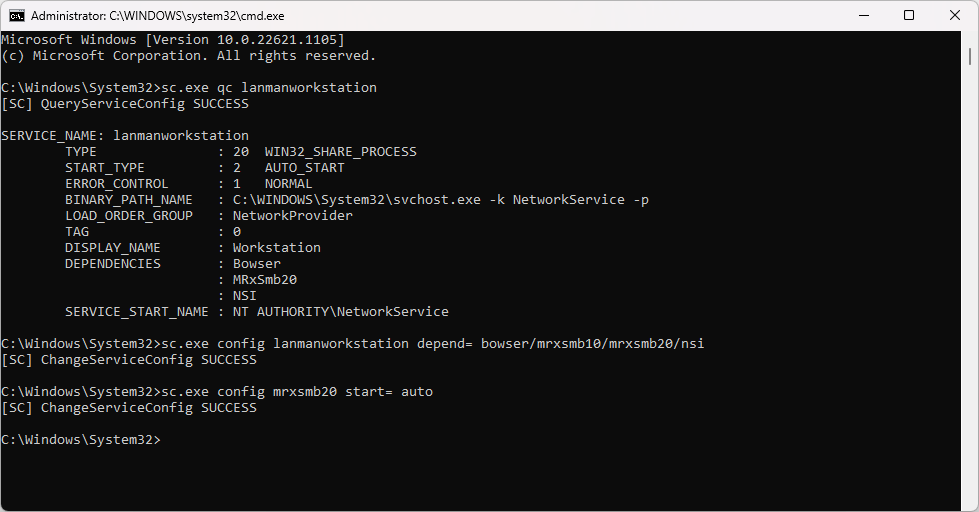
- Ако успеете, ще видите „ [SC] ChangeServiceConfig SUCCESS “.
Активиране на незащитени влизания на гости
Ако горното решение не работи, следващата стъпка, която трябва да предприемете, е активирането на несигурни влизания на гости.
-
Натиснете клавишната комбинация Windows + R и въведете думата „ regedit “. Натиснете OK, за да стартирате редактора на системния регистър.
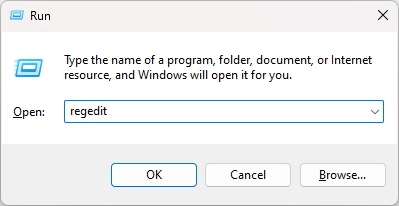
-
Осъществете достъп до ключа „ HKLM\SYSTEM\CurrentControlSet\Services\LanmanWorkstation\Parameters “, като отидете до него в лявото меню или копирате и поставите пътя в адресната лента.
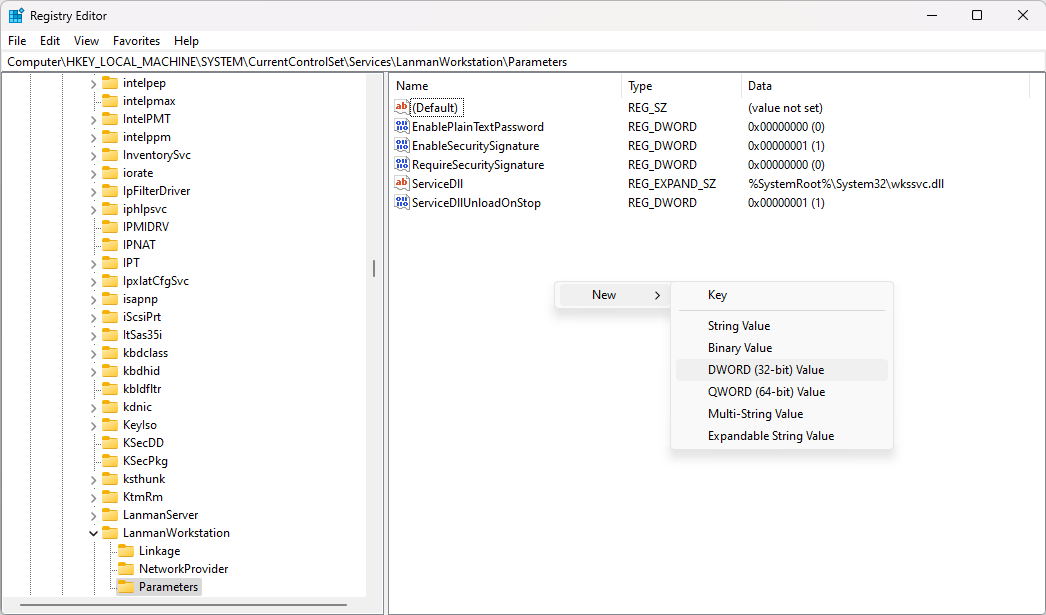
- Проверете дали имате DWORD стойността AllowInsecureGuestAuth . Ако вече имате тази стойност, продължете със следващия метод.
-
Ако стойността не е налице, щракнете с десния бутон върху произволно празно място и изберете New > DWORD (32-bit) Value и го наименувайте „ AllowInsecureGuestAuth “.
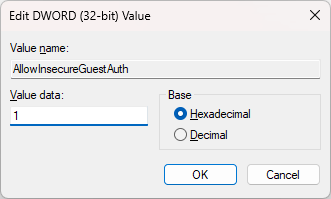
- Щракнете двукратно върху новосъздадената стойност и задайте данните за стойността на 1 . Щракнете върху OK, за да потвърдите промяната.
След като изпълните този метод, вижте дали все още се справяте с грешката 0x80004005.
Преминете към SMBv1
Въпреки че SMBv1 – най-старата версия на този стандарт – е деактивиран в Windows 10 и 11, можете лесно да го активирате отново, ако вашето мрежово устройство изисква използването му.
-
За достъп до настройките на функциите на Windows имате две възможности. Можете или да въведете „ Функции на Windows “ в полето за търсене и да щракнете върху Отвори , или можете да отидете на Контролен панел > Програми и функции > Включване или изключване на функциите на Windows .
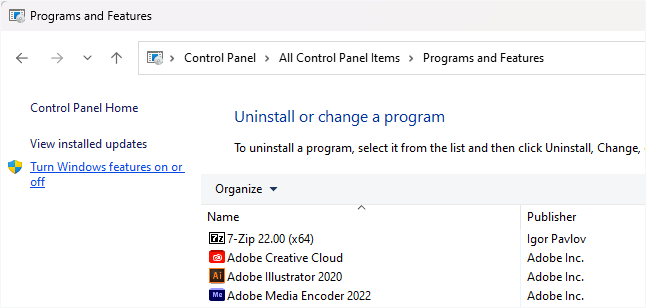
-
Потърсете Поддръжка за споделяне на файлове SMB 1.0/CIFS в списъка и щракнете върху бутона плюс, за да отворите допълнителни опции. Отбележете „ SMB 1.0/CIFS Client “, както и „ SMB 1.0/CIFS Server “ от опциите.
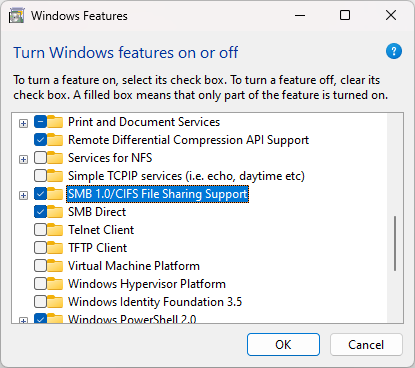
- След това премахнете отметката от „ Автоматично премахване на SMB 1.0/CIFS “ и щракнете върху OK , за да финализирате промените.
4. Конфигурирайте настройките за откриване на мрежа и споделяне
Отстраняването на проблеми с мрежови устройства може да бъде разочароващо, тъй като проблемите с откриването на мрежата или настройките за споделяне често са виновниците. За да изключите тези настройки като източник на проблема, започнете с достъп до мрежовите настройки.
Това може да стане, като щракнете върху бутона Старт и потърсите „ разширени опции за споделяне “, след което щракнете върху „ Отвори “. След като получите достъп до настройките за споделяне, можете да ги персонализирате въз основа на типа мрежа, към която сте свързани. Обикновено е най-добре да зададете домашната си мрежа като частна.
За да завършите процеса, поставете отметка в квадратчетата, съответстващи на „ Включване на откриване на мрежа “, „ Включване на автоматична настройка на мрежови устройства “ и „ Включване на споделяне на файлове и принтери “.
5. Включете основните услуги
За да гарантирате оптималната функция на вашето мрежово споделяне, уверете се, че тези услуги на Windows са правилно активирани:
-
Натиснете клавишите Windows + R на клавиатурата. Това ще изведе помощната програма Run. Въведете „ services.msc “ и щракнете върху бутона OK . Това ще стартира прозореца Услуги.
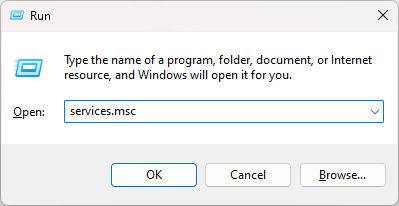
-
За да активирате услуга, трябва да щракнете с десния бутон върху нейното име и да изберете Properties . В новия прозорец използвайте падащото меню Тип стартиране и го задайте на Автоматично .
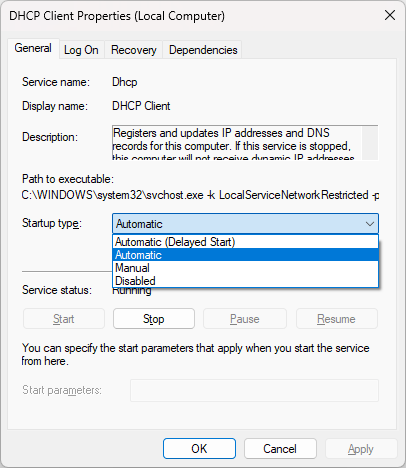
-
Изпълнете тези стъпки за всички от следните услуги:
- DNS клиент
- DHCP клиент
- Хост на доставчик на функция за откриване (fdPHost)
- Публикация на ресурси за откриване на функции (fdResPub)
- Прост протокол за откриване на услуги (SSDP)
- Хост на UPnP устройство
- След като активирате тези услуги, рестартирайте компютъра си и вижте дали кодът за грешка 0x80004005 все още е активен.
6. Променете настройките на NetBIOS
Ако вашият NetBIOS не работи правилно, това може да е виновникът за грешка 0x80004005. Това е неразделен компонент при свързване на устройства през локална мрежа, така че е важно да се уверите, че всичко е актуално и работи правилно.
-
Изведете интерфейса за търсене в лентата на задачите и след това въведете „ Мрежови връзки “ в лентата за търсене. Щракнете върху Отваряне на съответстващия резултат от търсенето.
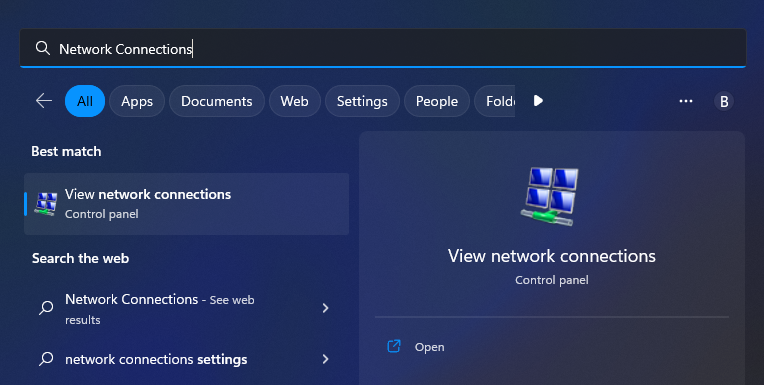
-
За да видите свойствата на вашия мрежов адаптер, просто щракнете с десния бутон върху него и изберете Свойства от контекстното меню. Кабелната връзка обикновено се нарича „ Ethernet “, докато безжичният адаптер се нарича „ Wi-Fi “.
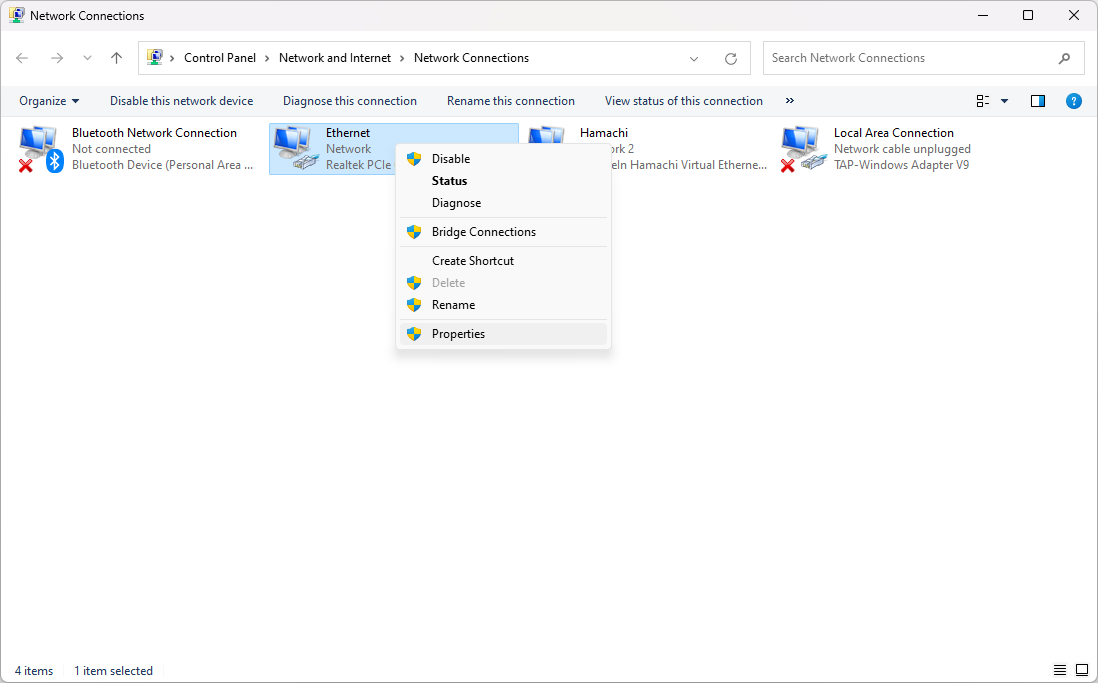
-
Намерете „ Интернет протокол версия 4 (TCP/IPv4) “. Кликнете върху него веднъж, за да го изберете, след което щракнете върху бутона Свойства . Това ще отвори настройките му в отделен прозорец.

-
Кликнете върху бутона Разширени .

-
Преминете към раздела " ПЕЧАЛБИ ". Ако NetBIOS е деактивиран, превключете го на настройката по подразбиране . Ако обаче „По подразбиране“ вече е избрано и получавате грешка 0x80004005, опитайте вместо това да промените настройката на „ Активиране на NetBIOS “.

-
Щракнете върху OK и вижте дали все още срещате грешката 0x80004005.
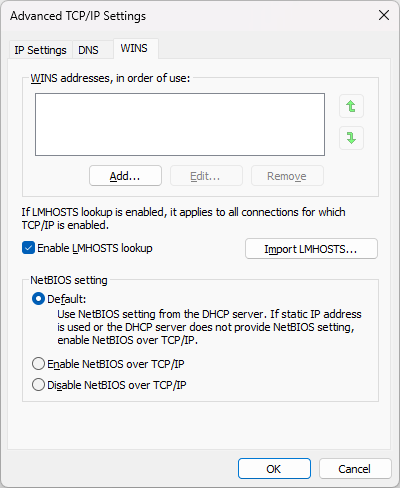
7. Деактивирайте IPv6
IPv6, известен още като интернет протокол версия 6, е интернет протокол от следващо поколение. Преходът към този нов стандарт обаче не мина без предизвикателства. По-старите IPv4 устройства понякога се сблъскват с проблеми със съвместимостта, което означава, че деактивирането на IPv6 може да реши грешката 0x80004005.
- Отворете приложението Настройки на вашето Windows устройство. Можете да направите това, като щракнете върху менюто "Старт" и изберете иконата на зъбно колело или използвате клавишната комбинация Windows + I.
-
Щракнете върху „ Мрежа и интернет “ и след това щракнете върху свойствата на вашата мрежа (или Ethernet, или Wi-Fi). Тук щракнете върху бутона Редактиране в раздела за настройки на DNS.
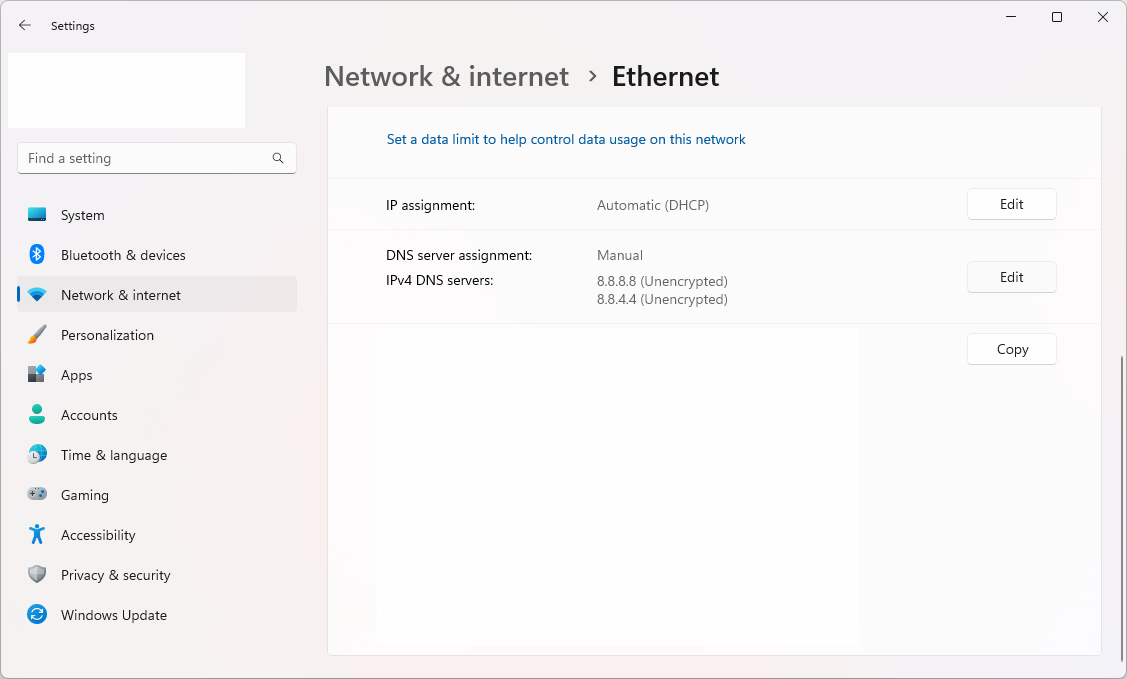
-
Уверете се, че превключвателят до IPv6 е изключен . Ако в момента е активиран, просто щракнете върху него веднъж, за да го деактивирате.
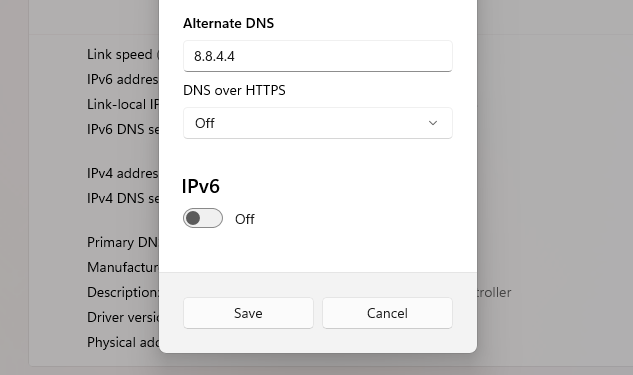
След като направите тази промяна, рестартирайте системата си и проверете дали грешката 0x80004005 все още е активна.
8. Коригирайте потребителските разрешения
Ако все още се борите с грешката 0x80004005 при управление на локални файлове, има вероятност проблема с разрешенията или собствеността да я причинява. Ето как можете да разрешите това.
-
Потърсете файла, с който имате проблеми, след това щракнете с десния бутон, за да отворите контекстно меню и изберете Свойства от списъка с опции.
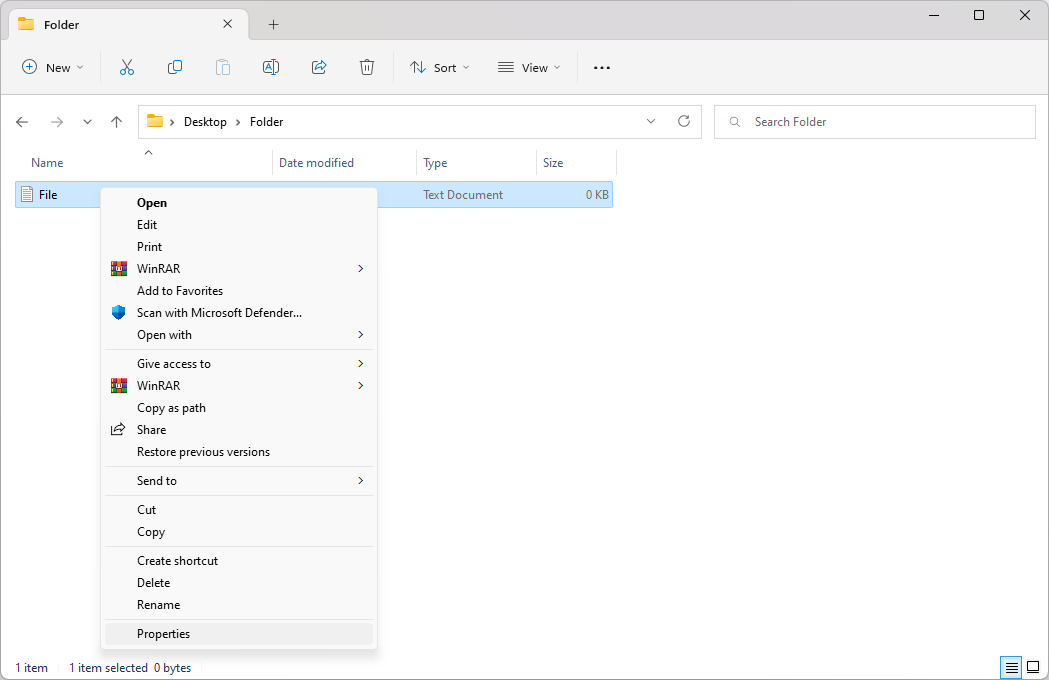
-
Ще се появи нов прозорец. Преминете към раздела Сигурност и щракнете върху бутона Разширени .
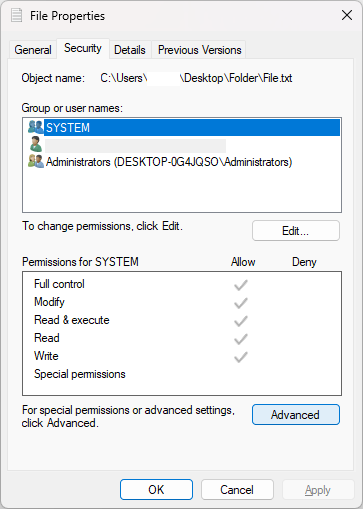
-
Кликнете върху връзката " Промяна " до текущия собственик на файла. Ще ви трябват администраторски разрешения , за да направите това.
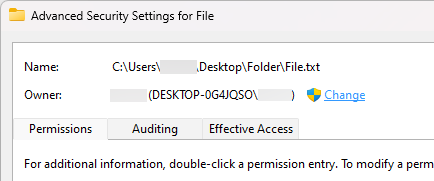
-
Въведете името на акаунта си в полето „ Въведете името на обекта за избор “ и след това щракнете върху бутона Проверка на имената . Системата трябва автоматично да въведе пълното име. Когато сте готови, щракнете върху бутона OK .
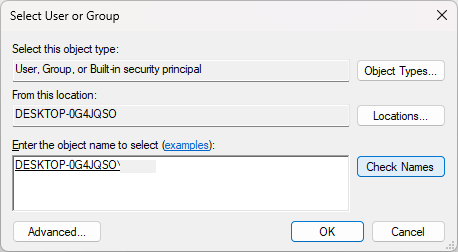
-
Върнете се в прозореца със свойства на файла, останете в раздела Сигурност и изберете групата Потребители . Щракнете върху бутона Редактиране и след това се уверете, че е предоставен пълен контрол .
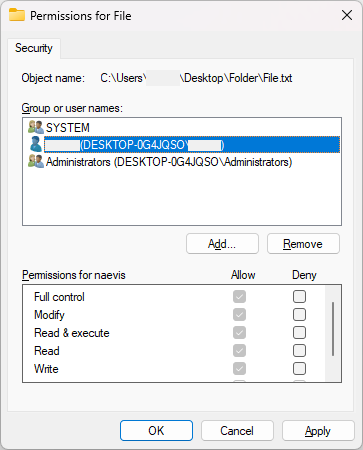
- Щракнете върху Прилагане и вижте дали грешката все още се появява.
9. Стартирайте пълно сканиране на системата
Ако кодът за грешка „0x80004005“ е причинен от злонамерен софтуер или вирусни инфекции, извършването на пълно системно сканиране може да помогне за разрешаването на проблема. За да направите това, можете да използвате реномирана антивирусна програма, като ESET , McAfee или Malwarebytes . Тези програми могат да сканират вашия компютър за злонамерен софтуер и да премахнат всички открити заплахи.
10. Деактивирайте временно вашата антивирусна програма
Въпреки че наличието на антивирусно приложение на вашето устройство е от решаващо значение, за да се защитите от заплахи, понякога този вид софтуер може да открие фалшиви положителни резултати и да блокира отварянето на легитимни файлове. Това често води до грешки като 0x80004005.
Ако смятате, че вашата антивирусна програма е отговорна за грешката, опитайте да я деактивирате временно и проверете дали проблемът е разрешен. Ако това реши проблема, можете да потърсите друго антивирусно решение или да потърсите как да поставите файла си в белия списък, за да не бъде блокиран.
Заключение
Въпреки че грешката 0x80004005 е доста често срещан проблем в Windows, обикновено може да бъде коригирана с прости методи. В това ръководство обсъдихме 10 начина за отстраняване на неизправности и коригиране на кода за грешка 0x80004005. Ако все още не можете да се отървете от него, свържете се с поддръжката на клиенти или системния администратор за помощ.
Надяваме се, че това ръководство е било полезно за разрешаването на вашия проблем. Ако имате допълнителни въпроси или коментари, моля, свържете се с нас. Ще се радваме да чуем от вас!
Още нещо
Радваме се, че прочетохте тази статия :) Благодарим ви, че прочетохте.
Ако имате секунда, моля, споделете тази статия в социалните мрежи; някой друг също може да се възползва.
Абонирайте се за нашия бюлетин и бъдете първите, които ще четат нашите бъдещи статии, рецензии и публикации в блогове направо от входящата си поща. Ние също така предлагаме сделки, промоции и актуализации за нашите продукти и ги споделяме по имейл. Няма да пропуснете нито един.
Свързани статии
» Как да коригирам „Код на грешка: 0XC0000035“ Проследяване на събития на ядрото в Windows?
» Как да поправя код на грешка при актуализиране на Windows: 0xc1420121?
» Как да коригирате грешка „0x80242016 – Неуспешно инсталиране“ в Windows