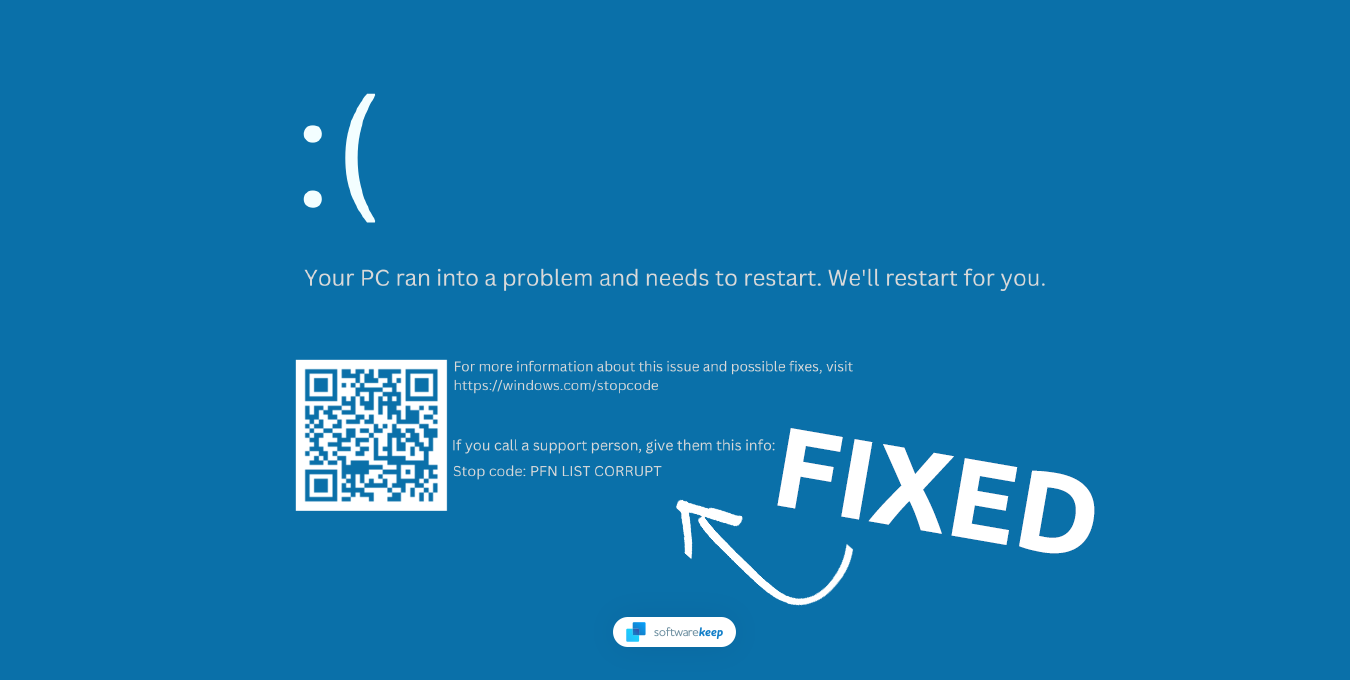Синият екран на смъртта (BSOD) е един от най-ужасните проблеми, с които се сблъскват потребителите на Windows. Една от най-често срещаните BSOD грешки е грешката PFN_LIST_CORRUPT, която може да доведе до срив и рестартиране на компютъра ви. Тази грешка може да възникне в Windows 10 или Windows 11 и може да бъде разочароващо за потребителите, които се нуждаят компютрите им да работят ефективно.
В тази статия ще ви преведем през стъпките за коригиране на PFN_LIST_CORRUPT BSOD в Windows 10/11. Ще покрием най-често срещаните причини за тази грешка, включително повредени драйвери, зловреден софтуер и остарели актуализации на Windows.
Със съветите и техниките в тази статия ще можете да отстраните неизправности и да коригирате PFN_LIST_CORRUPT BSOD за нула време. Да започваме!

Съдържание
- Какво означава повреден PFN списък?
- Какво причинява повредената грешка в PFN списъка?
- Как да коригирате повредената грешка в PFN списъка в Windows 10/11
- 1. Стартирайте инструмента за диагностика на паметта на Windows
- 2. Стартирайте програмата за отстраняване на неизправности със синия екран (Windows 10)
- 3. Деинсталирайте последните приложения
- 4. Актуализирайте Windows
- 5. Стартирайте програмата за проверка на системни файлове
- 6. Стартирайте DISM сканирането
- 7. Стартирайте сканирането на CHKDSK
- 8. Възстановете данните за конфигурацията на зареждане
- 9. Деактивирайте Microsoft OneDrive
- Заключение
Какво означава повреден PFN списък?
Когато PFN списъкът в Windows 10 или Windows 11 е повреден, това може да доведе до цял свят от проблеми. Наличието на повредени данни в номера на рамката на страницата неизбежно води до ограничена производителност от вашия компютър и в крайна сметка води до грешка в синия екран.
Какво причинява повредената грешка в PFN списъка?
Има няколко причини, поради които може да видите кода за спиране PFN_LIST_CORRUPT на екрана си, след като системата ви се срине. Най-честите причини включват:
- Повредени или повредени драйвери – грешката PFN List Corrupt често е резултат от неефективни драйвери, оставяйки геймърите с неприятно изживяване. Поради това е важно да предприемете необходимите стъпки за деинсталиране и повторно инсталиране на тези драйвери.
- Повредени системни файлове – Когато системните файлове се повредят, PFN списъкът може да бъде засегнат. За да разрешите този проблем, трябва да поправите и възстановите тези повредени системни файлове.
- Проблеми с паметта (RAM) - Ако получите кода за грешка, това може да е причинено от паметта на вашия компютър. За да се отървете от този проблем, разрешете всички проблеми с RAM паметта на вашия компютър.
- Приложения на трети страни - Ако виждате код за спиране PFN_LIST_CORRUPT след инсталиране на ново приложение, вероятно този софтуер причинява грешката на синия екран. За да върнете системата си в нормално състояние, ще трябва да деинсталирате проблемното приложение.
След като идентифицирате коя възможна причина може да води до PFN_LIST_CORRUPT BSOD грешка, можете да започнете да предприемате стъпки за разрешаването й.
Как да коригирате повредената грешка в PFN списъка в Windows 10/11
След като установите коя от горните причини може да причинява грешката, вече можете да започнете да отстранявате неизправности и да коригирате PFN_LIST_CORRUPT BSOD в Windows 10/11. Ето някои от най-ефективните решения:
1. Стартирайте инструмента за диагностика на паметта на Windows
Инструментът за диагностика на паметта на Windows е вградена помощна програма, предназначена да диагностицира и разрешава проблеми, свързани с паметта. Може да се използва за тестване на паметта, инсталирана в компютъра, за грешки и предоставяне на отчет за всички открити проблеми.
-
Намерете иконата за търсене в лентата на задачите и щракнете върху нея, за да отворите лентата за търсене. Друга възможност е да натиснете Windows + S , за да изведете същия прозорец. Въведете „ Диагностика на паметта “ в текстовото поле и изберете тази опция от вашия списък с резултати.

-
След като се появи новият изскачащ прозорец, изберете „ Рестартирайте сега и проверете за проблеми (препоръчително) “, за да започнете диагностика на паметта. Преди да натиснете този бутон, уверете се, че всичките ви документи са запазени.

- При рестартиране на вашия компютър инструментът за диагностика на паметта бързо ще установи всички несъответствия относно вашата RAM памет. Веднага щом открие проблем, ще бъдете уведомени.
2. Стартирайте програмата за отстраняване на неизправности със синия екран (Windows 10)
Инструментът за отстраняване на неизправности със синия екран е вграден инструмент в Windows 10. Това е полезен ресурс за потребители, които искат да разрешат проблеми с BSOD и да поддържат безпроблемната работа на своята операционна система Windows. Инструментът анализира съобщението за грешка и друга информация от BSOD и предоставя препоръки за разрешаване на проблема.
- Щракнете върху иконата на Windows в долния ляв ъгъл на екрана, за да отворите менюто "Старт", след което изберете Настройки . Можете също да използвате клавишната комбинация Windows + I.
-
Кликнете върху плочката Актуализация и защита . Това е мястото, където можете да намерите повечето от вградените инструменти за отстраняване на неизправности.

-
Превключете към раздела Отстраняване на неизправности , като използвате панела отляво. Тук трябва да можете да видите инструмент за отстраняване на неизправности, озаглавен Син екран .

-
Ако не споделяте пълни диагностични данни с Microsoft, щракнете върху връзката Допълнителни инструменти за отстраняване на неизправности и намерете там инструмента за отстраняване на неизправности със синия екран.

- Кликнете върху бутона Стартиране на инструмента за отстраняване на неизправности . Изчакайте инструментът за отстраняване на неизправности да сканира вашето устройство и да идентифицира всички проблеми.
Моля, имайте предвид, че инструментът за отстраняване на неизправности със синия екран може да не винаги е ефективен при идентифицирането на проблеми с вашата система. Дори и да не успее да открие проблем, други методи пак може да успеят да разрешат грешката PFN_LIST_CORRUPT, показана на екрана.
3. Деинсталирайте последните приложения
За да разрешите грешката PFN_LIST_CORRUPT, помислете за деинсталиране на всички наскоро инсталирани приложения или програми. Това може да помогне за справяне с проблеми със съвместимостта. Ето процеса за деинсталиране на приложения в Windows:
- Щракнете върху менюто "Старт" и изберете Настройки . Като алтернатива можете да използвате и клавишната комбинация Windows + I.
-
Превключете към секцията Приложения , като използвате менюто отляво и след това щракнете върху Инсталирани приложения . Всичките ви инсталирани приложения ще се заредят на тази страница.

- Уверете се, че сте превключили филтъра си на Всички устройства и сортирането ви на Дата на инсталиране . Това ще покаже най-новите приложения, инсталирани на вашия компютър, което вероятно може да причини конфликти и да доведе до грешка PFN_LIST_CORRUPT.
-
Кликнете върху 3-те точки до името на приложението и щракнете върху Деинсталиране от списъка.

- Позволете на програмата за деинсталиране да премахне приложението и всички остатъчни файлове. Когато процесът приключи, рестартирайте устройството си и вижте дали това ви е помогнало да разрешите съответната грешка.
4. Актуализирайте Windows
Актуализирането на Windows до най-новата версия е решение за разрешаване на грешката PFN_LIST_CORRUPT. Това е така, защото актуализациите често включват корекции на грешки и подобрения на производителността, които могат да разрешат проблеми с управлението на паметта, включително PFN List Corrupt BSOD.
Преди да актуализирате, уверете се, че вашето устройство е свързано към надежден източник на захранване и мрежа, за да избегнете прекъсвания по време на процеса.
Как да актуализирате Windows 10
- Кликнете върху иконата на Windows в долния ляв ъгъл на екрана, за да изведете менюто "Старт". Изберете Настройки или използвайте прекия път Windows + I.
-
Придвижете се до Актуализация и защита > Windows Update . Кликнете върху бутона Проверка за актуализации и изчакайте Windows да намери налични актуализации.

-
Ако видите показани актуализации, щракнете върху връзката Преглед на всички незадължителни актуализации , за да ги видите и инсталирате.

- Когато Windows открие нова актуализация, тя автоматично ще започне да се инсталира на вашия компютър. Изчакайте Windows да изтегли и приложи необходимите актуализации.
Как да актуализирате Windows 11
- Щракнете върху иконата на Windows в долния ляв ъгъл на екрана, за да отворите менюто "Старт", след което изберете Настройки . Можете също да използвате клавишната комбинация Windows + I.
-
Превключете към раздела Windows Update , като използвате менюто отляво и след това щракнете върху бутона Проверка за актуализации . Windows автоматично ще открие дали има нова актуализация, съвместима с вашето устройство.

- Ако има налична нова актуализация, позволете на Windows да я инсталира и след това следвайте инструкциите, за да рестартирате компютъра си.
5. Стартирайте програмата за проверка на системни файлове
Проверката на системните файлове (SFC) е вградена помощна програма в Windows, която сканира и проверява целостта на всички защитени системни файлове на компютър и замества всички повредени или липсващи файлове. SFC може да помогне за разрешаването на различни системни проблеми, включително грешката PFN_LIST_CORRUPT, като поправи повредени системни файлове, които може да са причина за проблема.
- Отворете лентата за търсене в лентата на задачите, като щракнете върху иконата на лупа. Натиснете Windows + S на клавиатурата като пряк път.
-
Въведете Command Prompt в полето за търсене. Когато го видите в резултатите, щракнете с десния бутон върху него и изберете Изпълни като администратор . Ако използвате локален акаунт, който няма администраторски права, щракнете тук , за да научите как да предоставите администраторски достъп.

- Когато бъдете подканени от Контрола на потребителските акаунти (UAC), щракнете върху Да , за да позволите на приложението да се стартира с администраторски разрешения.
-
Въведете следната команда и натиснете Enter , за да я изпълните: sfc /scannow

- Изчакайте проверката на системните файлове да завърши сканирането на вашия компютър. В случай на несъответствие, помощната програма ще възстанови системните файлове и ще коригира всички грешки, свързани с тях.
6. Стартирайте DISM сканирането
Сканирането DISM (Deployment Image Servicing and Management) е вградена помощна програма в Windows, която може да помогне за поправка и поддръжка на инсталация на Windows, включително системни файлове и компоненти. DISM сканирането може да се използва за проверка и коригиране на всякакви повреди в изображението на Windows, включително системни файлове и драйвери.
-
Отворете лентата за търсене в лентата на задачите (или натиснете Windows + S ) и след това въведете Command Prompt . Когато го видите в резултатите, щракнете с десния бутон върху него и изберете Изпълни като администратор .

- Когато се появи подканата за контрол на потребителските акаунти (UAC), щракнете върху Да , за да предоставите на приложението административни привилегии.
-
Въведете следната команда и натиснете Enter , за да я изпълните: DISM.exe /Online /Cleanup-image /Restorehealth

- След като изпълните командата, оставете процеса да завърши. След като приключи, затворете командния ред и рестартирайте устройството си, за да проверите дали PFN_LIST_CORRUPT кодът за спиране е разрешен.
7. Стартирайте сканирането на CHKDSK
Сканирането CHKDSK (Check Disk) е вградена помощна програма в Windows, която проверява файловата система и файловата структура на диск, като например твърд диск, за грешки и поправя всички открити. Сканирането CHKDSK проверява целостта на файловата система и проверява за лоши сектори, загубени клъстери, кръстосано свързани файлове и други дискови грешки.
-
За да отворите командния ред като администратор, отидете в лентата за търсене в лентата на задачите (или натиснете Windows + S ) и потърсете командния ред . След като го видите в резултатите, щракнете с десния бутон върху него и изберете Изпълни като администратор .

- Когато се появи подканата за контрол на потребителските акаунти (UAC), щракнете върху Да , за да предоставите на приложението административни привилегии.
-
За да стартирате сканирането на CHKDSK, просто въведете следната команда в командния ред и натиснете Enter: chkdsk C: /r

- След като стартирате сканирането на CHKDSK, оставете го да завърши. След това проверете дали грешката със синия екран, която срещате на вашия компютър, е разрешена.
8. Възстановете данните за конфигурацията на зареждане
Потребителите на Windows може да срещнат кода за грешка PFN_LIST_CORRUPT поради повредени данни за конфигурация на зареждане (BCD). BCD контролира процеса на зареждане в Windows и коригирането на този проблем трябва да разреши грешката.
- За да отворите командния ред като администратор, отидете в лентата за търсене в лентата на задачите (или натиснете Windows + S ) и потърсете командния ред . След като го видите в резултатите, щракнете с десния бутон върху него и изберете Изпълни като администратор .
- Когато се появи подканата за контрол на потребителските акаунти (UAC), щракнете върху Да , за да предоставите на приложението административни привилегии.
-
Когато интерфейсът на командния ред се появи на вашия екран, въведете следните команди и натиснете Enter след всеки ред:
- bootrec /fixmbr
- bootrec /fixboot
- Оставете командите да завършат. След като приключат, рестартирайте системата си и проверете дали грешката PFN List Corrupt все още се появява.
9. Деактивирайте Microsoft OneDrive
Грешката PFN_LIST_CORRUPT може да бъде труден проблем за коригиране, но в някои случаи деактивирането на приложението Microsoft OneDrive може да помогне за разрешаването на проблема.
Преди да деактивирате OneDrive, важно е да отбележите, че това може да повлияе на функционалността на приложението и всички файлове, които се съхраняват в облака на OneDrive. Следователно това решение се използва най-добре като временна мярка, докато не бъде намерено по-трайно решение.
- Кликнете върху менюто "Старт" в лентата на задачите, след което въведете " Контролен панел ". Кликнете върху приложението от съответстващите резултати от търсенето.
-
Уверете се, че вашият режим на гледане е зададен на Големи икони и след това щракнете върху Програми и функции .

-
Намерете Microsoft OneDrive от списъка с инсталирани програми и след това щракнете върху бутона Деинсталиране . Ако бъдете подканени, позволете на приложението да прави промени във вашето устройство.

- След като премахнете успешно OneDrive от вашия компютър, рестартирайте го и вижте дали сте се отървали от PFN List Corrupt BSOD.
Заключение
В заключение, PFN_LIST_CORRUPT BSOD грешката може да бъде разочароващ проблем, с който да се справите, но с правилните стъпки и техники тя може лесно да бъде коригирана. Като следвате стъпките, описани в тази статия, трябва да можете да отстраните проблема и да го разрешите бързо.
Като разберете причините и потенциалните решения, можете да поемете контрол над ситуацията и компютърът ви отново да работи гладко. Ако проблемът продължава, след като сте изпробвали тези стъпки, може би е най-добре да потърсите помощ от професионалист.
Приятно отстраняване на неизправности!
Още нещо
Радваме се, че прочетохте тази статия. :) Благодаря ви, че прочетохте.
Ако имате секунда, моля, споделете тази статия в социалните мрежи; някой друг също може да се възползва.
Абонирайте се за нашия бюлетин и бъдете първите, които ще четат нашите бъдещи статии, рецензии и публикации в блогове направо от входящата си поща. Ние също така предлагаме сделки, промоции и актуализации за нашите продукти и ги споделяме по имейл. Няма да пропуснете нито един.
Свързани статии
» Как да решим проблема с управлението на паметта на стоп кода в Windows 10
» Как да коригирате „Грешка 0x80004005“ в Windows
» Как да коригирате BAD_SYSTEM_CONFIG_INFO BSOD в Windows