Въпреки че повечето геймъри може да знаят за Steam, не всички от тях знаят как да получат достъп до папката за екранни снимки на Steam. Понякога повечето потребители изразяват трудности при намирането на екранната снимка, направена в папката Screenshot.
И така, как да получите достъп до папката за екранни снимки на Steam?
Ако използвате клавишната комбинация Windows+Print Screen за заснемане на екранни снимки в Windows 10 или 11, Windows ще запази изображението като PNG файл във вашата папка Pictures > Screenshots. Ще го намерите в C:\Users\[User Name]\Pictures\Screenshots .
Ако сте един от хората, загрижени за този проблем, ще се радвате, че попаднахте на тази статия, в която ще научите как да получите достъп до папката за екранни снимки за Steam на Windows 10. Ще научите също как да използвате Steam папка за екранни снимки.

Съдържание
- Защо да правите екранна снимка на вашата игра?
- Къде е папката за екранни снимки в Steam на Windows 10/11?
- Метод #1: Достъп до папката със снимки на екрана на Steam чрез Steam клиента
- Метод #2: Достъп до папката за екранни снимки онлайн
- Метод #3: достъп до папката със скрийншот на Steam през файловата система на вашия компютър
- Какво ще кажете за вашия Steam ID [app-ID]?
- Как да промените папката за екранни снимки на Steam
- Последни мисли
Защо да правите екранна снимка на вашата игра?
Вие сте онлайн геймър? Онлайн геймърите знаят същността на правенето на екранна снимка на тяхната игра или на това, което се случва на екрана им. Може да е важно за техните права на самохвалство.
Важно е обаче, че тези екранни снимки са от решаващо значение за докладване на грешки в играта и получаване на полезна информация.
Подобно на вашия телефон, след като направите екранните снимки, ще трябва да ги управлявате. Steam ви позволява да сортирате изображенията, които сте направили, в папки и да посочите всяка папка за всяка игра. Steam също ви дава възможност или да споделяте екранните снимки с други геймъри в общността на Steam, или да ги запазвате на вашия твърд диск. А ако желаете, имате и опцията да запазите изображенията поверителни.
Къде е папката за екранни снимки в Steam на Windows 10/11?
Е, лесно е да направите екранна снимка, когато играете игра на платформата Steam. Ще трябва само да натиснете F12 на клавиатурата си и ще имате достъп до мениджъра на екранни снимки. След това можете да правите екранни снимки и да ги запазвате или споделяте, без да напускате играта си.
В редица форуми за игри обаче ще видите геймъри да питат „къде е папката за екранни снимки в Steam?“ или „как мога да получа достъп до папката за екранни снимки на Steam?“
Има два начина за достъп до папката Steam Screenshot:
Метод #1: Достъп до папката със снимки на екрана на Steam чрез Steam клиента
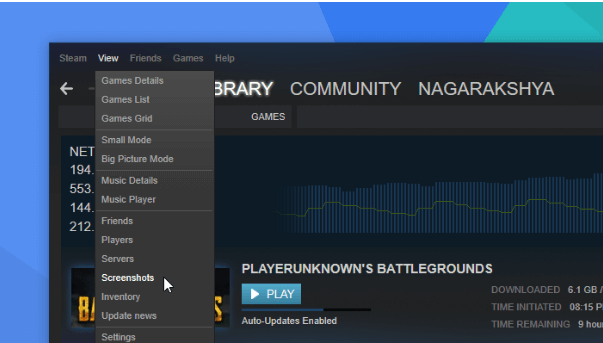
Steam клиентът се нарича още Steam Screenshot manager. Това е най-лесният начин да намерите папката за екранни снимки на Steam.
- В лентата с менюта (в горния ляв ъгъл на екрана) щракнете върху „ Преглед “ .
- От опциите в падащото меню изберете „ Екранни снимки. ”
-
Ще се покаже мениджърът на екранни снимки на Steam. Вашите екранни снимки ще бъдат показани тук с опции какво да правите с тях.
Не забравяйте, че търсим папката за екранни снимки на Steam.
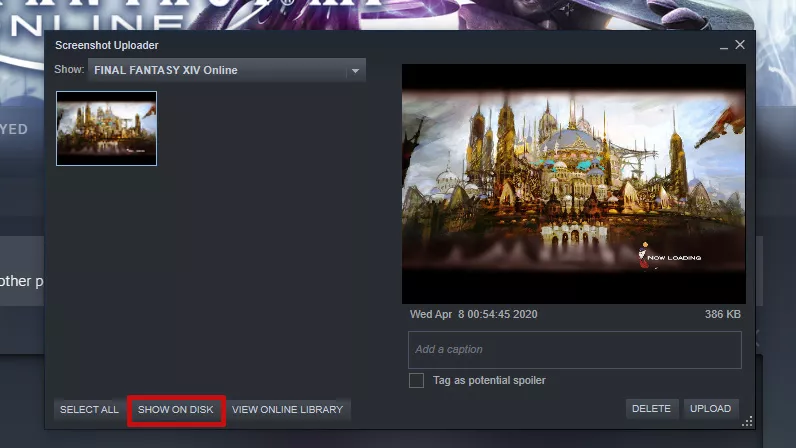
- Щракнете върху една екранна снимка, след което забележете бутона в долната част на диспечера на екранни снимки, който казва „ Покажи на диска “.
- Ако щракнете върху този бутон, ще отидете във File Explorer на вашата система, където се съхранява тази конкретна екранна снимка.
Сега, в тази папка, можете да получите достъп до тази екранна снимка и други екранни снимки, които сте направили преди това.
Метод #2: Достъп до папката за екранни снимки онлайн
Steam ви позволява да съхранявате всичките си екранни снимки в неговия онлайн магазин. В онлайн хранилището вашите екранни снимки ще бъдат безопасни и с лесен достъп от всяко устройство, стига да можете да влезете в акаунта си в Steam.
За да посетите онлайн хранилището, отворете Steam и използвайте следния път:
Steam > Преглед > Екранна снимка > Преглед на онлайн библиотека .
Ето какво казва Steam: „когато играете на която и да е игра, която изпълнява Steam Overlay, натискането на бързия клавиш (F12 по подразбиране) прави екранни снимки и ги публикува автоматично във вашия профил на Steam общността, както и в социалните медии - Facebook, Twitter или Reddit. Steam ви предоставя до 1 GB лично хранилище в Steam Cloud, за да можете да запазите хиляди екранни снимки на най-добрите си моменти. Или можете да направите екранните си снимки лични, като ги запазите на компютъра си.
Метод #3: достъп до папката със скрийншот на Steam през файловата система на вашия компютър
Всяка екранна снимка, която направите, се записва на вашия компютър и можете да получите достъп до тях ръчно по всяко време на вашия компютър. Обикновено папката за екранни снимки на Steam се намира на същото място, където в момента е инсталирана вашата Steam игра.
За достъп до папката за екранни снимки на Steam на вашия компютър първо трябва да проверите инсталационната директория на Steam. За достъп до папката за екранни снимки на Steam в Windows 10 отворете местоположението по подразбиране, което е C:\Program Files (x86)\Steam . Но местоположението може да е различно в зависимост от това къде точно сте инсталирали вашата Steam игра.
За достъп до папката за екранни снимки в Windows 10 използвайте следния път:
C:\Program Files (x86)\Steam\userdata\AccountID\760\remote\
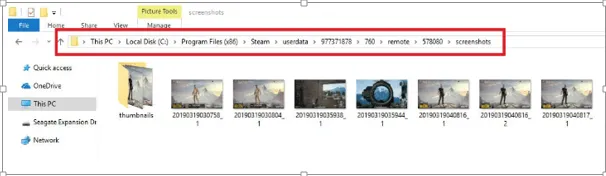
- Натиснете Wins Key + E, за да отворите File Explorer.
- Отидете до Локален диск C и щракнете два пъти върху него, след което следвайте пътя по-горе.
В папката за екранни снимки на Steam ще намерите конкретни папки за всяка игра, която имате в Steam. Папките се присвояват с произволни цифрови заглавия. Вече можете да отворите която и да е от папките и да видите екранните снимки в тях, за да видите изображенията на играта, които сте направили.
Ако вашата библиотека от игри е голяма, може да е предизвикателство да щракнете върху всяка номерирана папка, за да видите екранната си снимка. Познаването на вашия ID на играта може да ви помогне да намерите играта и следователно папката. За да знаете идентификатора на играта, можете да търсите в този уебсайт , като използвате заглавието на играта и след това да използвате идентификатора на играта, за да търсите в екранните снимки.
Какво ще кажете за вашия Steam ID [app-ID]?
Може да се наложи да знаете вашия Steam ID, за да можете да видите екранните снимки на Steam. Ако не знаете своя Steam ID, изпълнете следните стъпки, за да научите как да го намерите:
- Стартирайте Steam клиент.
- В горното меню щракнете върху Преглед >, след което отидете на настройките .
- В менюто в левия панел (на настройките) и изберете Интерфейс .
- Поставете отметка в квадратчето до „ Показване на Steam URL адрес, когато е наличен “.
- Сега щракнете върху Ok в долната част на прозореца.
- Сега отидете във вашия профил в Steam и щракнете върху виж името .
- Обърнете внимание на числото n в края на URL адреса . Това е вашият SteamID .
След като имате своя Steam ID, вече можете да го използвате за достъп до вашите запазени екранни снимки, както обяснихме по-горе.
Как да промените папката за екранни снимки на Steam
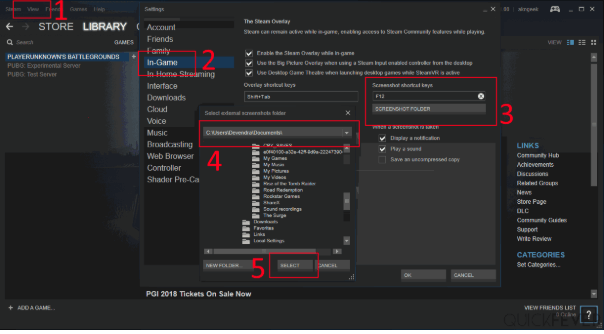
След като вече знаете къде да намерите папката за екранни снимки на Steam, можете да промените местоположението на папката, ако се страхувате да загубите екранните снимки поради грешка на операционната система.
Тъй като местоположението на папката по подразбиране обикновено е на диск C, същото място като операционната система, можете да промените местоположението й на друг диск, например на локален диск D. Можете също да направите същото за папката за игри на Steam.
За да промените папката за екранни снимки на steam.
- Отворете приложението Steam .
- Отидете в менюто > щракнете върху Преглед > след това щракнете върху Настройки .
- Сега намерете панела и щракнете върху Опции в играта .
- Отворете папката Screenshot .
- Отидете до външно местоположение за всички екранни снимки на Steam.
- Щракнете върху избор, за да приложите настройките .
Последни мисли
Вярваме, че тази статия е информативна и полезна за достъп и използване на папката за екранни снимки на Steam в WIndows 1o? Ако имате нужда от друго ръководство, моля, върнете се на нашия уебсайт и в допълнение ще получите по-добри оферти за софтуер на Microsoft Office, заедно с полезни ръководства и статии.
Искате ли да получавате промоции, сделки и отстъпки, за да получите нашите продукти на най-добра цена? Не забравяйте да се абонирате за нашия бюлетин, като въведете своя имейл адрес по-долу! Получавайте най-новите технологични новини във входящата си поща и бъдете първите, които ще прочетат нашите съвети, за да станете по-продуктивни.
Прочетете Напред
> Коригирано: MacBook Pro Booting Черен екран
> Как да коригирате пълното използване на диска Sedlauncher.exe в Windows 10
> Как да коригирате високото използване на процесора чрез изпълним файл на услугата против зловреден софтуер (MsMpEng)