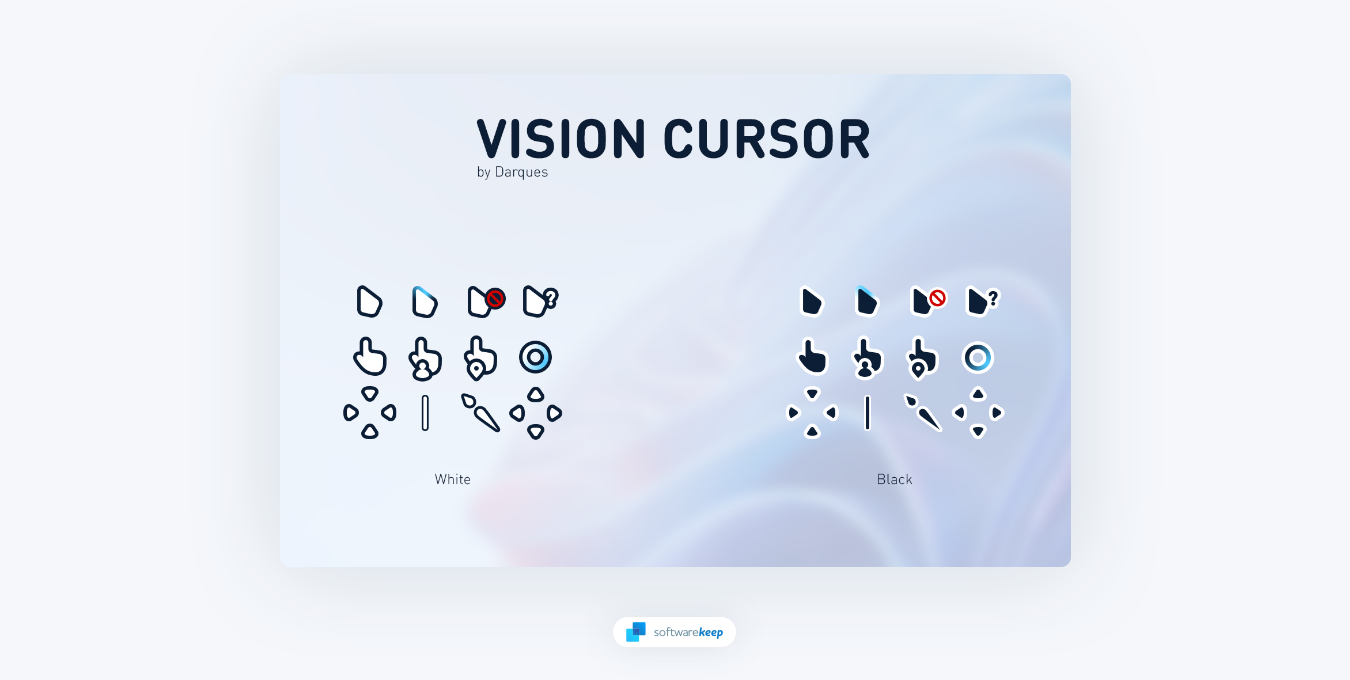
Курсорът на мишката е важен елемент от потребителския интерфейс на вашия компютър. Не само ви помага да се ориентирате във вашата операционна система, но също така ви предоставя начин да взаимодействате с приложенията и програмите на вашия компютър. Поради това е важно да имате курсор, който е както функционален, така и естетически приятен.
Персонализирането на курсора на мишката в Windows позволява по-персонализирано компютърно изживяване. Не само можете да изтеглите и инсталирате указатели от мрежата, но имате широк набор от опции, когато става въпрос за цвят, размер и чувствителност. Така че защо да се придържате към курсора по подразбиране, който е станал ужасно познат? Използвайте тези функции за персонализиране, за да добавите малко цвят и жизненост към вашето компютърно изживяване.
Така че, ако не сте доволни от курсора на мишката по подразбиране на вашия компютър с Windows 10 или Windows 11 , тогава не се притеснявайте – лесно се променя! В тази публикация в блога ще ви покажем как да промените курсора на мишката само с няколко прости стъпки.
Как да промените курсора на мишката в Windows
За да промените курсора на мишката по подразбиране на Windows, вижте инструкциите по-долу.
-
Щракнете върху иконата за търсене в лентата на задачите или алтернативно използвайте клавишната комбинация Win + S , за да изведете интерфейса. Въведете „ Настройки на мишката “ и отворете първия резултат, като щракнете върху него.
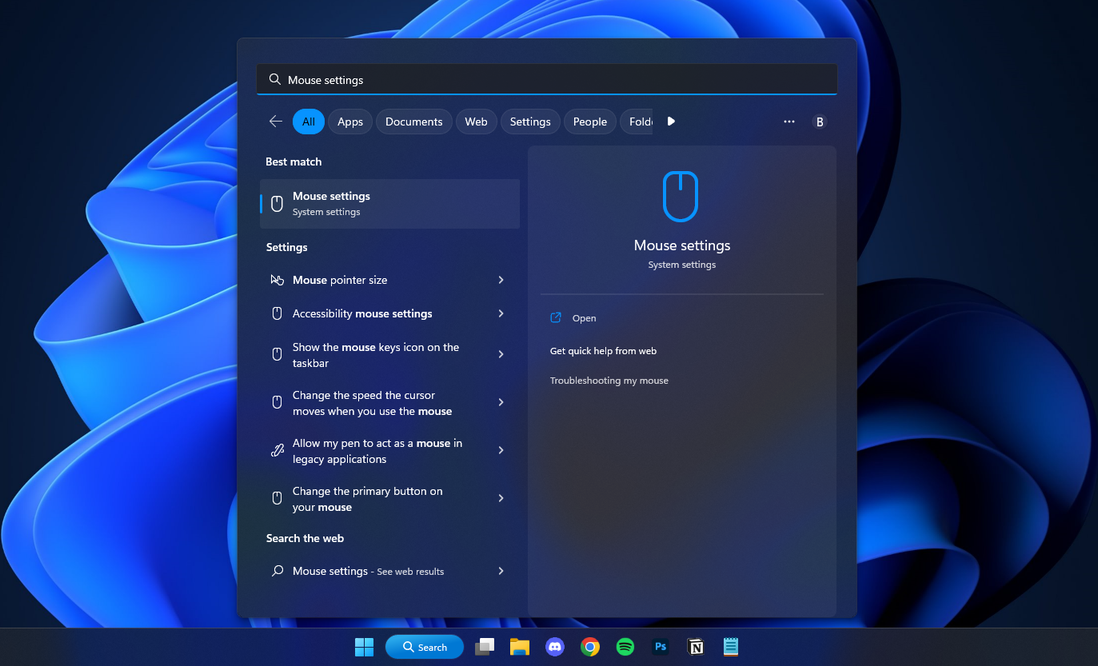
-
Превъртете надолу, докато видите секцията Свързани настройки . Тук щракнете веднъж върху опцията за показалец на мишката, за да бъдете пренасочени към настройките на курсора.
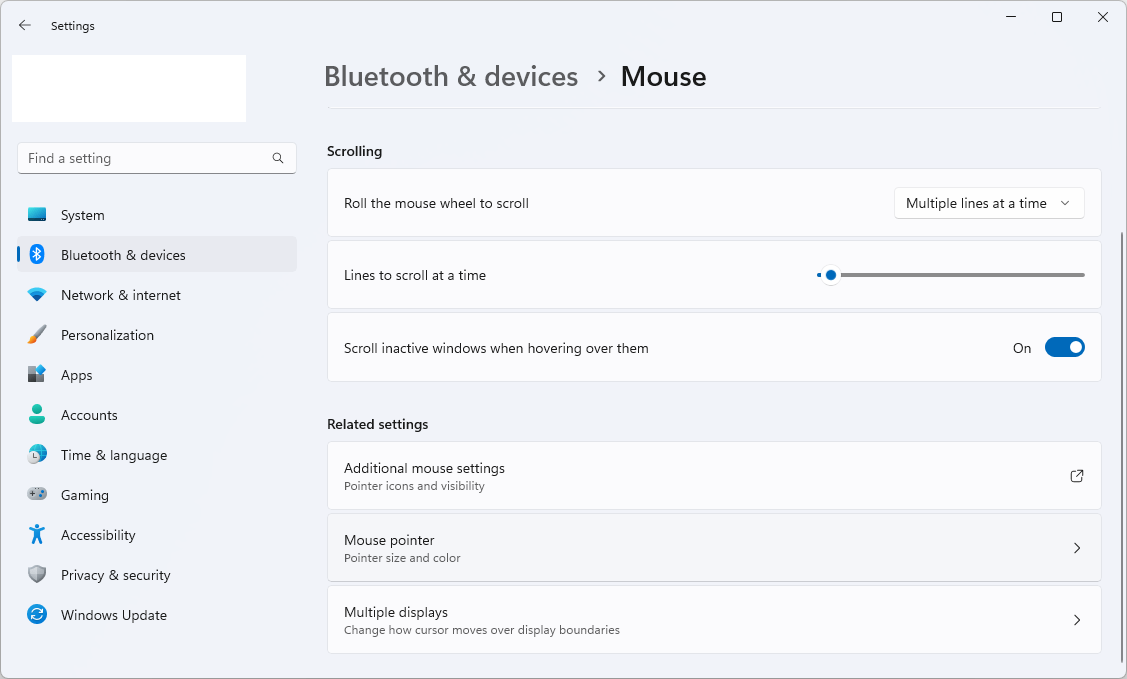
-
Използвайте секцията Стил на показалеца, за да изберете един от вградените курсори, предоставени от Microsoft. След като направите своя избор, имате възможност да увеличите или намалите размера на курсора и да персонализирате цвета му.

Някои вградени курсори на Windows имат специални свойства, като например обърнати цветове в зависимост от това къде е показалецът на екрана. Тези функции за достъпност улесняват използването на вашия компютър и персонализиране на изживяването ви.
Как да промените отделни курсори в Windows
Ако не искате да променяте всичките си курсори, можете да промените отделните курсори в Windows. За да направите това, изпълнете следните стъпки:
-
Изведете лентата за търсене ( Win + S ) и въведете думите „ Контролен панел “. Отворете първия съответстващ резултат от опциите.
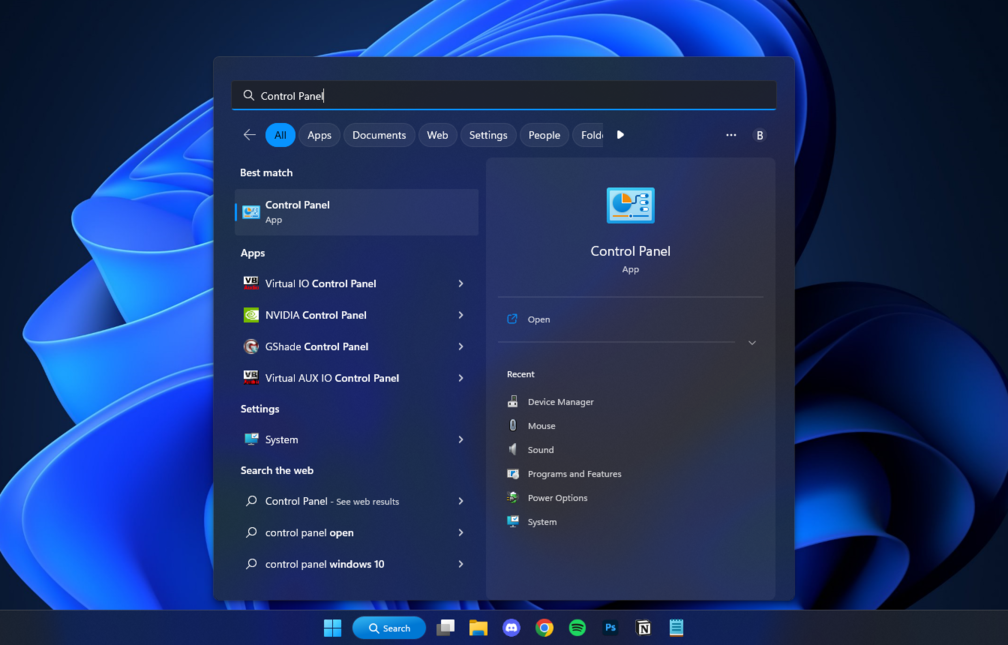
-
Първо се уверете, че вашият режим на гледане е зададен или на Големи икони , или на Малки икони . След това, когато стане видимо, щракнете върху опцията за мишка .
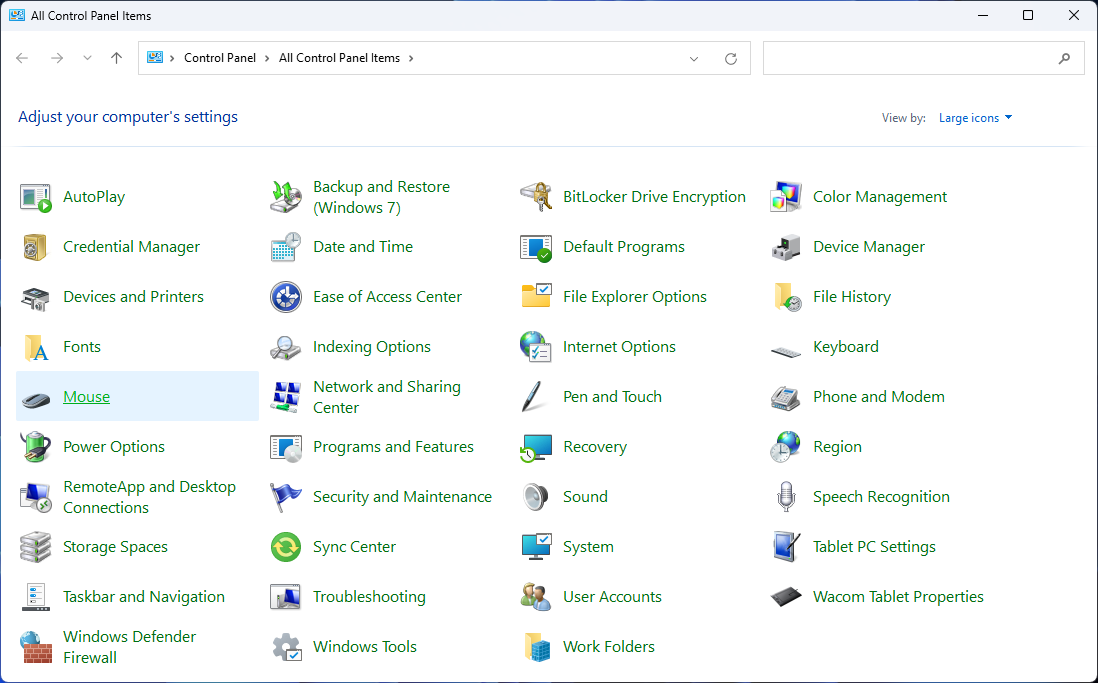
-
Превключете към раздела Указатели, като използвате менюто в горната част на прозореца. Тук можете да изберете всеки отделен курсор и да го персонализирате по ваш вкус. Windows има различни вградени опции!
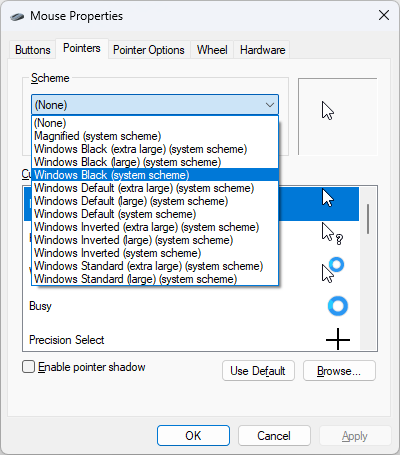
-
Ако искате да използвате персонализиран курсор, който сте изтеглили онлайн, щракнете върху бутона Преглед . Сега всичко, което трябва да направите, е да изберете файла с курсора, който сте изтеглили, и да щракнете върху Отваряне . Трябва да е файл с файлово разширение .ani или .cur.
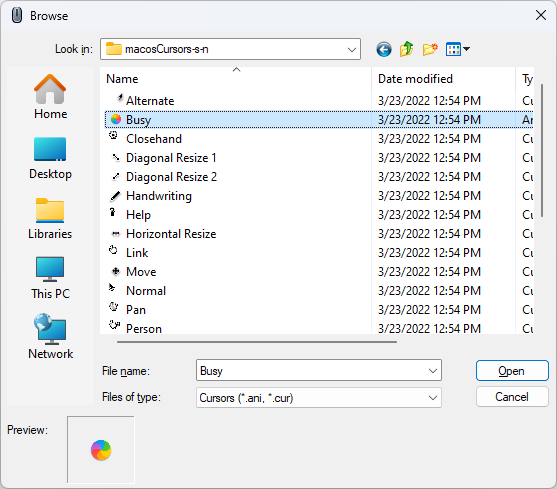
- След като персонализирате индивидуалните си курсори, щракнете върху бутона Приложи , за да започнете да използвате незабавно новите си курсори.
Как да промените цвета на курсора в Windows
Ако искате да промените цвета на вашия персонализиран курсор в Windows 10 или Windows 11, ще трябва да изтеглите нов курсор или да създадете свое собствено изображение на курсора с цвета, който искате да използвате.
Можете да използвате следните уебсайтове за безопасно изтегляне на нови курсори за вашето устройство:
След като изтеглите или създадете курсор с цвета, който искате, всичко, което трябва да направите, е да го импортирате с помощта на функцията за разглеждане, спомената по-горе.
Заключение
Промяната на курсора на мишката е чудесен начин да добавите малко индивидуалност към интерфейса на работния плот на вашия компютър! Отнема само няколко минути и може да направи използването на вашия компютър много по-забавно и приятно.
Независимо дали изберете една от предварително инсталираните опции от Windows 10 или 11 или изберете нещо по-персонализирано с уебсайт или програма на трета страна — има много начини да персонализирате външния вид и усещането на показалеца на мишката на вашия компютър! Така че защо не опитате днес?
Още нещо
Радваме се, че прочетохте тази статия. :) Благодаря ви, че прочетохте.
Ако имате секунда, моля, споделете тази статия в социалните мрежи; някой друг също може да се възползва.
Абонирайте се за нашия бюлетин и бъдете първите, които ще четат нашите бъдещи статии, рецензии и публикации в блогове направо от входящата си поща. Ние също така предлагаме сделки, промоции и актуализации за нашите продукти и ги споделяме по имейл. Няма да пропуснете нито един.
Свързани статии
» Как да промените вашата DPI мишка в Windows 10
» Как да коригирате черен екран с курсор в Windows
» Как да коригирате забавянето на мишката в Windows
» Как да персонализирате Windows 10
» Как да коригирам самото превъртане на Windows 10