В днешния забързан технологичен свят е от съществено значение да имате мощен и ефективен компютър. Въпреки това, с голямата мощност идва голяма отговорност и е важно да следите температурата на вашия процесор, за да сте сигурни, че няма да прегрее. Прегряването може да причини срив на компютъра ви, а в тежки случаи може да причини трайна повреда на вашия хардуер.
За щастие, проверката на температурата на вашия процесор не е трудна и има няколко налични инструмента и метода за това. В тази статия ще обсъдим как да наблюдавате температурата на вашия процесор в Windows 10/11 и колко е важно да поддържате хардуера си хладен.
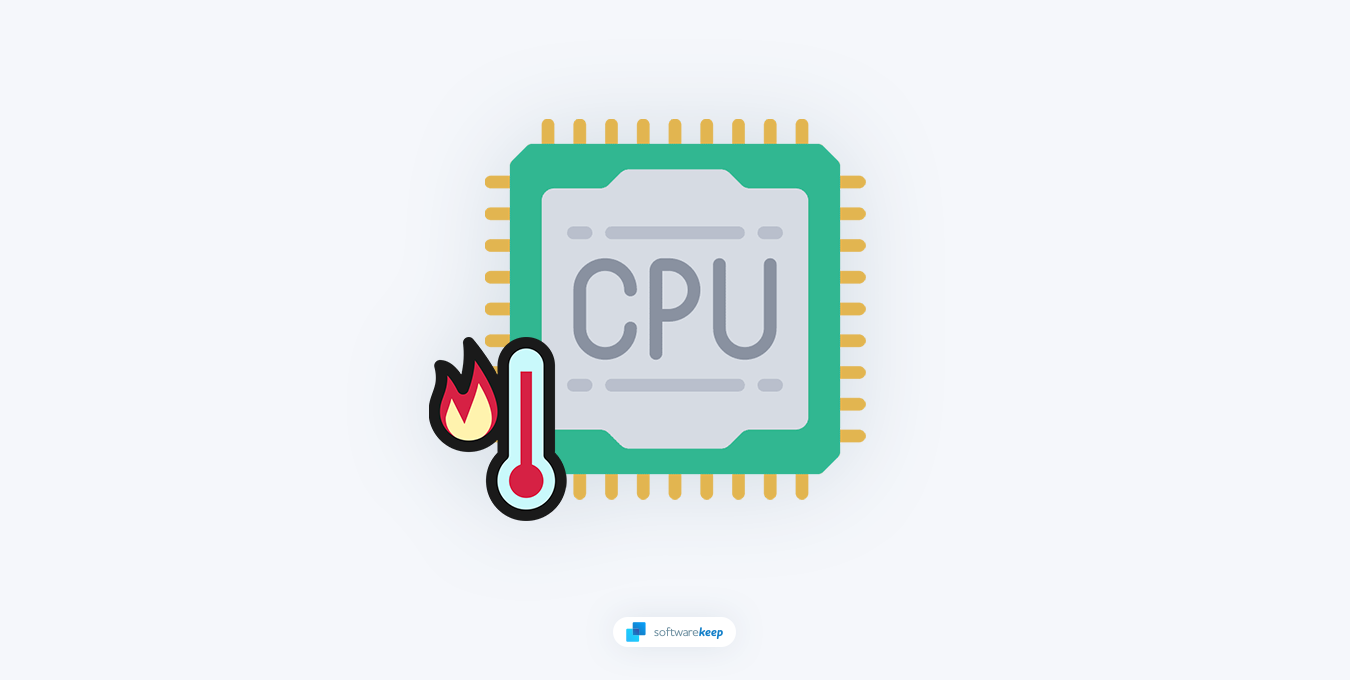
Защо наблюдението на температурата на процесора е важно?
Вашият процесор е мозъкът на вашия компютър и той генерира топлина, когато работи. Ако топлината не се разсейва ефективно, това може да доведе до забавяне на компютъра ви или дори до срив. Прегряването също може да повреди вашия хардуер, а в някои случаи може да доведе до постоянен отказ на процесора ви.
Като наблюдавате температурата на вашия процесор, можете да идентифицирате потенциални проблеми, преди да се превърнат в проблем. Освен това ви позволява да предприемете превантивни мерки, за да поддържате хардуера си студен, което може да удължи живота му и да гарантира, че компютърът ви работи гладко.
Наблюдението на температурата на вашия процесор може също да помогне за управление на шума от вентилатора, тъй като някои вентилатори могат да станат по-шумни, когато температурата на процесора е по-висока. Това се случва, когато охладителната система се опитва да разсее допълнителната топлина, за да запази вашия хардуер в безопасност. Особено при голямо работно натоварване, този шум става разрушителен и може да попречи на ежедневните ви дейности.
Температурата на процесора също може да повлияе на неговата консумация на енергия поради повишеното съпротивление на транзисторите при по-високи температури. По-високите температури може също да изискват от процесора да намали тактовата си честота или напрежение, за да избегне прегряване, водещо до намалена производителност и по-бавни скорости на обработка.
Как да проверявате и наблюдавате температурата на процесора в Windows 10/11
Има няколко метода за проверка и наблюдение на температурата на вашия процесор в Windows 10/11. Ето някои от най-често срещаните начини:
Настройки на BIOS
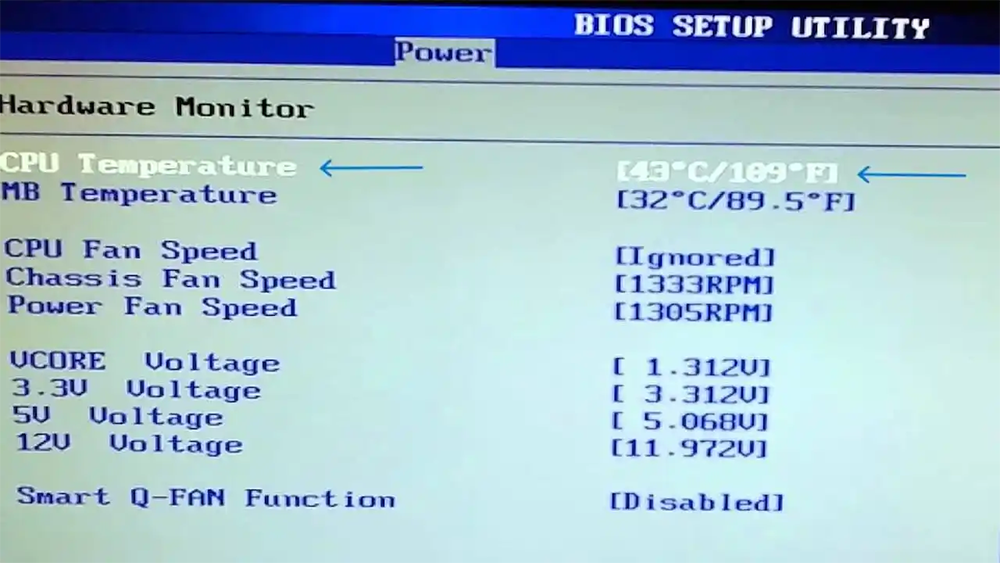
BIOS на вашия компютър (Основна система за вход/изход) съдържа настройки, които контролират хардуера, включително процесора. Можете да получите достъп до настройките на BIOS, като рестартирате компютъра си и натиснете съответния клавиш (обикновено F2 или Del ) по време на процеса на зареждане.
След като влезете в настройките на BIOS, потърсете раздел, наречен „ PC Health Status “ или „ Hardware Monitor “. Този раздел ще покаже температурата на вашия процесор, наред с друга информация за хардуера.
Имайте предвид, че в зависимост от вашия BIOS тези инструкции може да варират значително. Препоръчваме да проверите уебсайта на производителя на вашата дънна платка или да прочетете ръководството за конкретни инструкции как да проверите и наблюдавате температурата на вашия процесор.
Приложения на трети страни
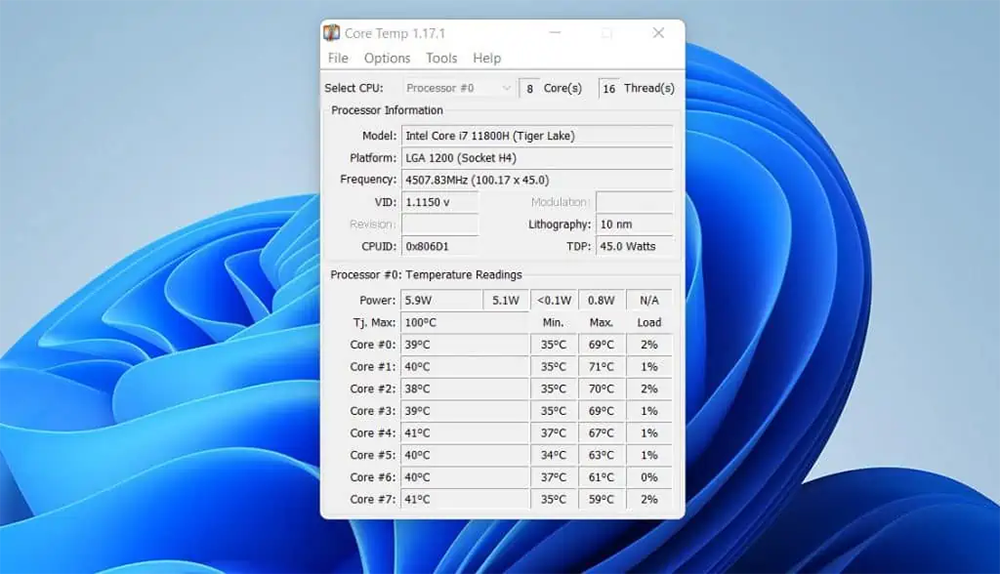
Следенето на температурата на процесора на вашия компютър, докато използвате компютъра си, е важно, за да се гарантира, че вашата система работи оптимално. Има налични приложения на трети страни, които улесняват наблюдението на температурата на вашия процесор. Популярни опции като CPU-Z , Core Temp и HWMonitor проследяват температурата на вашия процесор и предлагат по-подробни анализи от вградените инструменти на Windows.
С помощта на тези приложения можете да наблюдавате индивидуалните основни температури и скорости на вентилатора за потенциално дългосрочна представа за това колко добре работят вътрешните компоненти на вашия компютър.
Повечето приложения на трети страни имат настройка за стартиране при стартиране, което ви позволява да следите изправността на вашата система от момента, в който я включите.
Ето ръководство стъпка по стъпка за това как да проверите температурата на процесора в Windows 10/11 с помощта на софтуер на трети страни:
- Изтеглете и инсталирайте софтуер за мониторинг на температурата на процесора на трета страна, като HWMonitor , Core Temp или CPU-Z .
- След инсталиране отворете софтуера.
- Трябва да видите списък с температурни показания за различни компоненти на вашия компютър, включително вашия процесор.
- Потърсете отчитането на температурата за вашия процесор, което трябва да бъде обозначено като " Core Temperature " или нещо подобно.
- Отчитането на температурата може да се показва в Целзий или Фаренхайт. Ако предпочитате друга мерна единица, потърсете опция за промяна на мерната единица.
- Можете също така да наблюдавате друга информация за вашия процесор, като тактова честота и използване.
Това е! Със софтуер за мониторинг на температурата на процесора на трета страна можете лесно да наблюдавате температурата на вашия процесор, за да сте сигурни, че няма да прегрее и да поддържате компютъра си да работи гладко.
Мога ли да проверя температурата на процесора с диспечера на задачите на Windows 10/11?
За съжаление диспечерът на задачите в Windows 10/11 не показва температурата на вашия процесор. Въпреки това може да предостави полезна информация за производителността и използването на вашия процесор. Можете да използвате това, за да определите дали охладителната система работи правилно и дали вашият процесор се облага с твърде много данъци.
За достъп до диспечера на задачите натиснете Ctrl+Shift+Esc или щракнете с десния бутон върху лентата на задачите и изберете „Диспечер на задачите“. Тук можете да проверите използването на процесора и друга информация за хардуера, като използване на паметта и използването на диска.
Как да предотвратите прегряване на процесора
Предотвратяването на прегряване е от съществено значение за безпроблемната работа на вашия компютър. Ако забележите, че вашият процесор се бори да поддържа температурата си под контрол, ето някои стъпки, които можете да предприемете, за да го охладите:
- Поддържайте компютъра си чист – Почиствайте редовно вътрешността на компютъра си, за да отстраните праха и отломките от неговите вентилатори и вентилационни отвори. Натрупването на прах може да блокира въздушния поток, което води до повишаване на температурата поради липса на подходящо охлаждане.
- Подобрете въздушния поток - Добрият въздушен поток е от съществено значение за поддържане на вашия хардуер хладен. Уверете се, че вашият компютър има подходяща вентилация и избягвайте да блокирате вентилационните отвори.
- Използвайте охлаждаща подложка - Ако използвате лаптоп, обмислете използването на охлаждаща подложка, за да подобрите въздушния поток и да поддържате компютъра си хладен.
- Проверете вашата термична паста - Термичната паста е материал, който се прилага между процесора и радиатора за подобряване на преноса на топлина. С течение на времето термопастата може да изсъхне или да се разгради, намалявайки нейната ефективност. Проверявайте периодично вашата термична паста и я сменете, ако е необходимо.
След като преминете през тези стъпки, вашият процесор трябва да работи по-хладно и по-ефективно.
Какво да направите, ако вашият процесор работи твърде горещо
Ако установите, че вашият процесор работи твърде горещо, това може да означава хардуерен проблем или поради неадекватна вентилация в кутията. В такива случаи препоръчваме да преминете през следните стъпки за отстраняване на неизправности:
1. Затворете ненужните програми
Стартирането на твърде много програми наведнъж може да натовари вашия процесор и да доведе до прегряване. Затворете всички ненужни програми и вижте дали това намалява температурата на вашия процесор.
2. Регулирайте вашите настройки за захранване
Настройките на захранването на вашия компютър също могат да повлияят на производителността и температурата. Опитайте да превключите на настройка на мощността, която е оптимизирана за производителност, като например „Висока производителност“ или „Максимална производителност“.
3. Проверете вентилаторите на кутията
Уверете се, че всички вентилатори във вашия компютър работят правилно и не са блокирани от прах или отломки. Ако е необходимо, можете да ги почистите с компресиран
4. Сменете или надстройте вашата охладителна система
Ако вашият процесор все още работи твърде горещо, може би е време да помислите за надграждане или подмяна на вашата охладителна система. Помислете за инвестиране в по-добър вентилатор или система за течно охлаждане, ако сериозно искате да поддържате хардуера си хладен.
Като следвате тези стъпки, можете да гарантирате, че процесорът ви работи при безопасна температура и да избегнете потенциални повреди на вашия хардуер. Наблюдението на температурата на процесора е важна част от поддържането на ефективната работа на вашия компютър, така че не забравяйте да го контролирате!
ЧЗВ
Какъв е безопасният температурен диапазон на процесора?
Безопасният температурен диапазон на процесора обикновено е между 45-100°C (113-212°F). Прегряването над 100°C (212°F) може да доведе до спиране и трайна повреда, докато температури под 45°C (113°F) могат да причинят проблеми с производителността или замръзване.
Кои са някои често срещани признаци на прегряващ процесор?
Най-честите индикации, че имате прегрял процесор, са неща като неочаквано изключване или забавяне на системата, необичайни шумове, идващи от вашия хардуер (като тракащи вентилатори) и/или повишаване на температурата, ако поставите ръката си близо до вентилатора.
Какво трябва да направя, ако процесорът ми започне да прегрява?
Ако вашият процесор започне да прегрява, тогава трябва да действате бързо, за да разрешите проблема, преди да настъпи трайна повреда. Ето няколко стъпки, които можете да предприемете:
- Проверете въздушния поток в корпуса на вашия компютър
- Почистете натрупания прах и мръсотия във вашия компютър
- Изключете ненужните приложения
- Смяна на термопаста за процесори със стокови охладители
Заключение
Изводът е, че наблюдението на температурата на вашия процесор е от съществено значение за поддържане на оптималната работа на вашия компютър. Ако възникне прегряване, не забравяйте да проверите термопастата си и предприемете стъпки като затваряне на ненужни програми, за да намалите напрежението върху вашия процесор. И накрая, ако установите, че вашият процесор все още работи твърде горещо, помислете за надграждане или подмяна на охладителната му система.
Като вземете тези мерки, можете да гарантирате, че вашият хардуер остава безопасен и функционира правилно. Надяваме се, че тази статия е била полезна, като ви е предоставила информацията, необходима за наблюдение на температурата на вашия процесор и предприемане на стъпки за предотвратяване на прегряване.
Поддържането на хладен хардуер е от съществено значение за осигуряване на оптимална производителност, така че не забравяйте да следите тези температури!
Още нещо
Радваме се, че прочетохте тази статия. :) Благодаря ви, че прочетохте.
Ако имате секунда, моля, споделете тази статия в социалните мрежи; някой друг също може да се възползва.
Абонирайте се за нашия бюлетин и бъдете първите, които ще четат нашите бъдещи статии, рецензии и публикации в блогове направо от входящата си поща. Ние също така предлагаме сделки, промоции и актуализации за нашите продукти и ги споделяме по имейл. Няма да пропуснете нито един.
Свързани статии
» Как да коригирате високото използване на процесора на Windows 10
» Коригирано: SysMain High CPU и използване на паметта в Windows 10
» Как да коригирате високото използване на процесора на Discord в Windows 10/11