Продуктовият пакет Office на Microsoft идва с функция Click-to-Run, която има за цел да улесни стартирането и работата със софтуера в гамата. Много потребители обаче имат оплаквания и притеснения, когато става въпрос за тази технология, тъй като тя има тенденция да използва купища ресурси и да забавя вашето устройство.

За много потребители на Windows не е съвсем ясно как да деактивирате функцията Office Click-to-Run. Особено за начинаещи е трудно да намерят правилния метод за пълно премахване на ресурсоемкия процес.
В тази статия можете да намерите няколко начина за пълно деактивиране или деинсталиране на функцията Click-to-Run в Microsoft Office .
Какво е Microsoft Office Click-to-Run?
Услугата Microsoft Office Click-to-Run е решение за по-бързо инсталиране и стартиране на продукти на Office. Това намалява времето, необходимо за инсталиране на продукти, дори ако инсталирате множество копия на Office на един и същ компютър.
С тази технология за стрийминг и виртуализация можете да използвате програмите на Office дори преди да завършат инсталирането на вашето устройство. Това не само прави по-незабавно създаването на нови проекти, но ви позволява бързо да отваряте съществуващи документи, без да се налага да чакате досадната инсталация да приключи.
Когато работите с Click-to-Run, можете да отваряте и използвате продукти на Office веднага, докато процесът на изтегляне и инсталиране продължава във фонов режим. Ако се опитате да използвате функция, която все още не е изтеглена или инсталирана, Click-to-Run незабавно прескача до тази функция и завършва изтеглянето й, за да можете да я използвате.
Имате ли проблеми с Microsoft Office Click-to-Run ? Не се притеснявайте, ние имаме всички решения, за да ви помогнем, без значение какво е причинило неизправността на услугата.
Забележка : Може да се наложи да имате достъп до администраторски акаунт, за да изпълните всички стъпки, описани по-долу. Ако акаунтът, който използвате в момента, няма администраторски разрешения, не забравяйте да промените това в настройките си.
Метод 1: Опит за поправка на Office Click-to-Run
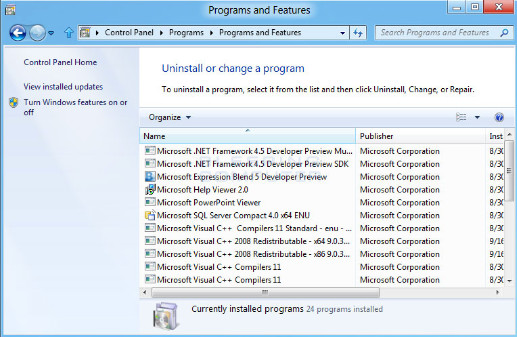
Има възможност вашият Office Click-to-Run да създава проблеми поради повреда. Това може да накара услугата да консумира повече ресурси, отколкото е предвидено, или да не функционира правилно, когато се използва. Можете да опитате да поправите това, като поправите самия Click-to-Run.
- Натиснете клавишите Windows + R на клавиатурата. Това ще изведе помощната програма Run.
- Въведете „ контрол ” и щракнете върху бутона OK , за да стартирате класическия контролен панел. Този интерфейс не трябва да се бърка с настройките в Windows 10, който е изцяло различен панел.
- Ако е необходимо, променете режима на изглед на Големи икони . Това ще разгрупира всички настройки на една страница, което ще ви даде лесен достъп до тях.
- Кликнете върху Програми и функции .
- Изберете Office пакета, който притежавате ( Microsoft Office Home and Business , Microsoft Office Home and Student и т.н.) и щракнете върху бутона Премахване/Промяна .
- Изберете какви настройки искате да запазите, след което щракнете върху Поправка .
- Проверете дали проблемите ви с Click-to-Run все още са налице.
Метод 2: Изтеглете версия на Office без Click-to-Run
Ако искате да се отървете изцяло от Click-to-Run в Office, можете просто да деинсталирате текущия си Office пакет и да изтеглите версия, която не включва тази функция. Можете просто да направите това, като следвате стъпките по-долу.
- Отидете до уебсайта, от който сте закупили Microsoft Office. Официалният уебсайт products.office.com обикновено е мястото, където можете да намерите своите изтегляния.
- Щракнете върху акаунта си и намерете Office пакета, който сте закупили.
- Кликнете върху разширените настройки за изтегляне и изберете версия, която не изисква да използвате Q: устройство. Това е версията на Office без Click-to-Run.
- Изтеглете и инсталирайте отново Office и проверете дали все още имате проблеми с Click-to-Run.
Метод 3: Изключете услугата Office Click-to-Run
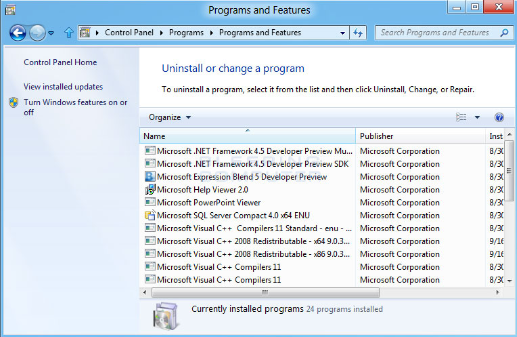
За да продължите да използвате текущия си пакет на Microsoft Office без Click-to-Run, можете да опитате да деактивирате функцията от диспечера на услугите на Windows. За да научите как да направите това, просто следвайте ръководството по-долу.
- Натиснете клавишите Windows + R на клавиатурата. Това ще изведе помощната програма Run.
- Въведете “ services.msc ” и щракнете върху бутона OK , за да стартирате Услуги. Пълното зареждане може да отнеме известно време.
- Превъртете надолу, докато намерите услугата ClickToRun на Microsoft Office . Щракнете с десния бутон върху него и изберете опцията „ Свойства “.
- Останете в раздела Общи . Под Тип стартиране изберете опцията „ Деактивирано “. Това предотвратява стартирането на услугата Click-to-Run, когато стартирате компютъра си.
- Щракнете върху бутона OK и рестартирайте устройството си. Проверете дали все още имате проблеми с Click-to-Run след рестартирането.
Метод 4: Деинсталирайте Office Click-to-Run с контролния панел
Можете напълно да премахнете услугата Office Click-to-Run, като използвате класическото приложение на контролния панел във всички версии на Windows. Ако искате да знаете как да погледнете по-долу и следвайте описаните стъпки.
- Натиснете клавишите Windows + R на клавиатурата. Това ще изведе помощната програма Run.
- Въведете „ контрол ” и щракнете върху бутона OK , за да стартирате класическия контролен панел. Този интерфейс не трябва да се бърка с настройките в Windows 10, който е изцяло различен панел.
- Ако е необходимо, променете режима на изглед на Големи икони . Това ще разгрупира всички настройки на една страница, което ще ви даде лесен достъп до тях.
- Кликнете върху Програми и функции .
- Изберете Microsoft Office Click-to-Run и щракнете върху бутона Премахване/Промяна .
- Изберете опцията за деинсталиране на Click-to-Run.
- След като деинсталирането приключи, рестартирайте вашето устройство. Проверете дали вашите проблеми, свързани с услугата Click-to-Run, са изчезнали.
Метод 5: Използвайте диспечера на задачите, за да деактивирате процеса на Office Click-to-Run

Ако нито един от методите по-горе не помогна, все пак можете да опитате да деактивирате услугата Office Click-to-Run от диспечера на задачите. Това е достъпно и бързо решение, тъй като не изисква повече от няколко кликвания на мишката.
- Отворете диспечера на задачите, като използвате един от следните методи:
- Натиснете едновременно клавишите Ctrl , Alt и Del на клавиатурата и изберете Диспечер на задачите .
- Щракнете с десния бутон върху празно място в лентата на задачите и изберете Диспечер на задачите .
- Натиснете клавишите Windows + R на клавиатурата, след това въведете „ taskmgr “ в полето за въвеждане и щракнете върху бутона OK .
- Ако вашият диспечер на задачите е стартиран в компактен режим, щракнете върху бутона „ Още подробности ” в долния ляв ъгъл на прозореца.
- Превъртете надолу, докато намерите процеса Click-to-Run и го изберете с мишката.
- Щракнете с десния бутон върху избрания елемент и изберете опцията „ Деактивиране “.
- Затворете диспечера на задачите и рестартирайте компютъра. Трябва да можете да тествате дали проблемите с Click-to-Run все още присъстват на вашия компютър.
Надяваме се, че това ръководство ви е помогнало да се отървете от всички проблеми, причинени от функцията Click-to-Run на Microsoft Office. Вече трябва да можете да използвате вашите продукти и компютър с пълния им капацитет.
Ако забележите в бъдеще, че вашата система изпитва подобни проблеми, можете да се върнете към нашата статия и да приложите някои други корекции. Ако нищо не работи, препоръчваме да се обърнете към екипа за поддръжка на клиенти на Microsoft или да потърсите ИТ специалист по отношение на здравето на вашия компютър.