Папката Startup е била част от Windows от десетилетия и е преминала през много промени. Научете как да намерите и получите достъп до папката за стартиране на Windows 10 тук.
Може би се питате: какво представлява папката за стартиране на Windows 10 ? Папката за стартиране съдържа преки пътища към всяко приложение, което се стартира, когато влезете с вашия локален акаунт в Windows 10. Наличието на директен достъп до тази папка ви позволява бързо да добавяте или премахвате стартиращи приложения, без да се налага да използвате диспечера на задачите и други средства.
В миналото, по-специално в Windows 7 , папката беше лесно достъпна от самото меню "Старт". По-късно това беше променено в по-новите системи, създадени от Microsoft, но някои потребители все още искат да го използват.
Препоръчително : Как да премахнете водния знак за активиране на Windows 10

Съдържание
- Къде е папката Startup в Windows 10?
- Как да намерите личната папка за стартиране
- Как да намерите папката Startup за всички потребители
- Как да деактивирате стартиращи приложения в Windows 10
- Добавете приложение, което да се стартира автоматично при стартиране в Windows 10
Къде е папката Startup в Windows 10?
Нека да видим как да намерите папката Startup в Windows 10.
Има две версии на тази папка: вашата и една за всички потребители на устройството. Това е приложимо само ако имате или планирате да имате няколко локални потребители на Windows 10. В противен случай се фокусирайте върху личната папка за стартиране.
Как да намерите личната папка за стартиране
Със стъпките по-долу можете лесно да намерите папката Startup за локалния потребител, който в момента е влязъл в системата.
-
Отворете File Explorer . Това може да стане, като щракнете върху иконата Explorer в лентата на задачите или като натиснете клавишите Windows + E на клавиатурата.
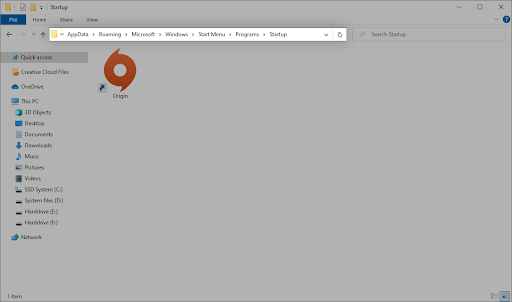
- Отидете до следното местоположение: %appdata% \Microsoft\Windows\Start Menu\Programs\Startup
Като алтернатива можете да използвате помощната програма Run, за да достигнете до същото местоположение, като използвате различен подход.
- Натиснете клавишите Windows + R на клавиатурата. Това ще изведе помощната програма Run.
-
Въведете “ %appdata% ” без кавички и натиснете клавиша Enter на клавиатурата. Това ще стартира File Explorer с отворена правилна папка.
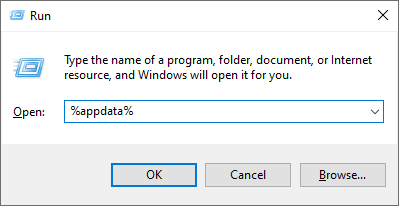
- Отидете до Microsoft → Windows → Меню „Старт“ → Програми → Стартиране .
Как да намерите папката Startup за всички потребители
Ако имате 2 или повече локални потребители на вашата система Windows 10, различна папка за стартиране контролира какви приложения се стартират, когато потребител влезе в Windows 10. Както подсказва името, те са универсални, което означава, че едни и същи приложения ще се стартират за всеки потребител, когато влизат в своите акаунти на компютъра.
-
Отворете File Explorer . Това може да стане, като щракнете върху иконата Explorer в лентата на задачите или като натиснете клавишите Windows + E на клавиатурата.
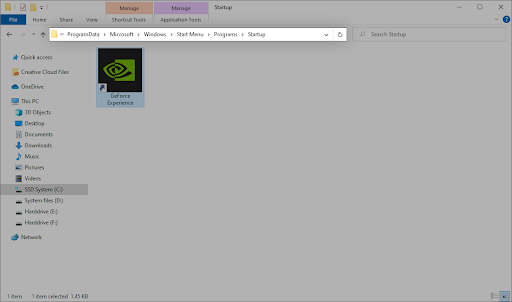
- Придвижете се до следното местоположение: C:\ProgramData\Microsoft\Windows\Start Menu\Programs\StartUp
Като алтернатива можете да използвате помощната програма Run, за да достигнете до същото местоположение, като използвате различен подход.
-
Натиснете клавишите Windows + R на клавиатурата. Това ще изведе помощната програма Run.
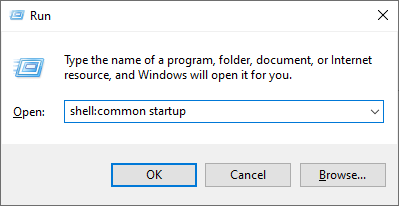
- Въведете „ shell: common startup ” без кавички и натиснете клавиша Enter на клавиатурата. Това ще стартира File Explorer с отворена правилна папка.
Как да деактивирате стартиращи приложения в Windows 10
Някои приложения, особено безплатните, често правят модификации на вашата система и задават ненужни стартиращи приложения. Това не само забавя времето за зареждане, но може да причини сериозни спадове в производителността, тъй като тези приложения продължават да работят във фонов режим.
Ето как можете да деактивирате нежелани стартиращи приложения, за да подобрите скоростта на вашата операционна система Windows 10.
- Отворете диспечера на задачите по един от следните начини:
- Щракнете с десния бутон върху произволно място в лентата на задачите. Това ще отвори контекстно меню. Тук щракнете върху Диспечер на задачите .
- Друга възможност е да натиснете едновременно клавишите Ctrl , Alt и Esc на клавиатурата.
- Ако вашият диспечер на задачите е стартиран в компактния изглед, щракнете върху опцията Повече подробности , която се вижда в долния ляв ъгъл на прозореца. Това ще разшири прозореца и ще ви покаже необходимите кранове за достъп до стартиращи приложения.
-
Превключете към раздела Стартиране , като използвате менюто в горната част на прозореца на диспечера на задачите. Тук можете да видите всички приложения, които стартират заедно с вашия компютър при стартиране.

- Можете да проверите колоната Въздействие при стартиране , за да определите кои приложения имат силно измерване на въздействието върху производителността на вашия компютър.
- Забележка: Уверете се, че приложението, което се опитвате да деактивирате, няма посочено Microsoft Corporation в колоната Издател . Тези приложения обикновено не оказват влияние върху производителността на вашата система и може да са необходими, за да работи Windows 10 по предназначение.
-
Изберете приложение, което искате да деактивирате, след което щракнете върху бутона Деактивиране в долния десен ъгъл на прозореца. Състоянието му трябва да се промени на Disabled.
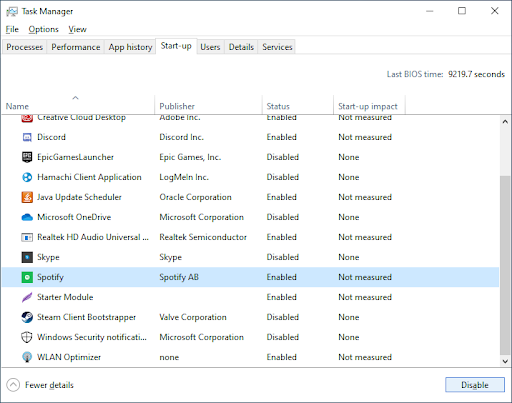
- Повторете този процес за всяко приложение, от което не се нуждаете при стартиране, след което рестартирайте компютъра си.
Сега вашият компютър трябва да се стартира без автоматично стартиране на тежки или ненужни приложения. Това ви дава възможност да тествате времето за зареждане и производителността на вашето устройство.
Трябва да видите промените, които правите, отразени и в папката Startup.
Добавете приложение, което да се стартира автоматично при стартиране в Windows 10
Изберете бутона Старт и превъртете, за да намерите приложението, което искате да стартирате при стартиране.
- Щракнете с десния бутон върху приложението, изберете Още и след това изберете Отваряне на местоположението на файла.
- Това отваря мястото, където е записан прекият път към приложението. Ако няма опция за Отваряне на местоположението на файла, това означава, че приложението не може да се стартира при стартиране.
- При отворено местоположение на файла натиснете клавиша с емблемата на Windows + R , въведете shell:startup , след което изберете OK. Това отваря папката Startup.
- Копирайте и поставете прекия път към приложението от местоположението на файла в папката Startup.
Последни мисли
Надяваме се това да помогне. Нашият Помощен център предлага стотици ръководства, които да ви помогнат, ако имате нужда от допълнителна помощ. Върнете се при нас за повече информативни статии или се свържете с нашите експерти за незабавна помощ.
Още нещо
Искате ли да получавате промоции, сделки и отстъпки, за да получите нашите продукти на най-добра цена? Не забравяйте да се абонирате за нашия бюлетин, като въведете своя имейл адрес по-долу! Бъдете първите, които получават последните новини във входящата си кутия.
Може да харесате още
» Как да намерите своя продуктов ключ за Windows 10
» Как да активирате Windows 10 God Mode
» Как да създадете дялове на Windows 10