По подразбиране компютрите с Windows не могат да видят серийния номер на своя компютър, като гледат системния интерфейс или използват известни инструменти за системна информация. Все пак можете да намерите серийния номер с помощта на командния ред, вградено приложение във всяка операционна система на Microsoft.
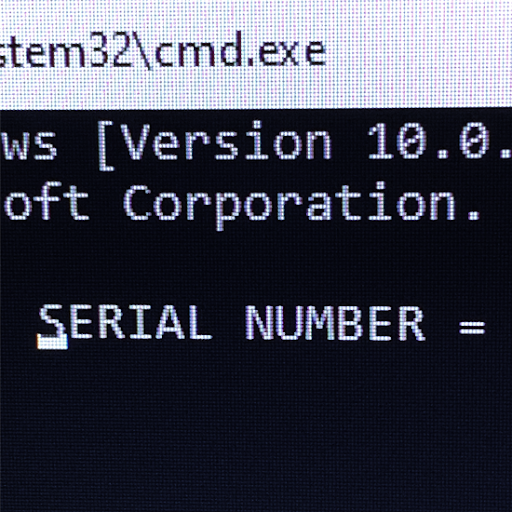
Съвет : Ако не сте запознати с интерфейса на Windows 10, препоръчваме да прочетете статията Как да започнете работа с Windows 10 на нашия уебсайт.
В тази статия ще научите как да намерите серийния номер на вашия компютър с Windows с помощта на командния ред. Нашето ръководство стъпка по стъпка има за цел да ви научи как да работите с инструмента, за да намерите уникалния сериен номер на вашия компютър.
Потърсете серийния номер на вашия компютър в Windows 10 с командния ред
Ръководството по-долу показва стъпките, необходими за намиране на серийния номер на вашия компютър с Windows 10 с помощта на приложението Command Prompt. Стъпките работят и на Windows 8 и Windows 8.1, с малки или никакви разлики в процеса.
Забележка : Може да се наложи да имате достъп до администраторски акаунт, за да изпълните всички стъпки, описани по-долу. Ако акаунтът, който използвате в момента, няма администраторски разрешения, не забравяйте да промените това в настройките си или се свържете с вашия ИТ специалист.
-
Отворете командния ред по един от следните начини:
- Отворете функцията за търсене в лентата на задачите или алтернативно използвайте клавишната комбинация Ctrl + S, за да изведете лентата за търсене и да потърсите „ Команден ред “.
-
Когато го видите в резултатите, щракнете с десния бутон върху него и изберете Изпълни като администратор .
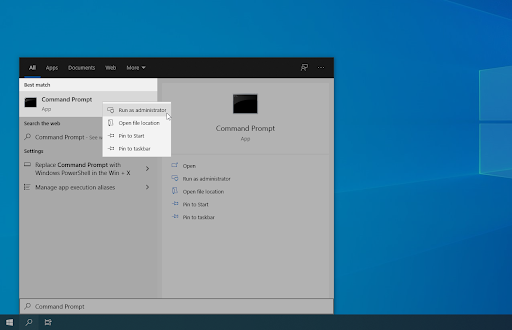
- Натиснете клавишите Windows + R на клавиатурата, за да изведете помощната програма Run .
- Въведете „ cmd “ и натиснете клавишите Ctrl + Shift + Enter на клавиатурата. Правейки това, вие стартирате командния ред с администраторски разрешения.
- Натиснете клавишната комбинация Windows + X , след което изберете Команден ред (администратор) .
-
Когато бъдете подканени от Контрола на потребителските акаунти (UAC), щракнете върху Да , за да позволите на приложението да се стартира с администраторски разрешения.
- Нужда от помощ? Вижте нашето ръководство Как да направите локален потребител администратор в Windows 10 .
-
След като командният ред е отворен, ще трябва да въведете следната команда и да натиснете клавиша Enter на клавиатурата, за да я изпълните:
wmic bios получи сериен номер
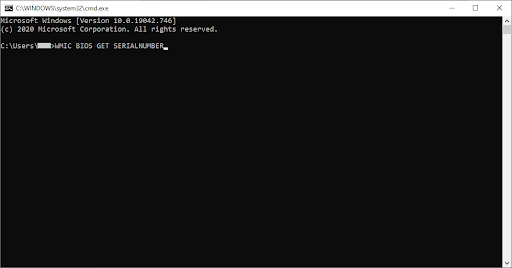
-
Като алтернатива можете да използвате следната команда, ако първата не е дала серийния номер на вашия компютър:
wmic csproduct вземете идентификационен номер - Ако серийният номер на вашия компютър е кодиран във вашия BIOS, той ще се появи тук на екрана. В противен случай може да се наложи да потърсите серийния номер на физическия компютър, който най-често се намира на стикер.
Потърсете серийния номер на вашия компютър в Windows 7 с командния ред
Процесът на намиране на серийния номер на вашия компютър в операционна система Windows 7 е подобен на новия метод. Нека прегледаме стъпките, които трябва да предприемете, за да търсите успешно този номер с командния ред.
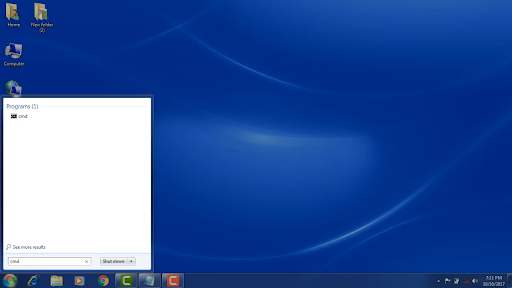
- Щракнете върху голямото, кръгло лого на Windows в долния ляв ъгъл на екрана. Това ще изведе менюто "Старт" и лентата за търсене.
-
Въведете „ cmd “ без кавичките в лентата за търсене. Трябва да видите командния ред да се появява под Програми в резултатите от търсенето.
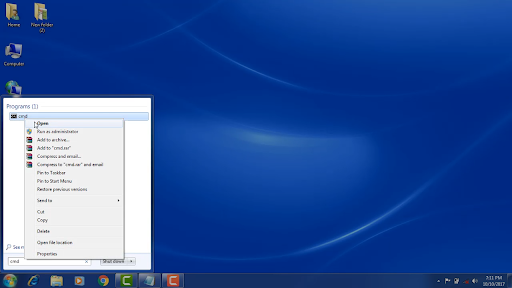
-
Щракнете с десния бутон върху cmd приложението и изберете или Отвори , или Изпълни като администратор . За последното се изисква да имате администраторски разрешения на вашия компютър с Windows 7.
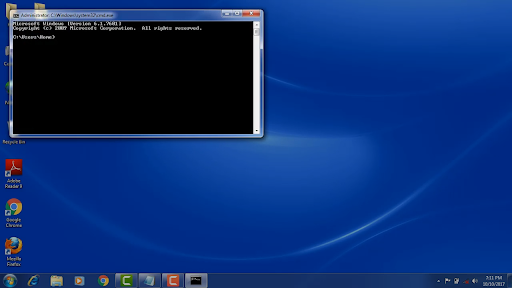
-
Ще се отвори прозорец на командния ред. Тук въведете следната команда, след което натиснете Enter на клавиатурата, за да изпълните командата:
wmic bios получи сериен номер -
Трябва да видите серийния номер на вашето устройство да се показва на екрана. Ако не, опитайте следната команда и я изпълнете отново с клавиша Enter:
wmic csproduct вземете идентификационен номер - Ако серийният номер на вашия компютър е кодиран във вашия BIOS, той ще се появи тук на екрана. В противен случай може да се наложи да потърсите серийния номер на физическия компютър, който най-често се намира на стикер.
Последни мисли
Ако имате нужда от допълнителна помощ с Windows 10, не се колебайте да се свържете с нашия екип за обслужване на клиенти, който е на разположение 24/7, за да ви помогне. Върнете се при нас за повече информативни статии, всички свързани с продуктивността и съвременните технологии!
Искате ли да получавате промоции, сделки и отстъпки, за да получите нашите продукти на най-добра цена? Не забравяйте да се абонирате за нашия бюлетин, като въведете своя имейл адрес по-долу! Получавайте най-новите технологични новини във входящата си поща и бъдете първите, които ще прочетат нашите съвети, за да станете по-продуктивни.
Може да харесате още
> Как да активирате тъмен режим в Windows 10 File Explorer
> Как да използвате функционални клавиши без натискане на клавиш Fn в Windows 10
> Как да използвате разделен екран на Windows 10