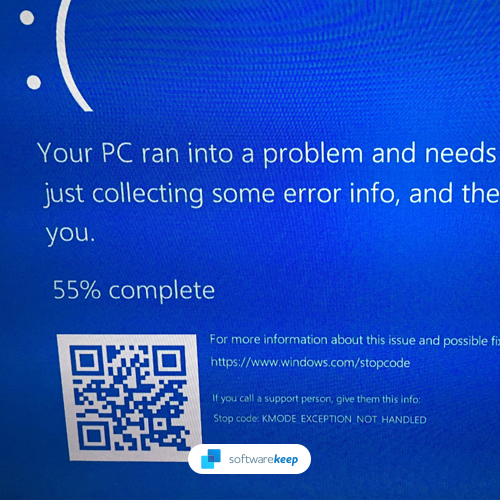Ако срещате грешката KMODE_EXCEPTION_NOT_HANDLED син екран на Windows, не се притеснявайте, не сте сами. Различни фактори могат да причинят тази грешка, но има няколко начина да я коригирате. В тази публикация в блога ще обсъдим някои от най-честите причини за тази грешка и как да ги коригираме.
Също така ще предоставим няколко съвета за предотвратяване на грешката на синия екран KMODE_EXCEPTION_NOT_HANDLED в бъдеще.
Прочетете, за да научите повече!

Съдържание
- Какво представлява грешката KMODE_EXCEPTION_NOT_HANDLED в Windows?
- Какво причинява грешката KMODE_EXCEPTION_NOT_HANDLED?
- Решено: KMODE_EXCEPTION_NOT_HANDLED в Windows
- Метод 1. Деактивирайте функцията за бързо стартиране
- Метод 2. Чисто зареждане на вашия компютър
- Метод 3. Актуализирайте вашите мрежови драйвери
- Метод 4. Стартирайте Windows Memory Diagnostics
- Метод 5. Временно деактивирайте вашето антивирусно приложение
- Метод 6. Стартирайте програмата за проверка на системните файлове
- Метод 7. Актуализирайте своя BIOS
- Последни мисли
Какво представлява грешката KMODE_EXCEPTION_NOT_HANDLED в Windows?
Когато получите грешка „син екран“ на вашия компютър, това може да бъде непредсказуемо и разочароващо изживяване. Често се случва, когато нещо не е наред с някой от системните файлове в Windows или друга програма, която се изпълнява едновременно и причинява този проблем.
Повечето грешки на синия екран са свързани със системни проблеми, които изпращат STOP код до Windows, което води до незабавен срив на системата. Това се случва без предупреждение, което означава, че работата може да бъде загубена и файловете понякога могат да се повредят. Уверете се, че запазвате често!
Но не се тревожете! Винаги има решение за всяка грешка в синия екран. Ще искате да проверите тези неща, преди да загубите надежда:
- Уверете се, че всички системни актуализации са инсталирани;
- Поправете всички повредени конфигурируеми настройки с помощта на вградени инструменти като System File Checker и DISM;
- Актуализирайте вашите драйвери;
- Проверете настройките си за зареждане.
Потребителите на Windows съобщават за много случаи на свързана с драйвер грешка в синия екран, един от които е кодът за грешка „KMODE_EXCEPTION_NOT_HANDLED“, известен също като стоп код. За щастие има няколко потенциални решения, които можете да приложите, за да се отървете от него и да се върнете към използването на компютъра си както обикновено.
Какво причинява грешката KMODE_EXCEPTION_NOT_HANDLED?
Съобщението за грешка „KMODE EXCEPTION NOT HANDLED“ не изглежда особено полезно на пръв поглед. Дори потребители с много опит с Windows може да имат проблеми при вземането на решение за следващата стъпка, когато този код за спиране се появи при стартиране на Windows. И така, какво означава това?
Когато софтуер или приложения презаписват паметта на другия, възниква грешката KMODE_EXCEPTION_NOT_HANDLED. Това кара софтуера да се срине и системата ви да се срине със син екран на смъртта.
Решено: KMODE_EXCEPTION_NOT_HANDLED в Windows
Изключително важно е да се справите с този проблем с Windows възможно най-скоро, защото почти сигурно ще продължи да се появява, докато не го разрешите! Разработихме списък от седем жизнеспособни опции, за да ви помогнем бързо да възстановите вашия компютър.
Метод 1. Деактивирайте функцията за бързо стартиране
Бързото стартиране е активирано по подразбиране на практически всички компютри с Windows. Функцията помага на вашия компютър да се зарежда по-бързо или да се възстановява от хибернация по-бързо, но също така може да доведе до неуспешно стартиране на Windows или връщане към по-ранни грешки.
-
Щракнете върху иконата на Windows в лентата на задачите и потърсете контролния панел . Стартирайте приложението от резултатите от търсенето.

-
Кликнете върху Опции за захранване . Ако не можете да видите това, не забравяйте да превключите режима на изглед или на Големи икони , или на Малки икони .

-
Кликнете върху връзката Изберете какво прави бутонът за захранване в панела отляво. Ще бъдете пренасочени към нова страница.

-
Преди да направите промени, трябва да кликнете върху връзката „ Промяна на настройките, които в момента не са налични “. Това ще отключи опциите ви.

-
Не забравяйте да премахнете отметката от опцията Включване на бързо стартиране (препоръчително) . Щракнете върху бутона Запазване на промените , за да приложите промените, преди да рестартирате компютъра си.

Метод 2. Чисто зареждане на вашия компютър
Стартирайте в режим „чисто стартиране“, за да гарантирате, че вашият компютър работи без услуги на трети страни. Преди зареждане това ще премахне всички приложения и конфликти на трети страни. Проверете дали Windows изпитва KMODE_EXCEPTION_NOT_HANDLED BSOD, когато е в този режим на зареждане.
- Натиснете клавишите Windows + R на клавиатурата, за да изведете помощната програма Run в нов прозорец.
-
Въведете „ msconfig ” без кавичките и натиснете клавиша Enter на клавиатурата. Това ще стартира прозореца за системна конфигурация .

-
Преминете към раздела Услуги . Уверете се, че сте поставили отметка в квадратчето Скриване на всички услуги на Microsoft . Това ще гарантира, че виждате само услуги на трети страни.

-
След като скриете всички системни услуги, щракнете върху бутона Деактивиране на всички , за да деактивирате всяка услуга на трета страна на вашето устройство.

- Щракнете върху бутона Прилагане и рестартирайте компютъра си. Когато стартирате следващия път, вашият компютър ще инициира само основните услуги на Microsoft.
- Рестартирайте компютъра си. Ще бъдете в състояние на чисто зареждане само с официални услуги на Microsoft.
Ако забележите, че проблемът със синия екран на KMODE_EXCEPTION_NOT_HANDLED изчезва след чисто зареждане, вероятно услугата е виновна. Трябва да го намерите и или да замените свързания драйвер или приложение, или да изключите услугата изцяло.
Метод 3. Актуализирайте вашите мрежови драйвери
Windows Update има функция, която ви позволява автоматично да актуализирате остарелите драйвери. Това може да ви помогне бързо да намерите и актуализирате някои от вашите драйвери, без да проверявате индивидуално за нови версии.
Използвайте стъпките по-долу, за да актуализирате ръчно мрежов драйвер, който може да е остарял. Имайте предвид, че само легитимни сайтове трябва да се използват за изтегляне на драйвери! Някои измамни уебсайтове може да се опитат да ви подмамят да изтеглите заразени със злонамерен софтуер драйверни файлове.
-
Натиснете клавишите Windows + X на клавиатурата и изберете Диспечер на устройства от контекстното меню за достъп до необходимата помощна програма.

-
Разширете категорията Мрежови адаптери и щракнете с десния бутон върху текущия мрежов адаптер—изберете Актуализиране на драйвер от контекстното меню.

- Изберете как искате да актуализирате вашия драйвер. Можете или да оставите Windows да намери драйвер за вас автоматично, или ръчно да потърсите нов файл с драйвери на вашата машина.
Метод 4. Стартирайте Windows Memory Diagnostics
Инструментът за диагностика на паметта на Windows е вградена помощна програма на Windows за локализиране и разрешаване на проблеми със системната памет. Той ще тества вашата RAM и ще ви уведоми, ако има проблеми, които пречат на работата му.
-
Натиснете клавишите Windows + R на клавиатурата, за да изведете помощната програма Run. Тук въведете “ mdsched.exe ” и натиснете бутона OK .

-
Изберете „ Рестартиране сега и проверка за проблеми (препоръчително) “, за да започнете незабавно сканиране на паметта. Уверете се, че сте запазили всички файлове и затворете всички отворени приложения, преди да щракнете върху тази опция.

- Като алтернатива изберете „ Провери за проблеми следващия път, когато стартирам компютъра си “ и рестартирайте устройството в по-удобно време.
- След това интерфейсът на Windows Memory Diagnostics Tool ще се покаже и автоматично ще започне да тества проблемите с паметта на вашия компютър. Процесът може да отнеме няколко минути, така че трябва да имате търпение и да го оставите да работи до завършване и показване на резултатите от теста.
Ако инструментът за диагностика на Windows не открие и не покаже грешки, паметта на вашия компютър най-вероятно е в добро състояние и функционира по предназначение. Ако случаят е такъв, използвайте различен подход от тази статия, за да се опитате да коригирате KMODE_EXCEPTION_NOT_HANDLED BSOD грешката.
Метод 5. Временно деактивирайте вашето антивирусно приложение
Антивирусните приложения са необходимост на вашия компютър, ако искате да сте в безопасност, докато сте онлайн. Много от тях обаче причиняват грешки, а някои дори могат да объркат вашите драйвери. Ако това се случи, трябва временно да деактивирате антивирусната си програма.
- Щракнете с десния бутон върху пространството в лентата на задачите и изберете Диспечер на задачите от контекстното меню.
- Превключете към раздела Стартиране , като използвате заглавното меню, разположено в горната част на прозореца. Намерете вашето антивирусно приложение от списъка и го изберете, като щракнете върху него веднъж.
-
Кликнете върху бутона Деактивиране , който сега се вижда в долния десен ъгъл на прозореца. Това ще деактивира стартирането на приложението, когато стартирате устройството си.

- Проверете дали можете да използвате компютъра си, след като направите тази актуализация, като го рестартирате. Не забравяйте да рестартирате антивирусната си програма впоследствие или да закупите нова, ако настоящата е източникът на проблема!
Метод 6. Стартирайте програмата за проверка на системните файлове
Повредените системни файлове могат да причинят различни проблеми на компютъра ви, един от които е грешка в синия екран и неестествена консумация на ресурси. Ако някои основни файлове на Windows са били манипулирани или повредени по някакъв начин, те трябва да бъдат поправени.
Използвайте вградената програма за проверка на системни файлове (SFC сканиране), за да откриете и замените всички повредени системни файлове, които може да имате.
- Отворете лентата за търсене в лентата на задачите, като щракнете върху иконата на лупа. Можете също да го изведете с клавишната комбинация Windows + S.
-
Въведете Command Prompt в полето за търсене. Когато го видите в резултатите, щракнете с десния бутон върху него и изберете Изпълни като администратор . Ако използвате локален акаунт, който няма администраторски права, щракнете първо тук.

- Когато бъдете подканени от Контрола на потребителските акаунти (UAC), щракнете върху Да , за да позволите на приложението да се стартира с администраторски разрешения.
-
Въведете следната команда и натиснете Enter, за да я изпълните: sfc /scannow

- Изчакайте проверката на системните файлове да завърши сканирането на вашия компютър. В случай на несъответствие, помощната програма ще възстанови системните файлове и ще коригира всички грешки.
Метод 7. Актуализирайте своя BIOS
Компютърът може да не работи правилно, защото неговият BIOS е остарял. Можете да коригирате това, като актуализирате софтуера на вашата система, което също може да подобри проблемите с производителността и стабилността, свързани с по-старите версии на BIOS, който използвате!
- Натиснете клавишите Windows + R на клавиатурата. Това ще изведе помощната програма Run.
-
Въведете “ cmd ” без кавичките и натиснете клавиша Enter на клавиатурата. Това ще стартира приложението Command Prompt.

-
След това въведете следните команди една по една. Натиснете клавиша Enter след всеки команден ред, за да изпълните командата:
- информация за системата | findstr /I /c:bios
- wmic bios получава производител, smbiosbiosversion

- Тези команди ще ви помогнат да идентифицирате версията на BIOS. Използвайте го, за да намерите най-новите файлове, необходими за актуализиране на вашия BIOS, освен ако вече не използвате най-новата версия.
Последни мисли
Надяваме се, че тази статия успя да ви насочи в разрешаването на съобщението за грешка на синия екран KMODE_EXCEPTION_NOT_HANDLED. Чувствайте се свободни да се свържете с нас и да ни кажете как сме се справили! Ако имате още въпроси или се нуждаете от помощ, не се колебайте да се свържете с нашия екип.
Ако някакви въпроси останат без отговор или проблемите не бъдат решени, моля, не се колебайте да се свържете — нашият екип от експерти ще се радва да помогне! Междувременно бъдете в крак с всички технологични неща, като проверявате отново за още статии за отстраняване на неизправности и ни следвате в социалните медии.
Следвайте нашия блог за още страхотни статии като тази! Освен това можете да проверите нашия Помощен център за богата информация относно това как да отстраните различни проблеми.
Още нещо
Регистрирайте се за нашия бюлетин и получете ранен достъп до нашите публикации в блогове, промоции и кодове за отстъпка. Благодаря ви, че прочетохте! Надяваме се скоро да се видим отново.
Препоръчани статии
» Как да коригирате SYSTEM_SERVICE_EXCEPTION (dxgmms2.sys) в Windows 10
» Причина за грешка в синия екран „APC Index Mismatch“ и как да я коригирате
» Как да коригирате грешката DRIVER_IRQL_LESS_OR_NOT_EQUAL в Windows 10
Чувствайте се свободни да се свържете с въпроси или искания, които искате да покрием.