Ако се опитвате да навигирате в електронна таблица на Excel с помощта на клавишите със стрелки, но нищо не се случва – клавишите със стрелки не работят – тези съвети трябва да ви помогнат!
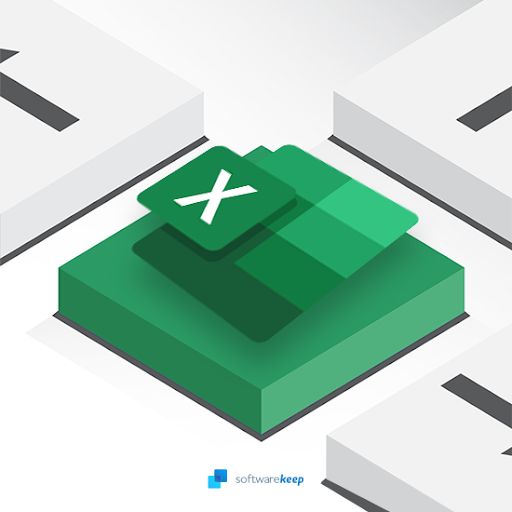
Направо към:
- Как да коригирате клавишите със стрелки в Microsoft Excel
- Метод 1. Деактивирайте Scroll Lock на вашата клавиатура
- Метод 2. Деактивирайте Scroll Lock в лентата на състоянието на Excel
- Метод 3. Активирайте функцията Sticky Keys в Windows
- Метод 4. Деактивирайте добавките на Excel
- Метод 5. Използвайте AppleScript на macOS
Клавишите със стрелки не работят в Microsoft Excel
Разочароващо е, когато Excel не работи както трябва. Независимо дали се опитвате да използвате Excel за работа или за училище , възможността да се придвижвате безпроблемно с клавишите със стрелки е огромно спестяване на време. Но можете да разрешите този проблем.
Въпреки това има няколко неща, които карат клавишите със стрелки да спрат да функционират в Excel. Има много причини, поради които това може да се случва и ние ще ги разгледаме скоро тук на нашия уебсайт!
Как да коригирате клавишите със стрелки в Microsoft Excel
Клавишите със стрелки не работят в Excel . Може да има няколко възможни обяснения за това. Има и няколко неща, които можете да направите, за да разрешите този проблем. Но първо се уверете, че клавишите със стрелки работят правилно на вашия компютър. Ако не го направят, вероятно проблемът е в Windows.
Въпреки това, ако клавишите със стрелки работят добре извън Excel, време е да започнете отстраняването на неизправности. Можете да намерите няколко метода по-долу, които могат да коригират вашето приложение.
Метод 1. Деактивирайте Scroll Lock на вашата клавиатура
Когато сте в Excel, уверете се, че Scroll Lock (ScrLk) не е активиран. Този режим превръща клавишите със стрелки в бутони за превъртане, вместо в движещи се. Потърсете клавиш за включване/изключване на клавиатурата и го натиснете отново, за да деактивирате тази функция, когато я намерите.
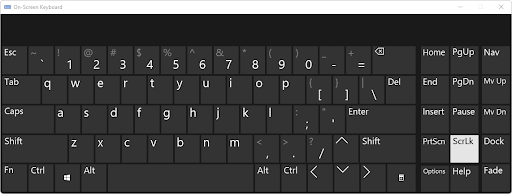
Можете да деактивирате Scroll Lock на вашата клавиатура, като използвате екранната клавиатура, която е инструмент за достъпност. И за Windows, и за macOS намерете визуалната клавиатура с помощта на функцията за търсене и намерете бутона Scroll Lock. Деактивирайте го, след което тествайте дали Excel може да се навигира с клавишите със стрелки след това!
Метод 2. Деактивирайте Scroll Lock в лентата на състоянието на Excel
Можете също да деактивирате функцията Scroll Lock в самия Excel. Това може да стане чрез достъп до лентата на състоянието и след това премахване на отметката от опцията.
- Стартирайте Microsoft Excel и след това отворете електронна таблица. Можете също така да създадете нова празна електронна таблица, ако предпочитате.
-
След като електронната таблица се зареди, щракнете с десния бутон върху лентата на състоянието. Това е най-отдолу на вашата работна книга. Можете да го разпознаете, като потърсите функции като плъзгача за мащабиране и оформлението на страницата.
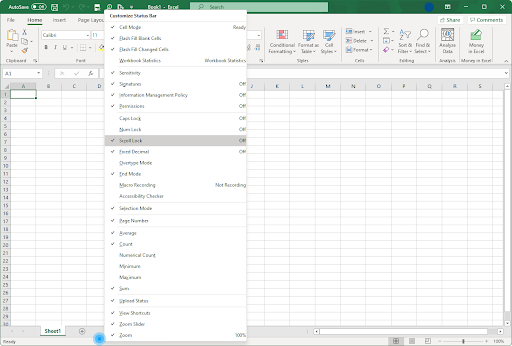
- От контекстното меню на лентата на състоянието намерете Scroll Lock . Ако функцията се показва със състояние „Включено“, щракнете върху нея веднъж, за да я изключите.
Метод 3. Активирайте функцията Sticky Keys в Windows
Ако не можете да накарате клавишите със стрелки да работят в Excel, опитайте да активирате функцията Sticky Keys в Windows. Въпреки че функцията Sticky Keys може да не реши проблема директно, много потребители съобщават, че това е решение.
- Отворете лентата за търсене в лентата на задачите, като щракнете върху иконата на лупа. Можете също да го изведете с клавишната комбинация Windows + S.
-
Въведете Контролен панел в полето за търсене. Когато го видите в резултатите, щракнете върху него, за да стартирате приложението.
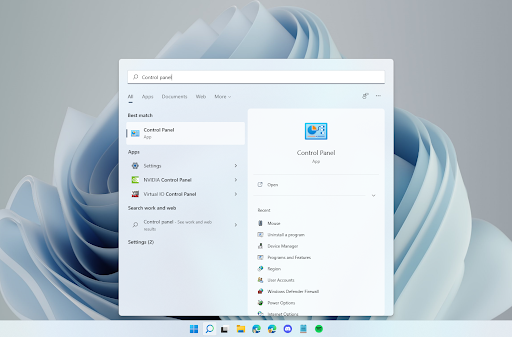
-
Кликнете върху заглавката Улеснен достъп . Ако не можете да видите това, уверете се, че сте превключили режима на изглед на Категория, като използвате падащото меню в горния десен ъгъл.
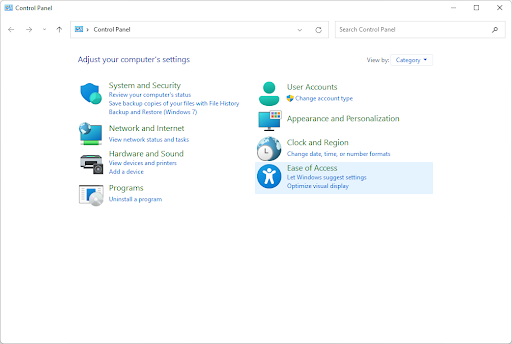
-
Щракнете върху връзката Промяна на начина на работа на вашата клавиатура , която може да се намери в категорията Център за лесен достъп. Ще бъдете пренасочени към нова страница.
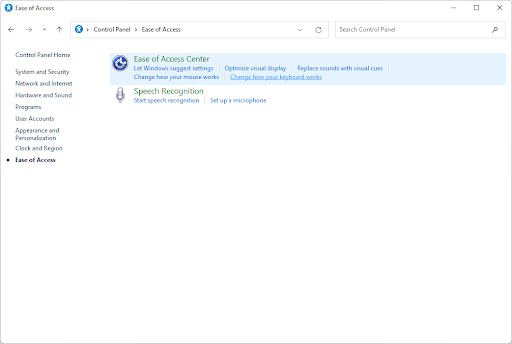
-
Превъртете надолу, докато намерите категорията Улесняване на въвеждането. Тук изберете опцията Turn on Sticky Keys , като поставите отметка в празното поле до нея.
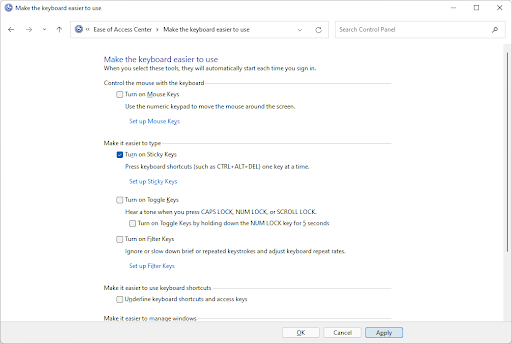
- Щракнете върху бутона Прилагане и след това затворете контролния панел. Сега проверете дали можете да навигирате в Excel с помощта на клавишите със стрелки.
Метод 4. Деактивирайте добавките на Excel
Понякога добавките в Excel могат да причинят проблеми при използване на приложението. Това се случва, защото добавките са склонни да добавят нов код към приложението, което в някои случаи може да е в конфликт с оригиналните функции. Може да се наложи да деактивирате всяка добавка, инсталирана преди това във вашия софтуер, за да коригирате клавишите със стрелки в Excel.
-
Стартирайте Excel. Можете да останете на началния екран. Тук щракнете върху бутона Опции в левия панел. Като алтернатива, ако вече имате отворена работна книга, отидете до Файл > Опции .
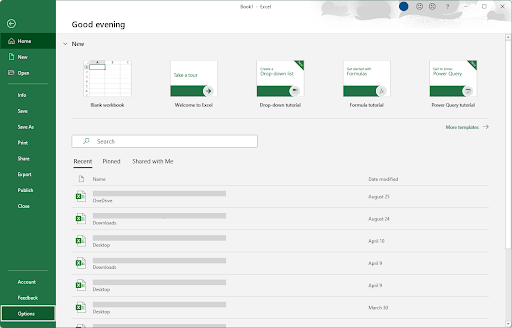
-
Изберете раздела Добавки, като използвате панела на лявата странична лента. Ще видите списък с всички ваши настройки за добавки на Excel. От падащото меню в долната част изберете Excel Add-ins и щракнете върху Go .
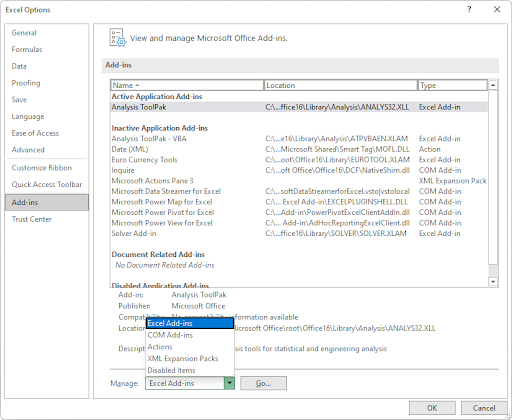
-
За да деактивирате всички ваши добавки в Excel, първо премахнете отметките от квадратчетата до всяка опция в падащото меню Добавки. След това щракнете върху OK и повторете този процес за всеки елемент, посочен в контекстното меню Управление .
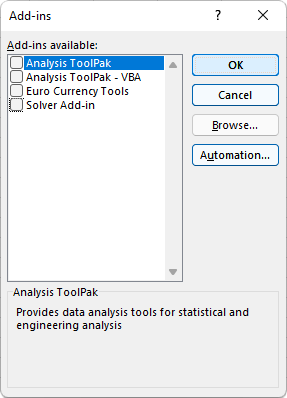
- Създайте нов работен лист или отворете такъв, за да тествате дали използването на вашите клавиши със стрелки работи след премахване на вашите добавки. Ако проблемът е решен, тогава е много вероятно една от вашите добавки да е причинила конфликт с Excel.
Метод 5. Използвайте AppleScript на macOS
Ако сте потребител на Mac, ето как да направите Excel по-достъпен. По подразбиране на системи Mac клавишите със стрелки няма да работят, когато използвате Microsoft Excel по някаква причина. Въпреки това, като стартираме AppleScript, написан специално за тази цел, можем да коригираме този проблем за секунди! Стъпките, необходими за активиране на вашите клавиши със стрелки в Excel, са както следва:
-
Отворете Launchpad , като щракнете върху иконата му в дока. Въведете „ TextEdit “ в полето за търсене и натиснете Enter, за да стартирате приложението.
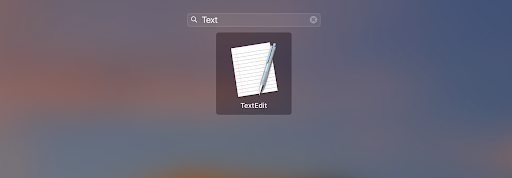
-
Когато TextEdit е активният прозорец, отворете менюто File и след това изберете опцията New от контекстното меню. Като направите това, ще създадете нов текстов документ.
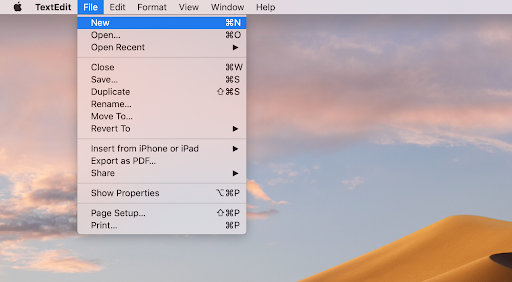
-
Щракнете тук, за да отворите скрипта във вашия браузър. Маркирайте всичко с курсора и след това щракнете с десния бутон върху текста и изберете Копиране от контекстното меню. Друга възможност е да използвате клавишната комбинация ⌘ + C.
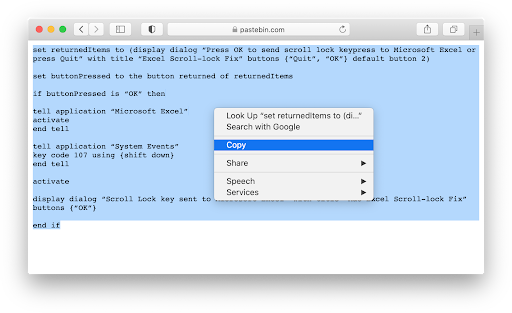
-
Превключете обратно към празния документ TextEdit. Щракнете с десния бутон върху произволно пространство във вашия документ и изберете Поставяне от контекстното меню. Друга възможност е да използвате клавишната комбинация ⌘ + V.
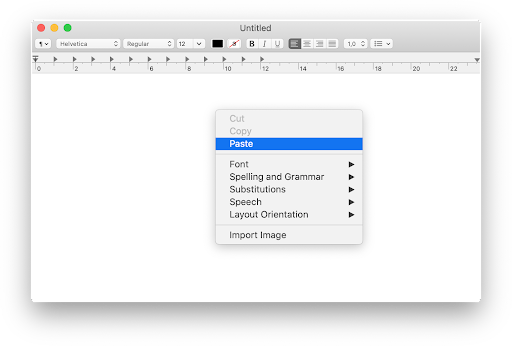
-
Придвижете се до Файл > Запазване . Като алтернатива използвайте клавишната комбинация ⌘ + S. В секцията Запиши като въведете “ FixExcelKeys.applescript ” без кавичките и след това запазете документа на вашия работен плот.

- Сега трябва да стартирате Excel за Mac. След като приложението е отворено, отидете на вашия работен плот и щракнете двукратно върху файла FixExcelKeys.applescript , който сте запазили там. Това ще изпълни AppleScript и евентуално ще реши проблема с невъзможността за навигация с клавишите със стрелки в Excel.
Последни мисли
Клавишите със стрелки в Microsoft Excel могат да бъдат трудни за използване. Може да изглежда, че няма начин да навигирате в електронната таблица, но не се притеснявайте! Имаме няколко съвета, които трябва да помогнат за отстраняването на този проблем, ако се случи отново в бъдеще. Засега се уверете, че клавиатурата ви е настроена правилно и изпробвайте тези методи, за да се върнете в правилната посока с навигирането в документи на Excel.
Можете също да научите повече за това как да работите с електронни таблици, като проверите другите ни статии в Помощния център . Получете достъп до стотици статии, обхващащи стотици теми и със съвети как да извлечете максимума от вашата система и приложения.
Искам още? Регистрирайте се за нашия бюлетин, за да получавате промоции, сделки и отстъпки от нас направо във входящата си поща. Абонирайте се с вашия имейл адрес по-долу.
Може да харесате още
» Клавишите със стрелки не работят в Excel? Ето как да го поправите
» Как да заключите и отключите Scroll Lock в Excel?
» 7 съвета как да станете ръководител на Excel
» Как да редактирате легенда в Excel