Неидентифицираната мрежова грешка е често срещан проблем, с който се сблъскват потребителите на Windows 11/10, който ограничава достъпа им до интернет. Това се случва, когато компютърът не може да идентифицира мрежата, към която е свързан, и по този начин я определя като неидентифицирана или публична мрежа. Тази грешка може да бъде разочароваща, особено когато трябва спешно да влезете в интернет. За щастие има някои прости решения за отстраняване на този проблем.
В тази статия ще обсъдим как да коригирате неидентифицирана мрежова грешка и да върнете устройството си отново онлайн.
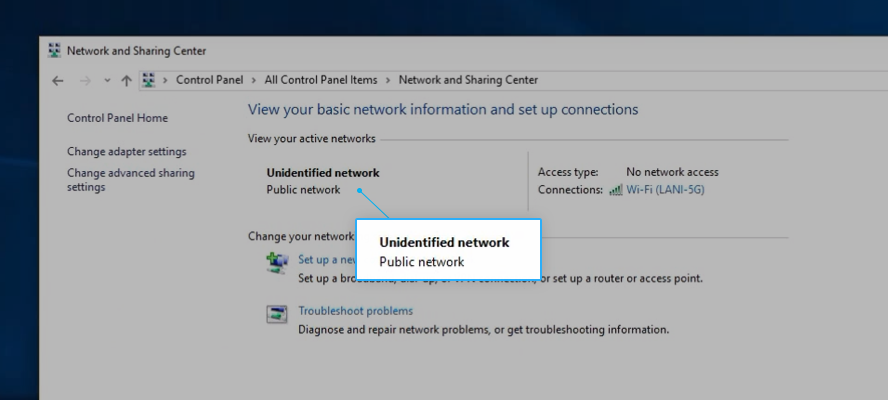
Преминете към
- Проверете вашия хардуер
- Рестартирайте вашия компютър и рутер
- Изключете самолетен режим
- Актуализирайте драйвера на вашия мрежов адаптер
- Освободете и подновете своя IP адрес
- Използвайте инструмента „Диагностика на тази връзка“.
- Променете своя DNS сървър
- Деактивирайте бързото стартиране
- Стартирайте програмата за отстраняване на неизправности в мрежата
Какво причинява неидентифициран мрежов проблем в Windows 11/10?
Както повечето грешки в Windows, проблемът „Неидентифицирана мрежа“ има множество причини. Често срещаните причини за проблема „Неидентифицирана мрежа“ на компютри с Windows включват следното:
- Неправилни настройки за IP конфигурация или мрежови настройки
- Неправилно конфигуриран мрежов адаптер
- Остарял или повреден драйвер за мрежов адаптер
- Дефектен Ethernet кабел или хардуер
- IPv6 несъвместимост с мрежовия адаптер
- Защитна стена или антивирусен софтуер, блокиращи мрежовата връзка
Тези фактори могат да причинят грешката „Неидентифицирана мрежа“ в Windows, която не позволява на потребителите да имат достъп до интернет, дори ако имат работеща връзка.
Коригирано: Windows 11/10 показва „Неидентифицирана мрежа“ в мрежовите връзки
Има няколко метода, които можете да опитате да разрешите грешката „Неидентифицирана мрежа“ в Windows 11/10. По-долу сме изброили няколко решения, които трябва да ви помогнат да идентифицирате и коригирате проблема.
1. Проверете вашия хардуер
Преди да преминете към софтуерни решения, важно е да се уверите, че мрежовите кабели и хардуерът функционират правилно. Разхлабен или повреден кабел може да доведе до неидентифицирана мрежова грешка. Затова се уверете, че всички кабели са здраво свързани към вашия рутер, модем или комутатор. Освен това проверете дали мрежовият адаптер е правилно инсталиран на вашия компютър.
Също така препоръчваме да свържете друго устройство към вашата мрежа, за да видите дали се появява същият проблем. Ако използвате безжична връзка, преминете към Ethernet кабел и проверете дали проблемът е разрешен. Това ще ви помогне да диагностицирате допълнително проблема и да определите дали проблемът е във вашия компютър, хардуер или рутер.
2. Рестартирайте компютъра и рутера
Рестартирането на вашия компютър и рутер може да помогне за изчистване на всички временни мрежови проблеми, които може да са причина за проблема. Това е проста стъпка за отстраняване на неизправности, която често може да разреши проблема без допълнителна намеса.
- Щракнете върху бутона " Старт ", разположен в долния ляв ъгъл на вашия екран, или просто натиснете бутона Windows на клавиатурата.
- Кликнете върху иконата " Захранване ", разположена в долния ляв ъгъл на стартовото меню. Ще се появи меню с опции. Щракнете върху „ Рестартиране “, за да започнете процеса на рестартиране.
Изчакайте компютърът да се изключи и след това стартирайте отново. След това преминете към рестартиране на вашия рутер/модем, като използвате тези стъпки:
- Намерете бутона " Power " на вашия рутер и го натиснете, за да изключите устройството.
- Изчакване някъде между три до пет минути, за да позволи на вашия рутер и мрежа да се изключат правилно. Можете също така да изключите устройството, за да сте сигурни, че вече не е свързано.
- Включете отново устройството си и включете отново рутера си с бутона „ Захранване “.
След като рестартирате системата и рутера, вижте дали проблемът с неидентифицираната мрежа продължава.
3. Изключете самолетен режим
Изключването на самолетен режим е друго основно решение, което да опитате, ако имате грешка „Неидентифицирана мрежа“ на вашия компютър с Windows. Тази настройка може да попречи на вашата мрежова връзка и да ви попречи да влезете в интернет.
Лента на задачите
- Потърсете иконите от дясната страна на лентата на задачите. Трябва да видите икони за мрежа, сила на звука и батерия.
- Кликнете върху иконата " Мрежа ". Трябва да изглежда като поредица от вертикални ленти. Това ще отвори меню, което показва вашите налични мрежи и опции.
- Щракнете върху опцията „ Самолетен режим “, за да я превключите на „ Изключено “.
Настройки
- Отворете менюто "Старт", което е бутонът в долния ляв ъгъл на екрана, който изглежда като логото на Windows. Щракнете върху иконата на зъбно колело, за да отворите менюто „ Настройки “. Можете също да използвате клавишната комбинация Windows + I.
-
Кликнете върху опцията „ Мрежа и интернет “. Потърсете опцията „ Самолетен режим “, която трябва да е в горната част на списъка.

- Използвайте превключвателя, за да изключите самолетния режим.
4. Актуализирайте драйвера на вашия мрежов адаптер
Актуализирането на драйвера на вашия мрежов адаптер е важна стъпка, която трябва да предприемете, ако вашият хардуер е остарял или несъвместим с вашата операционна система. Това може да помогне да се гарантира, че вашият компютър може да комуникира ефективно с вашия мрежов хардуер.
- Натиснете клавишите Windows + X на клавиатурата и изберете " Диспечер на устройства " от списъка с опции.
-
Разгънете секцията „ Мрежови адаптери “, щракнете с десния бутон върху вашето устройство с камера и изберете „ Актуализиране на драйвера “ от контекстното меню.
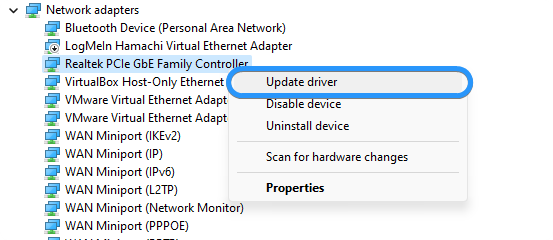
- Изберете „ Автоматично търсене на актуализиран софтуер за драйвери “ и изчакайте Windows да намери най-новите налични драйвери за вашето устройство.
- Ако Windows намери актуализиран драйвер за вашето устройство онлайн, той ще го инсталира автоматично. Ако вашето устройство вече има най-новия драйвер, Windows ще ви уведоми, че няма налични актуализации.
5. Освободете и подновете своя IP адрес
Освобождаването и подновяването на вашия IP адрес може да помогне за изчистване на всякакви конфликти или грешки с вашите мрежови настройки. Това може да стане чрез командния ред и може да бъде ефективен начин за разрешаване на проблема с „Неидентифицирана мрежа“.
- Отворете лентата за търсене в лентата на задачите, като щракнете върху иконата на лупа. Можете също да го изведете с клавишната комбинация Windows + S.
-
За да стартирате командния ред с администраторски разрешения, потърсете го в полето за търсене, щракнете с десния бутон върху него, когато го видите в резултатите, и изберете „ Изпълни като администратор “. Когато се появи подканата за контрол на потребителските акаунти (UAC), щракнете върху „ Да “.

-
Въведете командите по-долу в следния ред, като натискате клавиша Enter на клавиатурата след всеки ред:
- ipconfig / освобождаване
- ipconfig /renew
-
ipconfig /flushdns
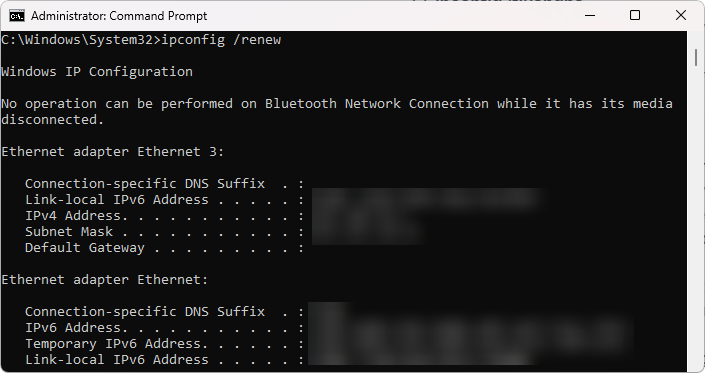
Изчакайте командата да приключи и след това рестартирайте компютъра. Проверете дали проблемът „Неидентифицирана мрежа“ все още е наличен, след като направите това. Ако проблемът ви не е решен, преминете към следващото решение, след като опитате да се свържете отново с мрежата.
6. Използвайте инструмента „Диагностика на тази връзка“.
Използването на инструмента „Диагностика на тази връзка“ в Windows може да помогне за идентифициране и отстраняване на проблеми с вашата мрежова връзка. Този вграден инструмент може да ви преведе през процеса на отстраняване на неизправности и да предостави решения на често срещани проблеми.
-
Натиснете клавишите Windows + X на клавиатурата и изберете „ Мрежови връзки “ от списъка с опции.

- В Windows 10 щракнете върху бутона „ Промяна на опциите на адаптера “. Ако използвате Windows 11, отворете „ Разширени настройки “ и изберете „ Още опции за мрежов адаптер “.
-
Изберете интернет връзката, която ви създава проблеми, след което щракнете върху бутона „ Диагностициране на тази връзка “. Изчакайте Windows да завърши изпълнението на диагностичните тестове.
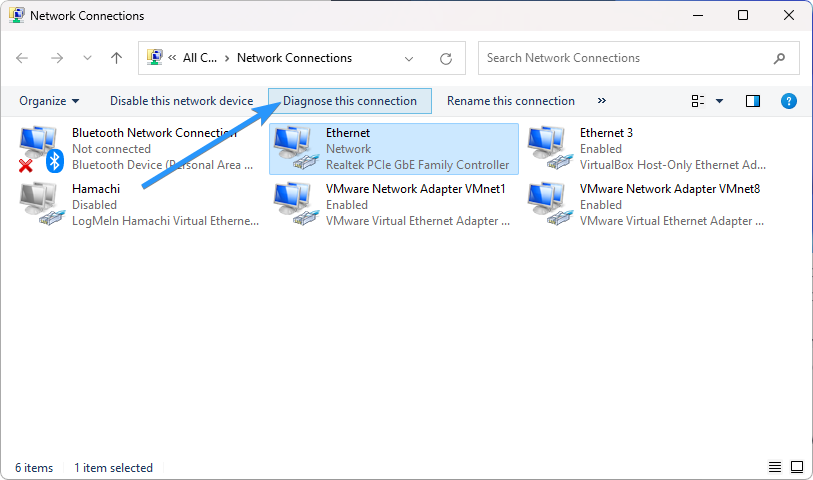
Ако някой от тестовете е неуспешен, следвайте инструкциите, предоставени от Windows, за да разрешите проблемите си с връзката.
7. Променете своя DNS сървър
Промяната на вашия DNS сървър може да помогне за подобряване на производителността на вашата мрежа и да разреши грешката „Неидентифицирана мрежа“. Това включва промяна на вашите мрежови настройки, за да използвате различен DNS сървър от стандартния, предоставен от вашия интернет доставчик.
-
Натиснете клавишите Windows + X на клавиатурата и след това щракнете върху „ Мрежови връзки “ от контекстното меню.

-
Първо, трябва да изберете текущата си интернет връзка. Например ще видите нещо като „ Wi-Fi ” или „ Ethernet ” в зависимост от това дали използвате кабелна или безжична връзка.
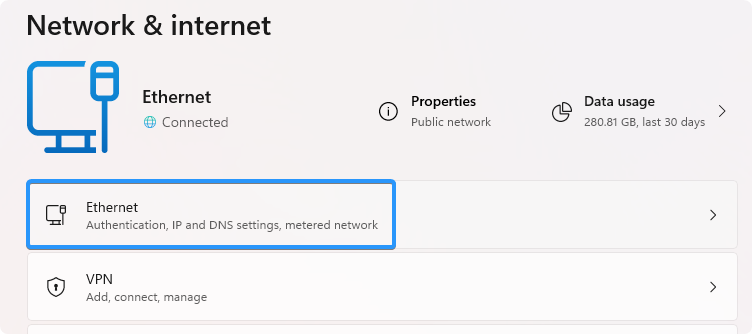
-
Намерете настройките на DNS сървъра и щракнете върху бутона „ Редактиране “. Това ще доведе до нов прозорец.
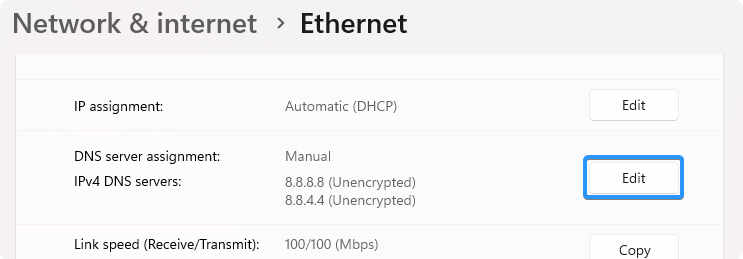
-
Изберете „ Ръчно “ от първото падащо меню. Това ще ви позволи да правите промени в настройките на DNS.
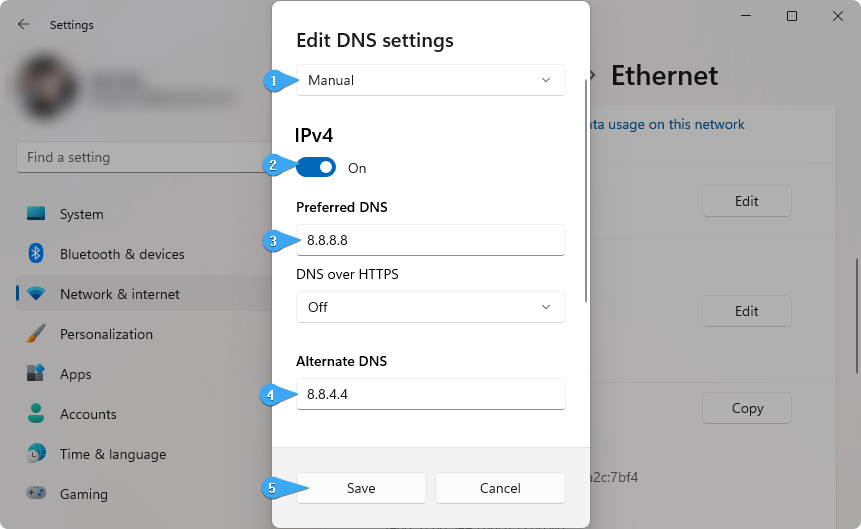
-
След това превключете опцията „ IPv4 ” на позиция „ Включено ”. Имате няколко възможности за избор какъв DNS сървър искате да използвате:
- За да използвате DNS сървъра на Google , въведете „ 8.8.8.8 ” като предпочитан DNS сървър и „ 8.8.4.4 ” като алтернативен DNS сървър.
- Друга възможност е да въведете „ 1.1.1.1 ” в първия ред, след това „ 1.0.0.1 ” във втория ред. Това ще промени вашия DNS към популярния DNS сървър на Cloudflare .
- Можете също да използвате OpenDNS , ако въведете „ 208.67.222.123 ” и „ 208.67.220.123 ” в съответните им полета.
- Щракнете върху бутона „ Запазване “ и вижте дали това е разрешило проблема.
8. Деактивирайте бързото стартиране
Деактивирането на бързото стартиране може да помогне за предотвратяване на конфликти с вашия мрежов хардуер, които може да причиняват грешката „Неидентифицирана мрежа“. Тази настройка понякога може да причини проблеми с мрежовите адаптери и трябва да бъде деактивирана, за да се подобри работата на мрежата.
- Щракнете върху менюто "Старт" в лентата на задачите и след това потърсете " Контролен панел" . Стартирайте приложението от резултатите от търсенето.
-
Щракнете върху „ Опции за захранване “. Ако не можете да видите това, уверете се, че сте превключили режима на изглед на Големи икони или Малки икони.

-
Кликнете върху връзката „ Изберете какво правят бутоните за захранване “ в панела отляво. Ще бъдете пренасочени към нова страница.
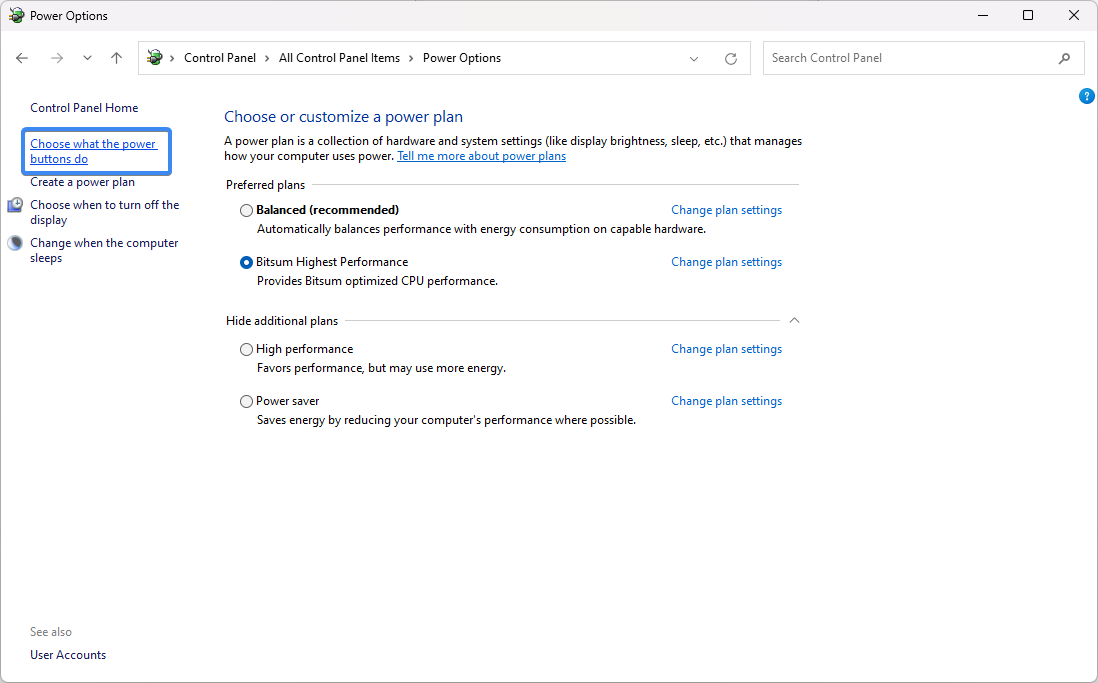
- Преди да можете да направите промени, трябва да кликнете върху връзката „ Промяна на настройките, които в момента не са налични “. Това ще отключи опциите ви.
-
Уверете се, че сте махнали отметката от опцията „ Включване на бързо стартиране (препоръчително) “. Не забравяйте да щракнете върху бутона „ Запазване на промените “, за да приложите промените, преди да рестартирате компютъра си.
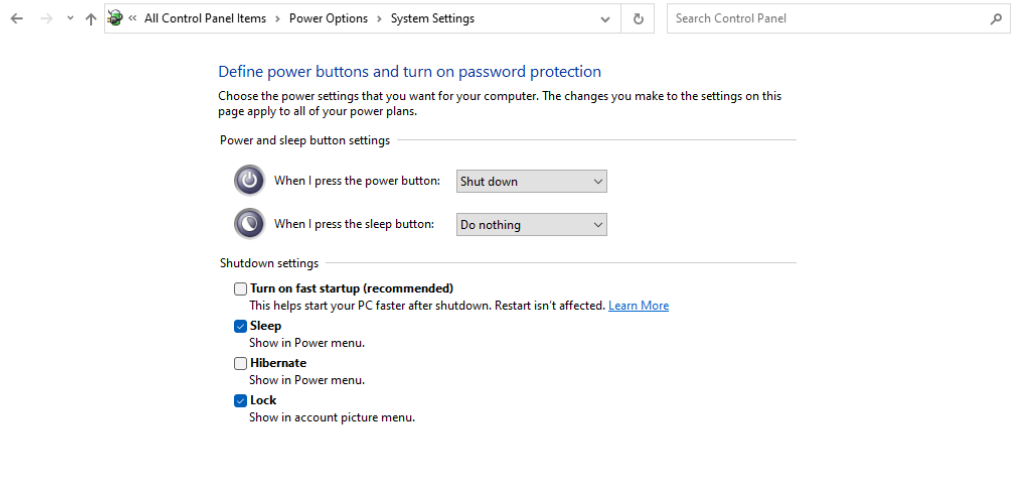
9. Стартирайте програмата за отстраняване на неизправности в мрежата
Стартирането на програмата за отстраняване на неизправности в мрежата е лесен и ефективен начин за диагностициране и коригиране на често срещани мрежови проблеми. Този вграден инструмент може да идентифицира проблеми с вашите мрежови настройки и да препоръча решения, за да се върнете онлайн.
- Щракнете върху менюто "Старт" и щракнете върху иконата на зъбно колело, за да отворите менюто "Настройки". Друга възможност е да използвате прекия път Windows + I.
-
Кликнете върху опцията „ Система “. От дясната страна на екрана щракнете върху опцията „ Отстраняване на неизправности “.
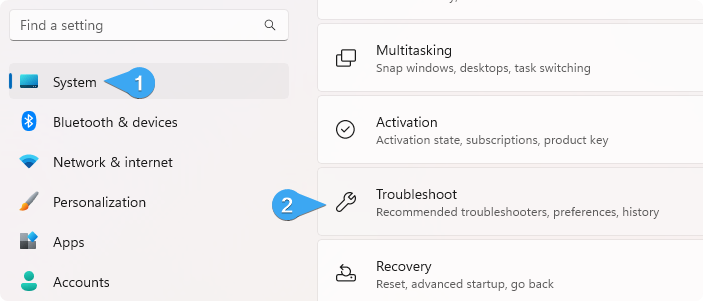
-
Под „ Опции “ щракнете върху опцията „ Други инструменти за отстраняване на неизправности “.
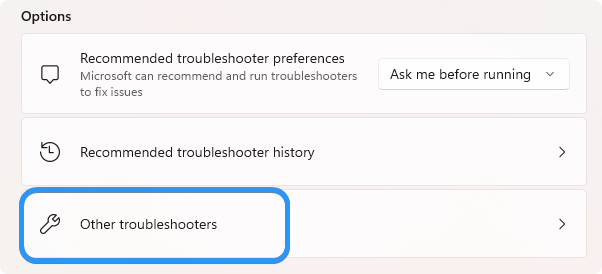
-
Потърсете опциите „ Мрежови адаптери “ или „ Интернет връзки “ и щракнете върху бутона „ Изпълнение “ до тях.
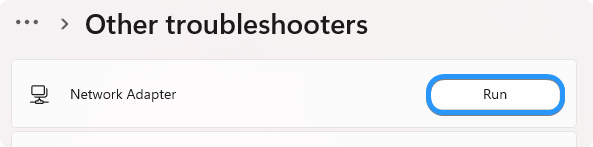
- Инструментът за отстраняване на неизправности в мрежовия адаптер ще стартира незабавно и ще започне да сканира вашата система за всякакви възможни проблеми с вашите мрежови адаптери.
След това инструментът за отстраняване на неизправности ще работи, за да идентифицира и коригира всички проблеми, които открие с вашия мрежов адаптер. Този процес може да отнеме няколко минути, но след като приключи, трябва да можете да се свържете с интернет с вашия компютър.
Още нещо
Радваме се, че прочетохте тази статия. :) Благодаря ви, че прочетохте.
Ако имате секунда, моля, споделете тази статия в социалните мрежи; някой друг също може да се възползва.
Абонирайте се за нашия бюлетин и бъдете първите, които ще четат нашите бъдещи статии, рецензии и публикации в блогове направо от входящата си поща. Ние също така предлагаме сделки, промоции и актуализации за нашите продукти и ги споделяме по имейл. Няма да пропуснете нито един.
Свързани статии
»10 работещи решения на грешката „Windows не може да се свърже с тази мрежа“.
» Как да коригирате високото използване на мрежата и изтичането на памет, причинено от svchost.exe (netsvcs)
» Коригирано: Windows не може автоматично да открие прокси настройките на тази мрежа _