Стъпка 1: За да инсталирате ново самостоятелно приложение на Microsoft, като Word или Project, първо се уверете, че нямате инсталирани стари копия на вашия компютър. Ако го направите, първо ги премахнете, тъй като иначе може да повлияят на инсталацията за вашата нова версия.
- Щракнете върху бутона Старт на Windows и изберете Контролен панел.
- Изберете Програми и функции и след това потърсете продукта на Office, който се опитвате да инсталирате, в списъка с програми под Деинсталиране или промяна на програма.
- Ако видите старо копие в списъка, щракнете върху Деинсталиране и следвайте инструкциите. Като алтернатива вижте нашето ръководство за това как да деинсталирайте софтуера на Office.
Стъпка 2: Отворете вашия уеб браузър и отидете на: Настройка на офиса и влезте с вашия Microsoft акаунт
Стъпка 3: Ще видите страница с молба да въведете Продуктов ключ за приложението, което искате да инсталирате. Въведете своя продуктов ключ, държава или регион и език, след което щракнете върху Напред.
- Забележка: уверете се, че използвате същия продуктов ключ, който сте получили при покупката. Продуктовите ключове обикновено могат да се използват само с едно копие на софтуерна програма на един компютър. Ако нямате валиден ключ, първо трябва да го получите, като закупите приложението на Office, което искате да инсталирате

Стъпка 4: Следвайте инструкциите за изтегляне и инсталиране, след което щракнете върху Изпълни, когато видите подкана за отваряне на инсталатора
- Забележка: може да бъдете помолени да затворите някои програми, ако имате активни приложения на Office, докато се опитвате да стартирате инсталацията

Стъпка 5: Ще получите друго известие, след като инсталацията приключи, и тогава сте готови! Просто затворете инсталатора и отворете вашето ново приложение на Office. За помощ как да намерите вашите приложения на Office, вижте нашето ръководство тук
Системни изисквания за Microsoft Office Suite
Преди да купите какъвто и да е софтуерен продукт, важно е да се уверите, че може да работи на вашия компютър. Основните неща, за които трябва да внимавате, са:
- Процесор
- памет
- Твърд диск
- Разделителна способност на дисплея
- Операционна система
Системни изисквания за Office 2010

Съвместимост с операционна система:
32-битовият Office 2010 се поддържа от:
- Windows 8 (32-битов и 64-битов)
- Windows Server 2012 (64-битова)
- Windows 7 (32-битов и 64-битов)
- Windows Server 2008 R2 (64-битова)
- Windows Server 2008 (32-битов и 64-битов)
- Windows Vista със Service Pack 1 (SP1) (32-битова и 64-битова)
- Windows Server 2003 Service Pack 2 (SP2) с MSXML 6.0 (32-битов и 64-битов)
- Windows XP със Service Pack 3 (SP3) (32-битова)
- Терминален сървър
- Windows на Windows (WOW) позволява инсталирането на 32-битови версии на Office 2010 на 64-битова операционна система (с изключение на Windows Server 2003, 64-битова и Windows XP, 64-битова)
64-битовият Office 2010 се поддържа от:
- Windows 8 (64-битова)
- Windows Server 2012 (64-битова)
- Windows 7 (64-битова)
- Windows Server 2008 R2 (64-битова)
- Windows Server 2008 (64-битова)
- Windows Vista със Service Pack 1 (SP1) (64-битова)
Системни изисквания за Office 2013
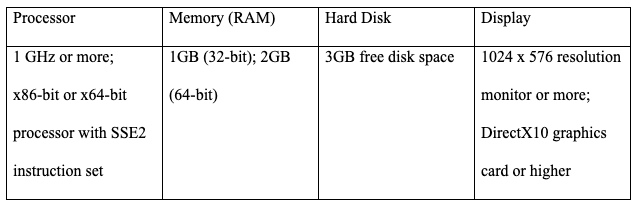
Съвместимост с операционна система:
32-битов Офис 2013 се поддържа от:
- Windows 10 (32-битов или 64-битов)
- Windows 8.1 (32-битов или 64-битов)
- Windows 8 (32-битов или 64-битов)
- Windows Server 2012 R2 (64-битова)
- Windows Server 2012 (64-битова)
- Windows 7 (32-битов или 64-битов)
- Windows Server 2008 R2 (64-битова)
64-битовият Office 2013 се поддържа от:
- Windows 10 (64-битова)
- Windows 8.1 (64-битова)
- Windows 8 (64-битова)
- Windows Server 2012 R2 (64-битова)
- Windows Server 2012 (64-битова)
- Windows 7 (64-битова)
- Windows Server 2008 R2 (64-битова)
Системни изисквания за Office 2016

Съвместимост с операционна система:
32-битов Офис 2016 се поддържа от:
- Windows 10 (32-битов или 64-битов)
- Windows 10 Server (32-битов или 64-битов)
- Windows 8.1 (32-битов или 64-битов)
- Windows 8 (32-битов или 64-битов)
- Windows Server 2012 R2 (64-битова)
- Windows Server 2012 (64-битова)
- Windows 7 със Service Pack 1 (SP1) (32-битов или 64-битов)
- Windows Server 2008 R2 (64-битова)
64-битовият Office 2016 се поддържа от:
- Windows 10 (64-битова)
- Windows 10 Server (64-битов)
- Windows 8.1 (64-битова)
- Windows 8 (64-битова)
- Windows Server 2012 R2 (64-битова)
- Windows Server 2012 (64-битова)
- Windows 7 със Service Pack 1 (SP1) (64-битова)
- Windows Server 2008 R2 (64-битова)
Системни изисквания за Office 2019

Съвместимост с операционна система:
32-битовият Office 2019 се поддържа от:
- Windows 10 (32-битов или 64-битов)
- Windows 10 Server (32-битов или 64-битов)
64-битовият Office 2019 се поддържа от:
- Windows 10 (64-битова)
- Windows 10 Server (64-битов)
Ако инсталирате офис 2019 , заслужава да се отбележи следното.
- Офис 2019 не поддържа операционни системи Windows 7. 8 и 8.1. Съвместим е само с най-новата версия на ОС; Windows 10.
- Office 2019 не може да се инсталира заедно с Office 2016.
Ако търсите софтуерна компания, на която можете да се доверите за нейната почтеност и честни бизнес практики, не търсете повече от SoftwareKeep . Ние ще бъдем с вас преди, по време и след всички продажби. Това е нашият 360

