Microsoft Office е семейство продукти, което помага на клиентите да завършат и автоматизират досадната лична и свързана с офиса работа.
Office 2010 може да е по-стара версия на пакета Office; въпреки това, това все още е солидна опция за свършване на работата.
По време на своето време Office 2010 въведе много приветствани промени в начина, по който Microsoft произвежда Office, като нови подобрения на интерфейса, които правят интерфейса на лентата изглед по подразбиране, разширена поддръжка на файлов формат, функции за съавторство, които позволяват на потребителите да редактират един и същ документ едновременно, както и въвеждането на евентуално инсталиране на пакета в 32-битова или 64-битова версия.
Microsoft пусна Office 2010 в много различни издания, за да бъдем точни, на пазара има осем различни издания.
Почти всеки отделен компонент от пакета може да бъде закупен и като самостоятелно приложение.
Всяко от осемте издания на Office 2010 се различава от останалите, тъй като по-скъпите версии на Office 2010 от по-висок клас включват повече приложения и услуги от тези, предназначени за домашна употреба от физически лица.
Едно нещо във всяка версия и във всяко приложение е едно и също; трябва да преминете през процес, за да изтеглите и инсталирате вашите файлове правилно, което може да стане доста объркващо с толкова много издания, които се предлагат заедно с различните методи на плащане, включените услуги и многото приложения, които трябва да знаете как да инсталирате правилно на вашия устройство.
Ако искате да знаете как да инсталирайте Office 2010 и коя битова версия да изберете, моля, прочетете нашата статия за задълбочено ръководство, обясняващо всяка част от процеса, като същевременно изброява предимствата от използването на различна битова версия.
В зависимост от вашия продукт на Office и желаната битова версия, следвайте нашето ръководство, за да изтеглите и инсталирате програмите си правилно, без да се натъквате на грешки, които може да изискват ценно време и усилия за отстраняване на неизправности.
Microsoft Office 2010 Системни изисквания
Преди да започнете да инсталирате Office 2010, важно е да прегледате и разберете минималните системни изисквания за пакета приложения.
Без тези изисквания да бъдат изпълнени, може да не успеете да се насладите максимално на Office 2010, тъй като неуспехът да достигнете минимума може да направи вашите приложения бавни и трудни за използване.
Това са минималните системни изисквания за два от пакетите на Office 2010.
Ако притежавате различен пакет, тези изисквания обикновено са добра гледна точка, за да определите дали вашето устройство може да се справи или не, тъй като основните приложения във всеки пакет изискват да бъдат изпълнени същите условия.
Системни изисквания за Microsoft Office Home and Student 2010
|
Процесор |
|
|
памет |
|
|
Твърд диск |
|
|
Дисплей |
|
|
Операционна система |
|
|
Графика |
|
|
Допълнителни изисквания |
|
|
други |
|
Системни изисквания за Microsoft Office Home and Student 2010
|
Процесор |
|
|
памет |
|
|
Твърд диск |
|
|
Дисплей |
|
|
Операционна система |
|
|
Графика |
|
|
Допълнителни изисквания |
|
|
други |
|
Как да проверите коя битова версия на Windows използвате
Ако не сте решили коя битова версия на Office 2010 трябва да използвате, ще изброим причините да използвате някоя от тях; въпреки че 64-битовата версия е по-препоръчителна, може да има случаи, в които 32-битовата версия е по-привлекателна за вас.
Изборът на това е важен, тъй като инсталацията е различна за двете версии.
Windows 10
Щракнете с десния бутон върху иконата на Windows в долния ляв ъгъл на екрана, изберете Система и проверете вашия тип система , за да идентифицирате правилната версия на вашата система.
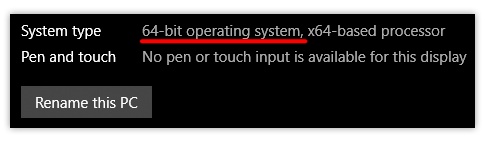
Windows 7
Щракнете върху бутона Старт (икона на Windows) в долния ляв ъгъл на екрана и въведете msinfo32.exe в полето за търсене и щракнете върху резултата.
Това ще изведе прозореца с информация за системата , където до Тип на системата можете да определите дали имате или не 32-битова система (X86-базиран компютър) или 64-битова система (x64-базиран компютър).
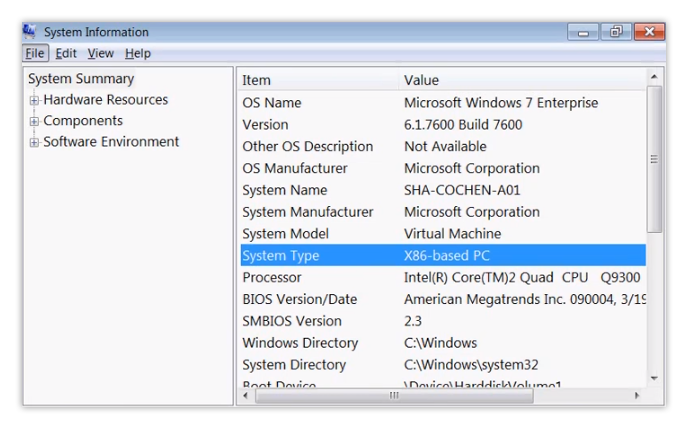
Windows Vista
Щракнете върху менюто "Старт" (икона на Windows), разположено в долния ляв ъгъл на вашия екран, и изберете контролен панел от менюто вдясно.
Щракнете върху Система и поддръжка , след което изберете Система . До Тип на системата трябва да можете да видите дали използвате 32-битов или 64-битов Windows.
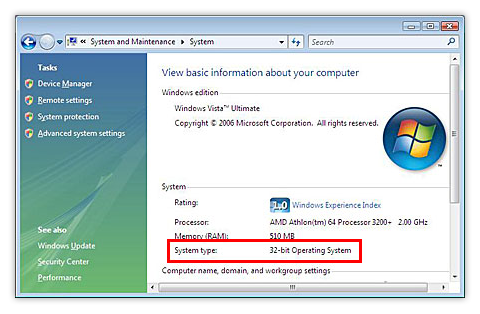
Уиндоус експи
Щракнете върху менюто " Старт " и щракнете с десния бутон върху " Моят компютър" , след което щракнете върху опцията от менюто "Свойства" . Ако „ x64 Edition “ е посочено под Система , вие използвате 64-битова версия, а от друга страна, ако не е там, вашата Windows XP система работи с 32-битова версия.
Защо трябва да инсталирате Office 2010 64-bit
Забележка : Ако имате 64-битов Windows, можете да инсталирате както 32-битовата, така и 64-битовата версия на Office с лекота.
Ако работите с големи файлове или големи набори от данни и вашият компютър работи с 64-битова версия на Windows, тази битова версия е правилният избор. Трябва също да изберете 64-битовата версия, когато:
- Вие работите с огромни набори от данни, като работни книги на Office Excel в мащаб на предприятието с много изчисления, обобщени таблици, връзки към външни бази данни.
- Използвате функции като Power Pivot, 3D Map, Power View или Get & Transform.
- Работите с големи картини, видеоклипове или анимации в PowerPoint.
- Работите с файлове над 2 GB в Project, особено ако проектът ви включва много подпроекти.
- Работите върху разработването на вътрешни добавки за Office или персонализиране на ниво документ.
- Вашата организация изисква налагането на хардуерно предотвратяване на изпълнението на данни (DEP) за приложения на Office.
Защо трябва да инсталирате Office 2010 32-bit
Забележка : Ако имате 32-битова версия на Windows, можете да инсталирате само 32-битов Office.
В някои случаи, особено за ИТ специалисти и разработчици, изборът на 32-битовата версия на Office може да бъде по-подходящият подход за извършване на нещата, когато:
- Използвате 32-битови COM добавки без 64-битова алтернатива.
- Имате 32-битови контроли без 64-битова алтернатива.
- Кодът на VBA, който използвате, използва оператори Declare.
- Имате 32-битови MAPI приложения за Outlook.
- Активирате 32-битов OLE сървър или 32-битов OLE обект.
- Имате нужда от 32-битови .mde, .ade и accde файлове с бази данни на Microsoft Access.
- Трябва да използвате Legacy Equation Editor или WLL (Word Add-in libraries) файлове в Word.
- Имате стар, вграден медиен файл в презентация на PowerPoint.
Как да инсталирате Office 2010 32-bit (по подразбиране)
Етап 1.
Ако имате диск с Office 2010, поставете го във вашето устройство. Помощникът за настройка трябва да се стартира автоматично, но ако не стане, просто отидете до дисковото устройство и отворете файла SETUP.exe .
В случай, че не сте закупили Office 2010 физически, можете изтеглете и инсталирайте Office 2010 като въведете вашия продуктов ключ .
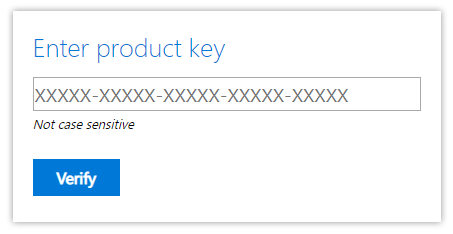
Стъпка 2.
Когато бъдете подканени, въведете своя продуктов ключ. Уверете се, че сте го въвели правилно, тъй като дори един неправилен знак в крайна сметка ще направи вашия ключ неразпознаваем от системата.
Office 2010 включва продуктов ключ, който трябва да бъде въведен, проверете за продуктов ключ. Ако сте закупили вашето копие на Office 2010 за дома дигитално, проверете имейлите си или акаунта си в Microsoft.
Ако сте закупили копие на дребно, продуктовият ключ обикновено се намира в кутията на диска върху ярък стикер.
Някои компютри се доставят с предварително инсталиран Office, ако вашият има, проверете документите си, които сте получили заедно с покупката си, и потърсете продуктовия ключ, който често е отпечатан върху жълт лист хартия, или проверете кутията на компютъра за Microsoft брандиран стикер, който трябва да съдържа продуктовия ключ.
Забележка : Продуктовите ключове на Office 2010 се състоят от 25 буквено-цифрови знака и изглеждат по следния начин: XXXXX-XXXXX-XXXXX-XXXXX-XXXXX
Не сте получили продуктов ключ? Свържете се с Microsoft или вашия продавач за поддръжка.

След като въведете своя продуктов ключ, щракнете върху Продължи .
Стъпка 3.
След това трябва да прочетете и да приемете лицензионните условия за софтуер на Microsoft. Можете просто да направите това, като прочетете и прегледате условията, след което поставите отметка в квадратчето до Приемам условията на това споразумение и просто щракнете върху Продължи .
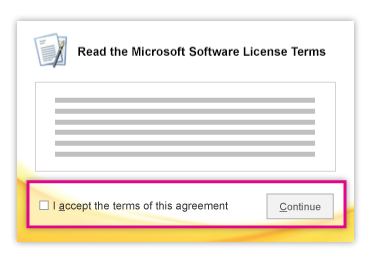
Стъпка 4.
Следвайте подканите на екрана и изчакайте Office 2010 да завърши инсталирането. Това може да отнеме повече време в зависимост от вашата система; уверете се, че не изключвате компютъра си или прекъсвате инсталатора, като го затваряте, тъй като прогресът ще бъде загубен и ще трябва да започнете инсталацията отначало. След като инсталацията приключи, щракнете върху Затвори , за да излезете от съветника за настройка.
Стъпка 5.
След това трябва да активирате вашия продукт. В съветника за активиране на Microsoft Office щракнете върху опцията, която казва, че искам да активирам софтуера през интернет , и следвайте инструкциите на екрана.
Активирането на вашия Office 2010 е това, което ви позволява да използвате софтуера в максимална степен. Ако сте решили да не активирате след инсталирането, винаги можете да активирате от който и да е продукт на Office 2010, като отидете на Файл , Помощ и след това Активирайте продуктов ключ .
Как да инсталирате Office 2010 64-bit
Преди да инсталирате 64-битов Office 2010
- От вас се изисква да използвате 64-битова версия на Windows. Ако не сте сигурни, проверете коя системна битова версия използвате, като следвате инструкциите по-горе.
- Ако имате 32-битова версия на Office на вашия компютър, трябва да я деинсталирате, преди да можете да инсталирате 64-битова версия на Office 2010.
- Уверете се, че вашите добавки за Office на трети страни, които сте инсталирали на компютъра си, са съвместими с 64-битовата версия на Office 2010. Ако не сте сигурни и не можете да потвърдите, че съвместимостта ще работи, препоръчително е да останете с 32-битовата версия на Office 2010, дори ако използвате 64-битова система.
Етап 1.
Поставете вашия инсталационен диск на Office 2010 във вашето устройство.
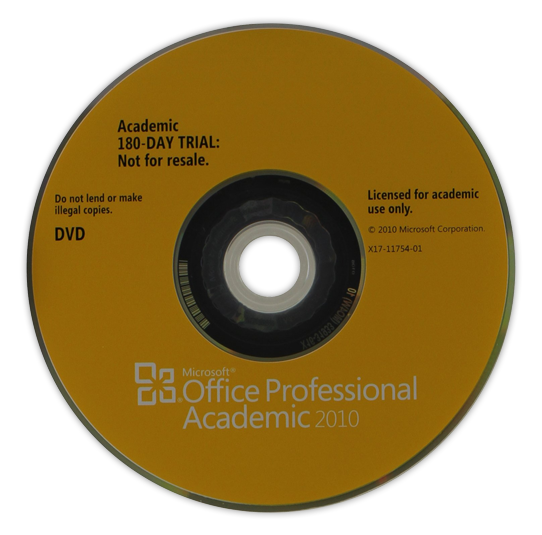
Стъпка 2.
Щракнете върху менюто "Старт" , намиращо се в долния ляв ъгъл на екрана, след което щракнете върху Компютър и щракнете с десния бутон върху дисковото устройство, в което сте поставили инсталационния диск на Office 2010. Сега просто изберете Отваряне .
Стъпка 3.
Щракнете два пъти върху папката x64 от диска, за да отворите съдържанието му, и щракнете двукратно върху setup.exe, за да изведете съветника за настройка.
Стъпка 4.
Когато бъдете подканени, въведете своя продуктов ключ. Уверете се, че сте го въвели правилно, тъй като дори един неправилен знак в крайна сметка ще направи вашия ключ неразпознаваем от системата.
Office 2010 включва продуктов ключ, който трябва да бъде въведен, проверете за продуктов ключ. Ако сте закупили вашето копие на Office 2010 за дома дигитално, проверете имейлите си или акаунта си в Microsoft.
Ако сте закупили копие на дребно, продуктовият ключ обикновено се намира в кутията на диска върху ярък стикер.
Някои компютри се доставят с предварително инсталиран Office, ако вашият има, проверете документите си, които сте получили заедно с покупката си, и потърсете продуктовия ключ, който често е отпечатан върху жълт лист хартия, или проверете кутията на компютъра за Microsoft брандиран стикер, който трябва да съдържа продуктовия ключ.
Забележка : Продуктовите ключове на Office 2010 се състоят от 25 буквено-цифрови знака и изглеждат по следния начин: XXXXX-XXXXX-XXXXX-XXXXX-XXXXX
Не сте получили продуктов ключ? Свържете се с Microsoft или вашия продавач за поддръжка.
След като въведете своя продуктов ключ, щракнете върху Продължи .
Стъпка 5.
След това трябва да прочетете и да приемете лицензионните условия за софтуер на Microsoft. Можете просто да направите това, като прочетете и прегледате условията, след което поставите отметка в квадратчето до Приемам условията на това споразумение и просто щракнете върху Продължи .
Стъпка 6.
Следвайте подканите на екрана и изчакайте Office 2010 да завърши инсталирането. Това може да отнеме повече време в зависимост от вашата система; уверете се, че не изключвате компютъра си или прекъсвате инсталатора, като го затваряте, тъй като прогресът ще бъде загубен и ще трябва да започнете инсталацията отначало. След като инсталацията приключи, щракнете върху Затвори , за да излезете от съветника за настройка.
Стъпка 7.
След това трябва да активирате вашия продукт. В съветника за активиране на Microsoft Office щракнете върху опцията, която казва, че искам да активирам софтуера през интернет , и следвайте инструкциите на екрана.
Активирането на вашия Office 2010 е това, което ви позволява да използвате софтуера в максимална степен. Ако сте решили да не активирате след инсталирането, винаги можете да активирате от който и да е продукт на Office 2010, като отидете на Файл , Помощ и след това Активирайте продуктов ключ . Можете да проверите нашето ръководство за това как да инсталирате Office на компютър с Windows тук.
Ако търсите софтуерна компания, на която можете да се доверите за нейната почтеност и честни бизнес практики, не търсете повече от SoftwareKeep. Ние сме сертифициран партньор на Microsoft и BBB акредитиран бизнес, който се грижи да предостави на нашите клиенти надеждно, удовлетворяващо изживяване със софтуерните продукти, от които се нуждаят. Ние ще бъдем с вас преди, по време и след всички продажби.
Това е нашата 360-градусова гаранция SoftwareKeep. И така, какво чакате? Обадете ни се днес на +1 877 315 1713 или изпратете имейл на sales@softwarekeep.com. Освен това можете да се свържете с нас чрез чат на живо.