Windows 10 идва с различни опции за персонализиране на начина, по който изглежда вашата система. Много потребители са забелязали, че сред тези опции няма начин да персонализирате външния вид на вашата лента на задачите. Освен промяната на цветовия й нюанс и включването и изключването на прозрачността, няма нищо, което можете да промените, за да направите лентата на задачите си по-привлекателна за това, което искате.
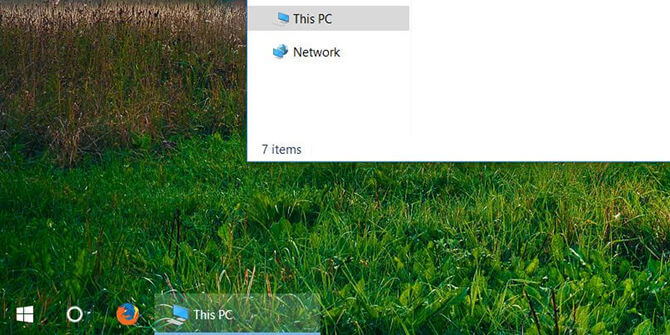
Ако искате да направите лентата на задачите по-прозрачна в Windows 10, можете лесно да го направите от системата или приложение на трета страна. Събрахме стъпките, необходими за това, в нашата статия по-долу — дори и да не сте запознати с операционната система, можете да направите промените в рамките на няколко минути.
Нека веднага да научим как можете да включите прозрачността на лентата на задачите, да промените настройките за прозрачност или да изтеглите приложение на трета страна, за да ви помогне.
Преминете към решение:
- Ръководство за активиране и промяна на прозрачността на вашата лента на задачите
- Метод 1: Включете прозрачността от системните настройки
- Метод 2: Използвайте редактора на системния регистър, за да промените прозрачността на лентата на задачите
- Метод 4: Направете лентата на задачите напълно прозрачна с помощта на TranslucentTB
Ръководство за активиране и промяна на прозрачността на вашата лента на задачите
Метод 1: Включете прозрачността от системните настройки

Първото нещо, което трябва да направите, е да активирате настройката за прозрачност в самата си система. Това може да стане през прозореца за персонализиране, достъпен от вашите настройки. Просто следвайте стъпките по-долу.
- Отворете прозореца за персонализиране, като използвате един от следните методи:
- Отидете на вашия работен плот и щракнете с десния бутон върху произволно празно място, след което изберете „ Персонализиране “.
- Кликнете върху менюто "Старт" и изберете "Настройки". Когато приложението се отвори, просто щракнете върху плочката „ Персонализиране “.
- Натиснете клавишите Windows + R на клавиатурата, за да стартирате помощната програма Run. Въведете „ ms-settings: personalization ” в полето за въвеждане и натиснете бутона OK .
- Когато прозорецът за персонализиране е отворен, използвайте левия панел, за да превключите към раздела „ Цветове “.
- Превъртете надолу, докато видите „ Ефекти на прозрачност “. Това превключване позволява прозрачност на вашата система, което засяга лентата на задачите, менюто "Старт" и дори определени прозорци и панели.
- Щракнете върху превключвателя, така че да пише „ Включено “. Ако функцията вече е била включена, изключете я веднъж и след това отново, за да превключите промяната.
Метод 2: Използвайте редактора на системния регистър, за да промените прозрачността на лентата на задачите
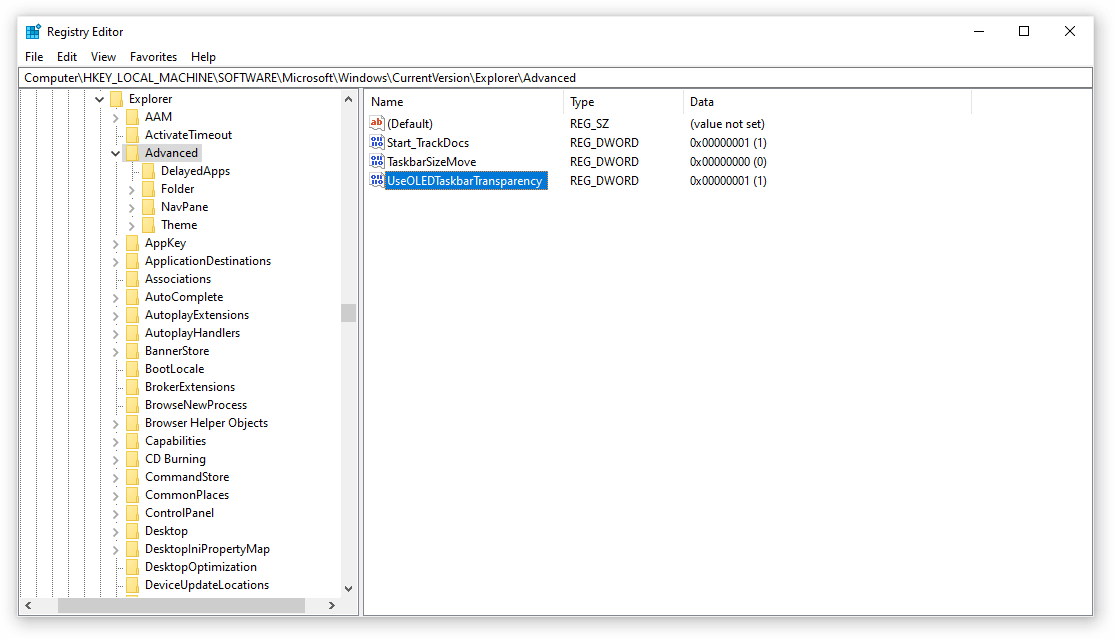
Регистърът контролира повечето от настройките на вашата система, свързани с персонализирането и предпочитанията. Можете да го използвате, за да манипулирате колко прозрачна е вашата лента на задачите, ако не сте доволни от текущия вид.
Предупреждение : Преди да започнете това ръководство, препоръчваме да създадете резервно копие на вашия регистър. Ако не сте сигурни как да създавате и импортирате резервни копия на системния регистър, гледайте „ Архивиране, възстановяване, импортиране и експортиране на системния регистър“ от Windows Ninja.
Ето какво трябва да направите, за да увеличите прозрачността на вашата лента на задачите чрез настройка на регистъра.
- Натиснете клавишите Windows + R на екранната клавиатура, за да отворите Изпълнение , след което въведете „ Regedit ” в полето за въвеждане. Натиснете бутона OK , за да стартирате редактора на системния регистър.
- Можете да навигирате в редактора на системния регистър, като разгънете папки, като използвате иконата със стрелка до имената на папките. Използвайки това, намерете следния ключ на системния регистър: HKEY_LOCAL_MACHINE\SOFTWARE\Microsoft\Windows\CurrentVersion\Explorer\Advanced. Като алтернатива можете също да копирате и поставите ключа в адресната лента на редактора на системния регистър за по-бърза навигация.
- Щракнете с десния бутон върху което и да е празно място в лявата част на прозореца, след което изберете Нов → DWORD (32-битова) стойност.
- Наименувайте новата стойност „ UseOLEDTaskbarTransparency ” без кавичките.
- Щракнете с десния бутон върху стойността „ UseOLEDTaskbarTransparency “, която току-що създадохте, след което щракнете върху „ Промяна “ от контекстното меню.
- Променете стойността на този ключ от “ 0 ” на “ 1 ” и щракнете върху бутона OK .
- Обновете настройките си за прозрачност, като отидете на работния плот и след това щракнете с десния бутон върху празно място. Отидете на Персонализиране → Цвят → Ефекти на прозрачност .
- Превключете превключвателя, за да деактивирате моментално вашата прозрачност, след което го включете отново. Веднага трябва да можете да видите промените, направени от настройката на регистъра.
Метод 3: Изтеглете и инсталирайте приложението ClassicShell

Докато вградените начини все още са ефективни, за да направите лентата на задачите си по-прозрачна, можете допълнително да я персонализирате с приложения на трети страни. Ако желаете повече контрол върху полупрозрачността или прозрачността на лентата на задачите, препоръчваме да изтеглите Classic Shell .
Компилирахме всички стъпки, необходими за стартиране на приложението. Все пак си струва да се отбележи, че това приложение може да изисква доста ресурси, за да работи постоянно на вашия компютър. Ако искате нещо по-леко, преминете към следващия раздел.
- Отворете страницата за изтегляне на Classic Shell във вашия уеб браузър, като щракнете тук .
- Изберете езика, на който искате да изтеглите приложението, след това щракнете върху него и инсталирайте софтуера.
- Щракнете върху изтегления файл (често наричан “ ClassicShellSetup_4_3_1.exe ”), за да стартирате съветника за инсталиране. Следвайте инструкциите на екрана и инсталирайте приложението.
- Стартирайте Classic Shell, като използвате прекия път на работния плот или функцията за търсене на Windows.
- Превключете към раздела „ Настройки на Windows 10 “, като използвате заглавното меню на приложението.
- Уверете се, че сте активирали опцията „ Персонализиране на лентата на задачите “, след което изберете „ Прозрачно “.
- Регулирайте стойността на „ Непрозрачност на лентата на задачите ”, докато не сте доволни от резултатите. Щракнете върху бутона OK , за да финализирате промените си.
Метод 4: Направете лентата на задачите напълно прозрачна с помощта на TranslucentTB
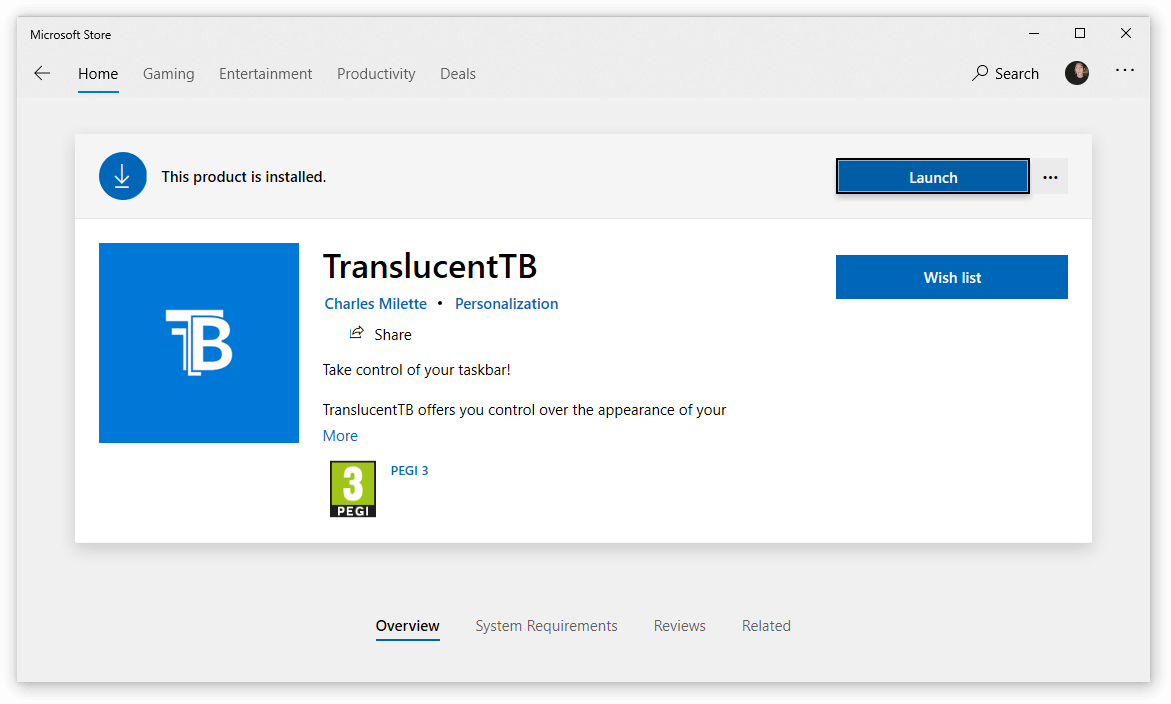
Ако търсите приложение с по-малко ресурси, с което да промените лентата на задачите си, можете лесно да придобиете TranslucentTB . Това приложение е достъпно за изтегляне от Microsoft Store, което го прави бързо и лесно решение за всички ваши нужди за персонализиране на лентата на задачите.
Това приложение е леко и изисква само да го разрешите да работи при стартиране. Ето ръководство за това как можете да изтеглите и използвате TranslucentTB, за да промените прозрачността на лентата на задачите.
- Отворете Microsoft Store, като използвате един от следните методи:
- Отворете менюто "Старт" и намерете Microsoft Store от вашия списък с инсталирани приложения.
- Натиснете клавишите Windows + S на клавиатурата, за да отворите полето за търсене, след което въведете „ store “. Стартирайте Microsoft Store от резултатите от търсенето.
- Натиснете клавишите Windows + R на клавиатурата, за да изведете помощната програма Run. Въведете „ ms-windows-store: ” в полето за въвеждане и щракнете върху бутона OK .
- Когато сте в Microsoft Store, използвайте вградената функция за търсене (разположена в горния десен ъгъл на прозореца) и потърсете „ TranslucentTB “.
- От страницата на приложението щракнете върху бутона „ Вземи “, след което щракнете върху „ Инсталиране “.
- След като инсталацията приключи, щракнете върху „ Стартиране “, за да отворите софтуера. Тя трябва да се появи като икона на област в системната област, което ви позволява да персонализирате настройките си, като щракнете с десния бутон върху иконата.
- Изберете желаните настройки за прозрачност . Можете да персонализирате лентата на задачите така, че да се показва по различен начин в зависимост от това дали прозорецът ви е увеличен или не, менюто "Старт" е отворено и т.н.
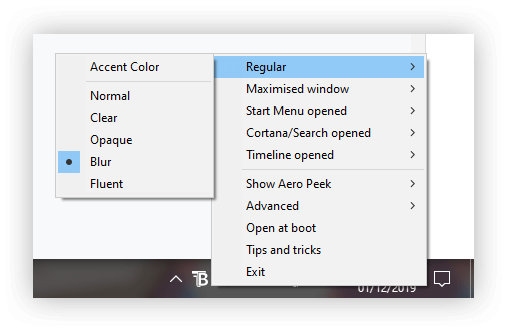
Заключителни думи
Надяваме се, че това ръководство успя да ви помогне да научите как можете да промените прозрачността на лентата на задачите на Windows 10.
Ако познавате някой, който изпитва подобни проблеми с Windows 10 или има въпроси относно системата, не забравяйте да му препоръчате нашия уебсайт! Ние се стремим да направим информацията и отстраняването на неизправности достъпни за всеки, дори и без предварителен опит. Разпространете информацията и направете Windows 10 по-добра система, като помагате на другите.
Интересувате ли се да научите повече за Windows 10? Можете да прегледате нашия специален раздел за Помощен център и да прочетете повече за товакак да коригирате замръзналата лента на задачите на Windows 10 .
Още нещо
Ако търсите софтуерна компания, на която можете да се доверите за нейната почтеност и честни бизнес практики, не търсете повече от SoftwareKeep . Ние сме сертифициран партньор на Microsoft и BBB акредитиран бизнес, който се грижи да предостави на нашите клиенти надеждно, удовлетворяващо изживяване със софтуерните продукти, от които се нуждаят. Ние ще бъдем с вас преди, по време и след всички продажби.
Свързани статии
» Лентата на задачите се показва на цял екран? Ето как да го поправите
» Защо лентата на задачите се показва на цял екран? Как да го поправя
» Какво мога да направя, ако лентата на задачите на Windows 10 не работи на моя компютър