Windows 10 е фантастична операционна система за компютърни игри. Той ви позволява да стартирате модерни заглавия и ретро игри и дори предоставя начин за стрийминг на Xbox One . Можете обаче да оптимизирате изживяването си още повече, като направите някои прости настройки
Това ръководство има за цел да помогне на всички видове геймъри, независимо от тяхната настройка. Съветите по-долу могат да ви помогнат да постигнете по-добра игрална сесия на компютри от нисък клас и такива, оборудвани с най-новия хардуер.

Резюме: Как да оптимизирате Windows 10 за игри и производителност
- Променете настройките на Windows 10, за да получите по-добра производителност
- Оптимизирайте своя план за захранване за по-висока производителност
- Деактивирайте някои от вашите стартиращи приложения
- Използвайте Windows 10 Gaming Mode.
- Деактивирайте алгоритъма на Nagle.
- Използвайте по-бързи DNS сървъри.
- Деактивирайте автоматичните актуализации.
- Деактивирайте известията в Windows 10.
- Предотвратете автоматичните актуализации от Steam.
- Ощипвайте визуалните ефекти за ефективност.
- Регулирайте настройките на мишката, за да подобрите скоростите на игрите.
Първо, гледайте този преглед на кутията за компютър Fractal Pop XL Air RGB - Бюджетен голям калъф за компютър за игри
Оптимизиране на компютри за висока производителност на играта
Нека не губим повече време и да преминем направо към ръководството! Любимите ви игри ви очакват.
Стъпка 1. Променете настройките на Windows 10, за да получите по-добра производителност
Windows 10 има много настройки, които ви позволяват да персонализирате вашето устройство и настройка. Много от тези настройки ви помагат да постигнете и по-добър геймплей. В този раздел ще разгледаме настройките, които можете да промените, за да получите по-добра производителност на вашето устройство, не само за игри, но и за обща употреба.
а. Премахнете настройките си за визуални ефекти, за да намалите забавянето

Визуалните ефекти винаги са били част от Windows и стават все по-сложни и привлекателни с подобряването на системата. Много компютри обаче страдат от забавяне поради тези ефекти, тъй като те могат да заемат част от ресурсите на вашия GPU.
Като следвате ръководството по-долу, можете да деактивирате визуалните ефекти и да оптимизирате компютъра си за по-добра производителност.
- Щракнете върху менюто "Старт" в лентата на задачите (икона на Windows) и изберете Настройки . Като алтернатива можете да използвате клавишната комбинация Windows + I.
- Използвайте лентата за търсене в горната част на прозореца с настройки, за да потърсите „ производителност “.
- Кликнете върху „ Настройка на външния вид и производителността на Windows “.
- Уверете се, че сте избрали предварително зададената настройка „Настройка за най-добра производителност“ от наличните опции. Трябва да видите, че всички визуални ефекти са автоматично премахнати.
- Щракнете върху Прилагане .
- Превключете към раздела „ Разширени “, след което изберете „ Програми ” под секцията „ Настройте най-добрата производителност на ”.
- Щракнете върху бутона OK , за да финализирате промените си.
b. Оптимизирайте своя план за захранване за по-висока производителност

Windows 10 се предлага с множество опции за пестене на енергия. Те обаче могат да попречат на компютъра ви да работи на 100%. За щастие можете да персонализирате текущия си план или да активирате плана с висока производителност доста лесно. Просто следвайте ръководството по-долу.
- Щракнете върху менюто "Старт" в лентата на задачите (икона на Windows) и изберете Настройки . Като алтернатива можете да използвате клавишната комбинация Windows + I.
- Кликнете върху плочката „ Система “.
- Изберете „Захранване и сън“ от левия прозорец.
- Щракнете върху връзката „ Допълнителни опции за захранване “, която обикновено се намира най-вдясно на прозореца. Това ще отвори контролния панел.
- Изберете опцията „ Висока производителност “ или създайте свой собствен персонализиран план, който позволява на вашия компютър да използва ресурсите си без ограничения.
° С. Деактивирайте някои стартиращи приложения

Приложенията за стартиране имат тенденцията да забавят компютъра ви и да направят процеса на зареждане много по-дълъг, отколкото би трябвало. Понякога приложенията автоматично позволяват да се стартират при зареждане, което го прави така, че да продължават да работят на вашето устройство, докато ръчно не излезете от тях.
Това може да бъде много натоварващо за вашия процесор , което от своя страна причинява забавяне на вашата система и в играта. Предотвратете това да се случи, като деактивирате стартиращите приложения, както е описано в ръководството по-долу.
- Щракнете с десния бутон върху произволно празно място в лентата на задачите, след което изберете „ Диспечер на задачите ” от контекстното меню.
- Ако диспечерът на задачите е стартиран в компактен режим, щракнете върху бутона „ Още подробности ” в долния ляв ъгъл.
- Превключете към раздела „ Стартиране “, като използвате менюто в горната част на прозореца. Тук е посочено всяко приложение, което иска да стартира заедно с вашата система.
- Намерете приложения, които не са необходими за стартиране на вашата система. За да деактивирате приложение, щракнете върху него, за да го изберете, след което щракнете върху бутона „ Деактивиране “ в долния десен ъгъл на прозореца.
- Рестартирайте устройството си и се насладете на повишената производителност!
Стъпка 2. Уверете се, че вашите настройки не са в конфликт с игрите
Тъй като Windows 10 не е създаден основно за игри, някои от неговите настройки по подразбиране са в конфликт с вашето игрово изживяване. Направихме списък с настройки, които препоръчваме да проверите и промените, за да избегнете подобни проблеми.
а. Използвайте включения Game Mode в Windows 10

Microsoft признава търсенето на оптимизация на игри в Windows 10, поради което съществува Game Mode . Можете лесно да го включите, следвайки нашето кратко ръководство.
- Щракнете върху менюто "Старт" в лентата на задачите (икона на Windows) и изберете Настройки . Като алтернатива можете да използвате клавишната комбинация Windows + I.
- Изберете „ Игри “ от наличните опции на менюто.
- Превключете към раздела „ Режим на игри “, като използвате менюто в левия панел.
- Уверете се, че превключвателят под „ Режим на игра “ е настроен да показва „ Вкл .“. Това ще позволи на видеоигрите да се изпълняват, без да споделят толкова ресурси, колкото самата Windows.
Имайте предвид, че Game Mode далеч не е идеален. Препоръчваме да го използвате заедно с другите ни съвети, показани в нашата статия, за да сте сигурни, че вашата система е оптимизирана за игри.
b. Деактивирайте алгоритъма на Nagle чрез редактора на системния регистър

Алгоритъмът на Nagle е внедрен в Windows 10, за да увеличи производителността на TCP/IP мрежите чрез групиране на пакети с данни. Това го прави толкова по-малко пакети се създават и изпращат по мрежата, подобрявайки ефективността.
Предупреждение : Преди да започнете това ръководство, препоръчваме да създадете резервно копие на вашия регистър. Ако не сте сигурни как да създавате и импортирате резервни копия на системния регистър, гледайте „ Архивиране, възстановяване, импортиране и експортиране на системния регистър“ от Windows Ninja.
Този процес обаче оказва влияние върху вашата интернет връзка, което от своя страна може да причини пикове на пинг и проблеми със закъснението в онлайн видеоигрите. Деактивирането на този алгоритъм може да ви помогне да се отървете от подобни проблеми.
- Натиснете едновременно клавишите Windows + R на клавиатурата, за да изведете помощната програма Run. Тук въведете “ Regedit ” и щракнете върху бутона OK, за да стартирате редактора на системния регистър.
- Отидете до следния ключ, като използвате иконите със стрелки до папките, изброени в панела отляво, или просто го копирайте и поставете в адресната лента: HKEY_LOCAL_MACHINE\SYSTEM\CurrentControlSet\Services\Tcpip\Parameters\Interfaces
- Трябва да видите списък с папки в левия панел. Търсете в тези папки, докато намерите такава, която съдържа ключ „ DhcpIPAddress “, който съответства на текущия ви IP адрес.
Съвет : Можете да проверите своя IP адрес, като натиснете клавишите Windows + X на клавиатурата, след което изберете Windows Powershell . Тук въведете “ ipconfig ” и потърсете “ IPv4 адрес .”
- След като проследите правилната папка, ще трябва да създадете две нови стойности. Щракнете с десния бутон върху папката и изберете Нова → DWORD (32-битова) стойност .
- Именувайте първата стойност „ TcpAckFrequency “, а втората – „ TCPNoDelay “.
- Щракнете двукратно върху двете нови стойности и задайте данните за стойността на „ 1 “.
° С. Деактивирайте ускорението на мишката за по-добро прицелване

По подразбиране функция, наречена „ ускоряване на мишката “, е активирана на всеки компютър с Windows 10. Тази функция има за цел да ускори мишката ви, но може сериозно да попречи на прицелването ви във видео игри. За да го изключите, следвайте стъпките по-долу.
- Натиснете едновременно клавишите Windows + R на клавиатурата, за да изведете помощната програма Run. Тук въведете „ контрол ” и щракнете върху бутона OK, за да стартирате контролния панел.
- Уверете се, че вашият режим на изглед е зададен на „ Големи икони “ или „ Малки икони “. Това прави възможно да видите всички елементи на контролния панел на една и съща страница, без да навигирате в множество менюта.
- Щракнете върху опцията „ Мишка “ от изброените елементи.
- Превключете към раздела „ Опции на показалеца “, като използвате менюто на заглавката.
- Не забравяйте да премахнете отметката от опцията „ Подобряване на точността на показалеца “ под „ Движение “. Това ще изключи ускорението на мишката .
- Щракнете върху бутона Приложи , за да финализирате промените си.
д. Изключете клавишните комбинации за достъпност

Нищо не нарушава модата ви на игри повече от случайно отваряне на предупредителни прозорци и необходимост да излезете от тях по средата на играта. Функции като „ лепкави клавиши “ са скандално известни с това, че съсипват игрите, поради което препоръчваме да изключвате клавишните комбинации за достъпност, когато играете.
- Щракнете върху менюто "Старт" в лентата на задачите (икона на Windows) и изберете Настройки . Като алтернатива можете да използвате клавишната комбинация Windows + I.
- Изберете „ Лесен достъп “ от наличните опции на менюто.
- Превъртете надолу в панела отляво и щракнете върху „ Клавиатура “, посочена в секцията „ Взаимодействие “.
- Уверете се, че превключвателят под следните опции е настроен на „ Изключено “:
- Използвайте Sticky Keys
- Използвайте клавиши за превключване
- Използвайте филтърни ключове
- След това превъртете надолу до самия край на страницата и премахнете отметката от следните две опции:
- Показване на предупредително съобщение при включване на Sticky Keys, Toggle Keys или Filter Keys от клавиатурата
- Издава звук при включване или изключване на Sticky Keys, Toggle Keys или Filter Keys от клавиатурата
- Освен това можете да премахнете отметката от опциите, които ви позволяват да използвате пряк път за включване на тези функции. Това е, за да сте сигурни, че няма да включите случайно някой от тях, докато играете.
Стъпка 3. Деактивирайте автоматичните актуализации
Автоматизираните актуализации са добри и всички те обаче имат тенденцията значително да забавят скоростта на интернет и самото ви устройство. За да сте сигурни, че това няма да се случи по време на игра, можете да деактивирате някои автоматични актуализации, следвайки следващите два раздела.
а. Деактивирайте автоматичните актуализации на Windows 10

Актуализациите на Windows 10 обикновено носят нещо ново на масата. Пачове за сигурност, нови функции, подобрения и оптимизации — само няколко примера. Това обаче също така означава, че когато автоматичните актуализации са включени, те могат сериозно да забавят вашата интернет връзка и да причинят забавяне при изтегляне на актуализацията.
Ето как да изключите автоматичните актуализации в Windows 10.
- Щракнете върху менюто "Старт" в лентата на задачите (икона на Windows) и изберете Настройки . Като алтернатива можете да използвате клавишната комбинация Windows + I.
- Щракнете върху плочката „ Актуализиране и сигурност “.
- Уверете се, че оставате в раздела по подразбиране „ Windows Update “, след което щракнете върху „ Разширени опции “.
- Уверете се, че превключвателят под „ Автоматично изтегляне на актуализации, дори при връзки с ограничени данни (може да се начислят такси) “ е изключен.
- Имайте предвид, че отсега нататък ще трябва ръчно да актуализирате Windows 10. Можете да направите това, като отидете до менюто за актуализация и просто проверите дали има нова актуализация.
b. Деактивирайте автоматичните актуализации на Steam по време на игра

Steam е една от най-големите платформи за видеоигри днес. Ако четете тази статия, има вероятност да сте я изтеглили и на вашия компютър. Steam поддържа всичките ви игри актуални, което, подобно на актуализациите на Windows, може да причини проблеми с вашата интернет връзка и скоростта на устройството.
За щастие можете просто да кажете на Steam да не актуализира никакви игри, докато играете нещо. Следвайте следващите стъпки.
- Стартирайте вашия Steam клиент и влезте в акаунта си, ако бъдете подканени.
- Щракнете върху „ Steam ” от заглавното меню, след което изберете „ Настройки ”.
- Използвайки панела отляво, отидете до раздела „ Изтегляния “.
- Уверете се, че опцията „ Разрешаване на изтегляния по време на игра “ не е отметната. Това ще попречи на Steam да актуализира каквито и да било игри, докато открие, че дадена игра в момента се изпълнява на вашата система.
Стъпка 4. Изтеглете и използвайте приложения, за да оптимизирате вашия компютър
Някои приложения на трети страни могат да ви помогнат допълнително да оптимизирате системата си за игри. Всички тези приложения са безплатни за изтегляне и лесни за работа — но ние ще прегледаме някои от основните неща, необходими, за да ви помогнем да увеличите скоростта на вашия компютър и да се насладите още повече на любимите си видео игри.
а. Изчистете компютъра и системния регистър с помощта на CCleaner
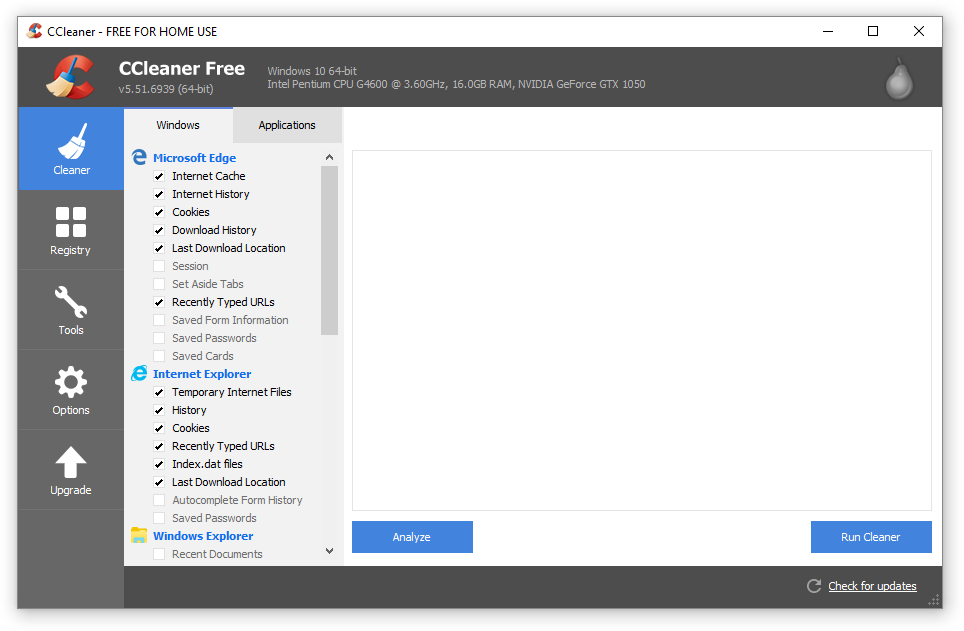
CCleaner е приложение, използвано за много различни неща. Той е в състояние да почисти компютъра ви от временни ненужни файлове, данни на браузъра и дори ви помага да поддържате организирани ключовете в системния регистър.
Ето как да изтеглите и използвате CCleaner за оптимизация на компютър.
- Изтеглете CCleaner, като щракнете тук . Това е официалният уебсайт, което означава, че всички изтегляния са защитени от злонамерен софтуер.
- Кликнете върху инсталационния файл, който току-що сте изтеглили, за да стартирате съветника за инсталиране. Просто следвайте инструкциите на екрана, за да инсталирате CCleaner на вашето устройство.
- Стартирайте CCleaner, като използвате създаден пряк път или лентата за търсене.
- Първо изберете “ Cleaner ” от левия панел. Просто щракнете върху синята икона „ Run Cleaner “, за да започнете процеса. По желание можете да премахнете отметката от всички опции, които не искате да изтриете, преди да започнете почистването.
- Изчакайте, докато почистването приключи, след което преминете към раздела „ Регистър “.
- Щракнете върху бутона „ Сканиране за проблеми “ и изчакайте CCleaner да идентифицира всички грешки в регистъра. Ако бъдат открити някакви проблеми, щракнете върху „ Коригиране на избрани проблеми… “
- Рестартирайте компютъра си . Трябва да можете да забележите повишаване на производителността.
b. Поддържайте драйверите на вашия GPU актуални

Вашият GPU е отговорен за изобразяването на всичко, което виждате на екрана. Един добър GPU може да използва повече ресурси, което ви позволява да изпълнявате игри гладко с красиви визуализации. Въпреки това, без подходящи и актуализирани драйвери, има вероятност вашите игри да продължат да забавят и потенциално да загубят красотата си.
За да актуализирате драйверите на GPU, следвайте стъпките по-долу.
- Щракнете с десния бутон върху иконата на менюто "Старт" в лентата на задачите, след което изберете " Диспечер на устройства ". Като алтернатива можете да натиснете клавишите Windows + X на клавиатурата, за да изведете същото меню.
- Разгънете раздела „Адаптери за дисплей“, като натиснете иконата със стрелка .
- Вашият GPU модел трябва да бъде посочен тук. За да актуализирате неговия драйвер, щракнете с десния бутон върху името на вашия графичен процесор и изберете „ Свойства “.
- Превключете към раздела „ Драйвер “, като използвате заглавното меню.
- Кликнете върху бутона „ Актуализиране на драйвера “.
- Изберете „ Автоматично търсене на актуализиран драйверен софтуер “ и позволете на Windows 10 да намери най-новата актуализация на драйвера.
° С. Инсталирайте DirectX 12

DirectX е задължителна технология за всички геймъри. Често се инсталира на вашия компютър, докато инсталирате игри, но е възможно да имате остаряла версия. Въпреки че това е по-добре от нищо, препоръчваме да надстроите до DirectX 12, за да се насладите на новите и подобрени функции.
- Първо проверете дали имате най-новия DirectX:
- Натиснете клавишите Windows + R на клавиатурата, за да изведете помощната програма Run. Тук въведете думата “ dxdiag ” и щракнете върху бутона OK.
- Изчакайте инструментът за диагностика на DirectX да се стартира.
- След като инструментът е отворен, намерете реда „ DirectX версия “. Ако пише „ DirectX 12 ”, вие вече използвате най-новата версия. Ако пише нещо по-ниско, не забравяйте да продължите.
- След като се уверите, че имате нужда от актуализация на DirectX, щракнете върху менюто "Старт" и изберете " Настройки ". Друга възможност е да използвате клавишната комбинация Windows + I.
- Щракнете върху плочката „ Актуализиране и сигурност “.
- Уверете се, че сте останали в раздела „Windows Update“ по подразбиране. Тук натиснете бутона „Проверка за актуализации“ и изчакайте Windows 10 да провери дали е налична нова актуализация.
- Използвайте подканите на екрана, за да актуализирате до най-новата версия на Windows 10 . Това ще инсталира и най-новия DirectX 12, към момента на писане не съществува отделен пакет за това.
Надяваме се, че тази статия успя да ви помогне да оптимизирате компютъра си за по-добро игрово изживяване. Ако все още забелязвате спад на FPS, забавяне или пикове на пинг, препоръчваме да потърсите хардуерни проблеми или да се свържете с вашия интернет доставчик .
Интересувате ли се да научите повече за Windows 10? Вижте нашето ръководство за това как да коригирате Mouse Lag на Windows 10 тук . Можете да прегледате нашата специална блог секция и да намерите статии за всичко, свързано с новаторската операционна система на Microsoft.