Android се предлага в различни форми и поради това, Приложението Gmail може да изглежда различно на различните устройства. Използвайте указанията в това ръководство, за да ви помогне да настроите своя имейл в приложението Gmail за Android .
- Изберете вашето конкретно вградено имейл приложение за Android
- Преди да започнете, уверете се, че актуализирате вашето приложение Gmail до най-новата версия
- След това отворете Google Play приложение на вашия телефон или таблет
- След това въведете „Gmail“ в лентата за търсене и изберете „Актуализиране“
- Имайте предвид, че ако не можете да намерите бутона за актуализиране или не го виждате, тогава вашето устройство вече е в най-новата версия
- След като приложението Gmail приключи с актуализирането , вече можете да отворите своето приложение Gmail.
- След това отидете до бутона за меню в горния ляв ъгъл, след това отидете на Настройки, докоснете Добавяне на акаунт и Exchange и Office 365
- Имайте предвид, че трябва да изберете само „ Outlook, Live и Hotmail“, ако искате да синхронизирате само имейла си и да не включвате календар и Контакти.

- В предоставеното място въведете своя имейл адрес и след това изберете Напред

- След това ще трябва да въведете паролата си
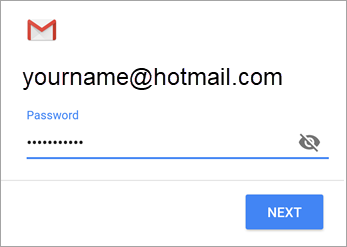
- Това са стъпките, които трябва да се следват за всеки тип акаунт:
- Ако сте потребител на Outlook , можете да пропуснете тези стъпки
- За тези, които използват Exchange или други акаунти , може да се наложи да попитате вашия администратор или вашия имейл доставчик за настройките на сървъра, за да ви позволи да настроите акаунта си ръчно.
- За тези, които използват Office 365 за работа или училище, може да се появи екран за заявка за пренасочване. В този случай изберете „ОК“
- Когато се появи екранът с настройки на входящия сървър, ще трябва да изберете вашия сървър към outlook.office365.com
- След това може да получите подкани от съображения за сигурност, разрешения за устройство и настройки за синхронизиране. Трябва да следвате всички тези указания.
- За тези, които имат акаунт в Office 365 за работа или училище, може допълнително да бъдете помолени да дадете потвърждение за „Дистанционно и администриране на сигурността“, както и да дадете одобрение за допълнителни мерки за сигурност. Когато това се случи, изберете „Ok“ или „Activate“
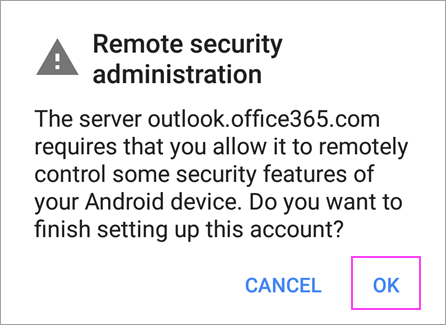
- След това отидете до входящата кутия, която току-що сте настроили. Ако видите имейл, който гласи „Необходими са действия за синхронизиране на имейл“, тогава трябва да отворите този имейл и да изберете „Използване на друго приложение за поща вместо това“
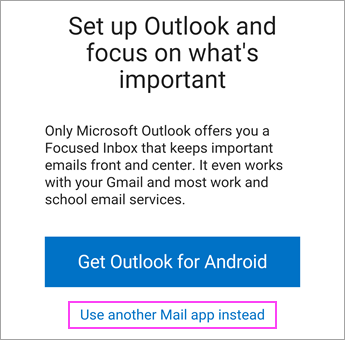
- Ако обаче не виждате този имейл и вашите имейли се синхронизират успешно, можете да пропуснете тази стъпка.
- След това намерете лентата за известия на Android , като дръпнете надолу от горната част на екрана.
- Ако видите известие, което гласи „Не може да се синхронизира календар и контакти“, изберете това. След това изберете Разреши, за да дадете достъп.

- След като направите това, вие сте готови.
Настройване на вашия имейл в Gmail на устройство с Android
Това е подобно на първия метод. Въпреки това е малко по-различно.
- Първо отворете приложението Gmail на вашето Android устройство
- Придвижете се до Настройки и след това изберете стрелката, която е точно вдясно от имейла
- Изберете Добавяне на акаунт и след това Друго. Освен това имайте предвид, че ако искате да настроите акаунта си с Mobile Sync , тогава трябва да изберете Exchange вместо това
- Въведете своя имейл адрес в предоставеното място
- След това изберете IMAP
- Въведете вашата парола в предоставеното място
- След това ще бъдете подканени да въведете imap.one.com за входящ сървър
- За изходящ сървър въведете send.one.com
- От дадените опции изберете опции за акаунт. Когато стигнете до тази стъпка, можете да решите колко често Gmail трябва да търси нови имейли, кога и колко често получавате известия и др. Можете също да премахнете избора всякакви опции, които не желаете.
- След тази стъпка сте готови.
Добавяне на акаунт в Gmail към вашия Android чрез IMAP
- За да активирате IMAP в Gmail
- Влезте в акаунта си в Gmail
- След това изберете иконата на зъбно колело който се намира в горния десен ъгъл на екрана ви и изберете Настройки на Gmail, които са в горната част на всяка страница в Gmail
- Изберете POP/IMAP и Препращане
- След това изберете Активиране на IMAP
- Накрая ще трябва да конфигурирате вашия IMAP клиент и след това да изберете Запазване на промените
- След това отворете началния екран на Android и изберете иконата за имейл
- В предоставеното място въведете своя имейл адрес и парола . След това изберете Ръчна настройка
- Изберете опцията за IMAP акаунт
- Ще бъдете отведени до друг екран, където трябва да въведете вашето потребителско име, парола и IMAP сървър: imap.gmail.com/ Порт : 993 или 143 или много рядко 585
- След това изберете Напред
- За настройките на изходящия сървър на следващата страница ще трябва да въведете: SMTP сървър: smtp.gmail.com/ Порт: 25 или 465 или много рядко 2525/ Тип защита: SSL
- След това изберете Напред
- Изберете опцията Честота на проверка на имейл
- След това изберете Напред
- И накрая, ще трябва да наименувате акаунта и да въведете екранното име по ваш избор
- След като изберете Готово, вече можете да проверявате имейлите си от вашия Android
Ръчна настройка, ако не можете да добавите своя имейл акаунт към приложението Gmail
- Първо отворете акаунта в Gmail и след това отворете Настройки
- Изберете Добавяне на акаунт и след това Друго
- В предоставеното място въведете пълния си имейл адрес и след това изберете Ръчна настройка и след това Exchange
- След това въведете паролата си
- Ако настройките на сървъра са налични, уверете се, че вашите са зададени на: Настройки на изходящия SMTP сървър и Настройки на входящия сървър
- За вашия домейн или потребителско име се уверете, че се показва целият имейл адрес.
- За вашата парола въведете същата парола който използвате за достъп до своя имейл акаунт
- За всеки имейл акаунт, завършващ на @hotmail.com, @outlook.com, @live.com или @msn.com или всеки друг акаунт, който се хоства от Outlook.com, въведете в eas.outlook.com
- Имайте предвид, че ако настройвате Базиран на Exchange акаунт, но не знаете името на вашия Exchange сървър, тогава трябва да се свържете с вашия администратор
- За достъп до порта: използвайте 443 или 993
- За типа защита изберете SSL или TLS и се уверете, че опцията Използване на защитена връзка е избрана. След това изберете Напред .
- За изходящи SMTP сървъри се уверете, че използвате smtp-mail.outlook.com . Това е необходимо само ако използвате акаунт в Outlook
- Ако имате Office 365 за бизнес акаунт, тогава не забравяйте да използвате smtp.office365.com
- Ако имате имейл акаунти в Exchange, може да се наложи да се свържете с вашия имейл администратор или системен доставчик.
- За типа защита изберете TLS
- За номера на порта въведете 587 и след това изберете Напред
Какво представляват POP и IMAP?
Вие избирате да настроите своя имейл с помощта на IMAP или POP , като настроите акаунта си ръчно, вместо да използвате Exchange ActiveSync.
Това означава, че само имейлът ви ще се синхронизира с телефона ви, а календарът и контактите ви няма
Ако не сте сигурни какво представляват IMAP и POP, ето техните дефиниции.
IMAP
IMAP ви позволява да имате достъп до вашия имейл, независимо къде се намирате и от всяко устройство по ваш избор. Например, когато четете съобщение чрез IMAP, вашият компютър всъщност не го изтегля или съхранява.
Вместо това вие всъщност го четете директно от имейл услугата.
Поради това можете да проверявате имейла си от всяко устройство по света. IMAP ще изтегли съобщение само когато изберете и щракнете върху него .
Освен това прикачените файлове не се изтеглят автоматично , което ви позволява да проверявате имейла си много по-бързо, отколкото бихте могли с POP.
POP
За сравнение POP се свързва директно с вашата имейл услуга и изтегля всичките ви нови съобщения от нея. След като приключат с изтеглянето на вашия компютър или Mac , те се изтриват от имейл услугата.
Това означава, че след като имейлът бъде изтеглен на вашето устройство, той може да бъде достъпен само от същия компютър. Ако се опитате да получите достъп до имейла си от друго устройство, имейлите, които са били изтеглени преди, няма да бъдат достъпни за вас.
Освен това изпратената поща се съхранява локално на вашия компютър или Mac, а не на имейл сървъра. Имайте предвид, че много доставчици на интернет услуги ви предоставят имейл акаунти, които използват POP.
Ако търсите софтуерна компания, на която можете да се доверите за нейната почтеност и честни бизнес практики, не търсете повече от SoftwareKeep . Ние сме сертифициран партньор на Microsoft и BBB акредитиран бизнес, който се грижи да предостави на нашите клиенти надеждно, удовлетворяващо изживяване със софтуерните продукти, от които се нуждаят. Ние ще бъдем с вас преди, по време и след всички продажби.
Това е нашата 360-градусова гаранция SoftwareKeep. И така, какво чакате? Обадете ни се днес на +1 877 315 1713 или изпратете имейл на sales@softwarekeep.com. Освен това можете да се свържете с нас чрез чат на живо.

