
Когато стартирате компютъра си, всяка секунда се брои. По подразбиране Discord ще стартира при стартиране и ще проверява за актуализации, докато вашето устройство се зарежда, което може да забави процеса на стартиране.
Discord е един от най-известните комуникационни инструменти онлайн, но много хора не знаят как да спрат автоматичното отваряне на Discord при стартиране. Ако ви е писнало Discord да работи и да търси актуализации при всяко стартиране на вашето устройство, ще ви обясним стъпка по стъпка на компютри с Windows и Mac как да предотвратите този проблем.
Защо Discord се отваря при стартиране?
Подобно на много други приложения, Discord ще се стартира при стартиране, за да провери за нови актуализации, което може да отнеме ценни секунди от времето ви за зареждане. Това също е удобна функция - ако използвате Discord много, може да искате да се върнете веднага към разговора, след като стартирате устройството си. Отварянето на Discord при стартиране ви помага да направите това.
Много потребители обаче смятат, че автоматичното отваряне на Discord при стартиране е по-скоро разсейване, отколкото удобство. Ако искате да ускорите времето за зареждане или искате да спрете автоматичното отваряне на Discord при стартиране, следвайте инструкциите по-долу.
Спрете отварянето на Discord при стартиране (Windows)
Ако използвате Windows 10 или Windows 11, инструкциите по-долу ще ви покажат как да спрете отварянето на Discord при стартиране.
1. Деактивирайте „Open Discord“ във вашите настройки
Discord включва настройка за деактивиране на автоматичното стартиране по време на стартиране. Можете да получите достъп до това, като влезете в настройките си в настолния клиент на Discord.
-
Отворете вашия Discord клиент (след като инсталирате BetterDiscord) и щракнете върху иконата User Settings до вашите потребителски данни.
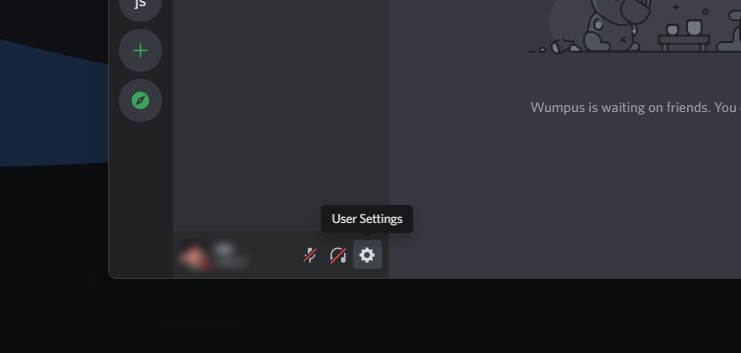
-
Превъртете надолу и щракнете върху Настройки на Windows от менюто отляво. Тук се уверете, че Open Discord е изключен.
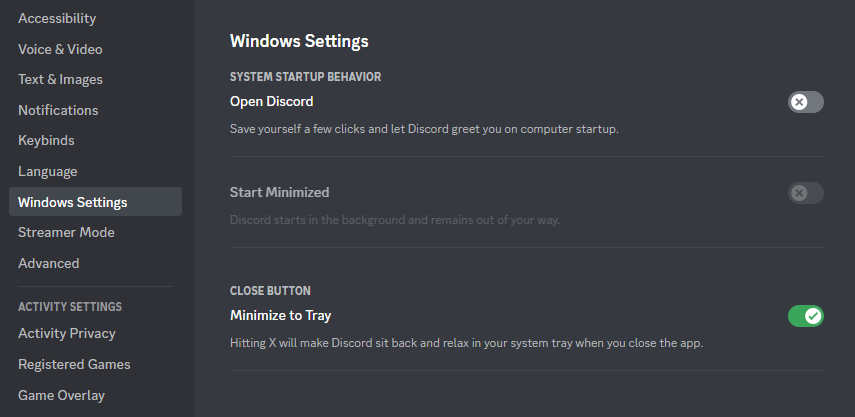
- Когато рестартирате компютъра си, ще забележите, че Discord вече не се отваря при стартиране.
2. Деактивирайте Discord при стартиране с помощта на диспечера на задачите
В някои случаи може да се наложи да спрете отварянето на Discord при стартиране, като го деактивирате в диспечера на задачите. Това решение често решава проблема с отварянето на Discord при стартиране дори след като настройката „Open Discord“ е била изключена.
-
Натиснете клавишите Ctrl + Shift + Esc на клавиатурата, за да изведете диспечера на задачите и след това превключете към раздела Стартиращи приложения .
-
Превъртете надолу, докато видите „ Актуализация “ в списъка с логото на Discord до него. След като изберете приложение, щракнете върху бутона Деактивиране .
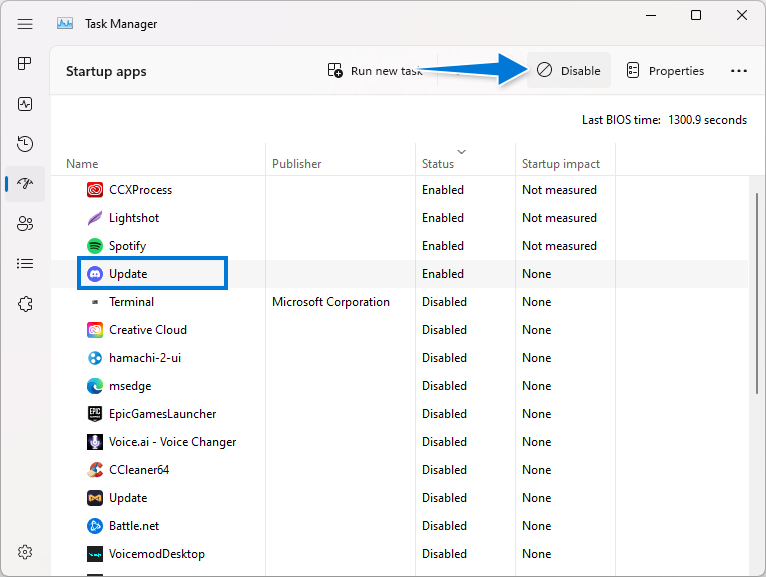
- В някои случаи ще видите логото на GitHub, показано до списъка с актуализации, вместо собственото лого на Discord. Уверете се, че сте деактивирали и това, в противен случай все още може да видите Discord при стартиране.
3. Деактивирайте Discord от вашите стартиращи приложения
Потребителите на Windows 11 могат да деактивират отварянето на Discord при стартиране директно от приложението Настройки. Ето как да го направите:
-
Отворете менюто "Старт" и изберете Настройки . Можете също да натиснете клавишната комбинация Win + I на клавиатурата, за да отворите приложението Настройки.

-
Изберете Приложения от менюто вляво и след това щракнете върху Стартиране .
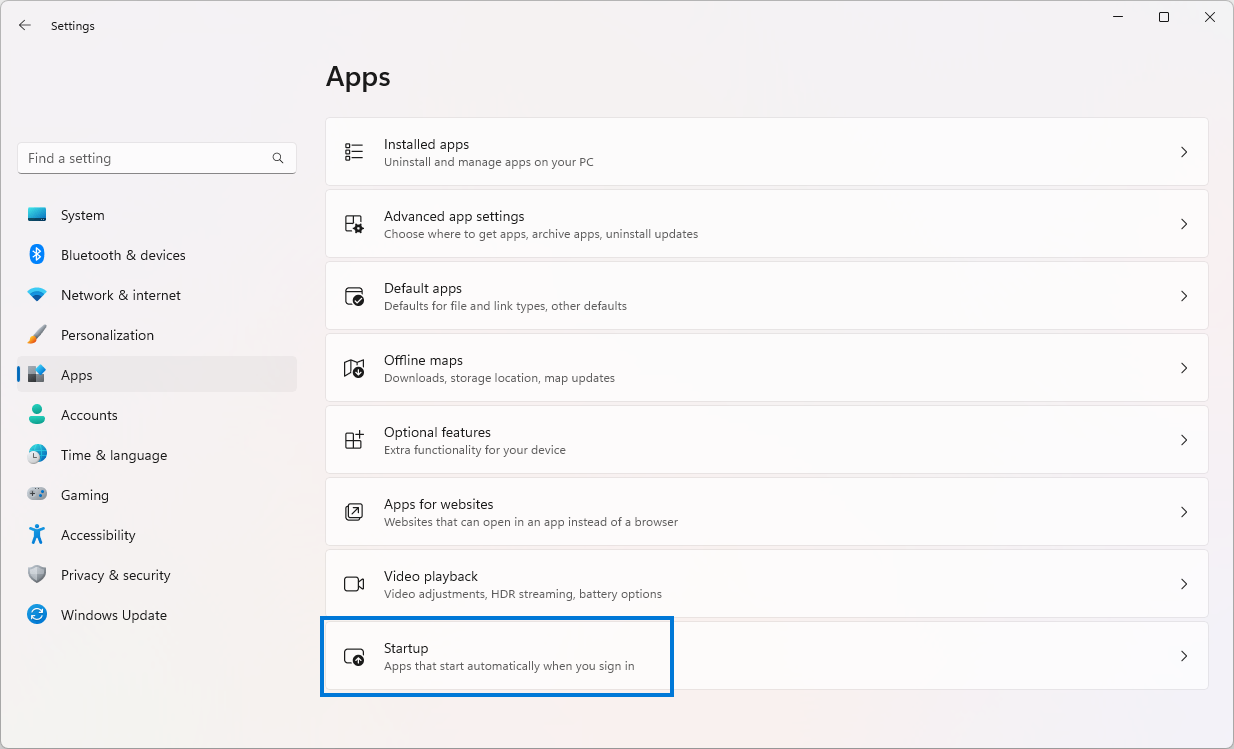
-
Превъртете надолу, докато видите „ Актуализиране “, посочено във вашите стартиращи елементи, с логото на Discord до него. В някои случаи ще видите GitHub, написан под този елемент. Уверете се, че елементът е изключен.
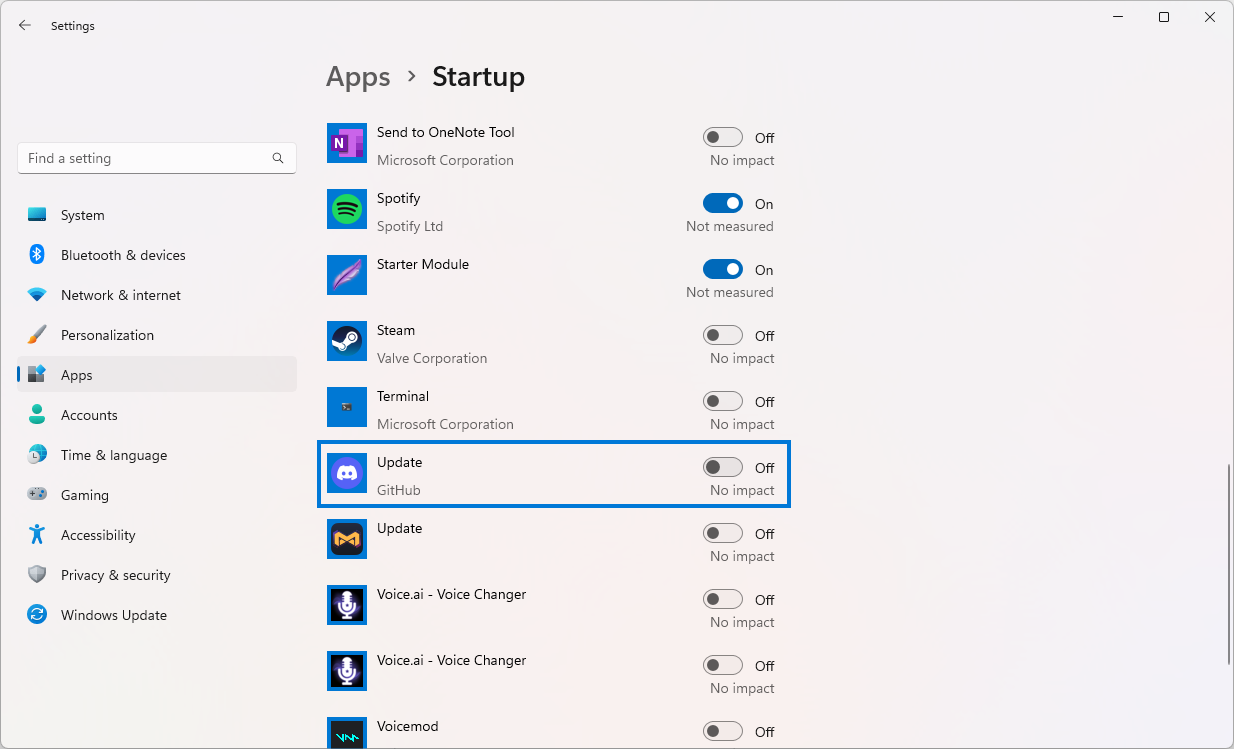
- След като деактивирате този елемент, продължете и рестартирайте компютъра си. Трябва да забележите, че Discord вече не се отваря при стартиране.
Спрете отварянето на Discord при стартиране (Mac)
Ако използвате Discord на система macOS, следвайте ръководството стъпка по стъпка по-долу, за да спрете автоматичното отваряне на Discord при стартиране.
-
За достъп до System Preferences щракнете върху логото на Apple и изберете System Preferences от падащото меню.
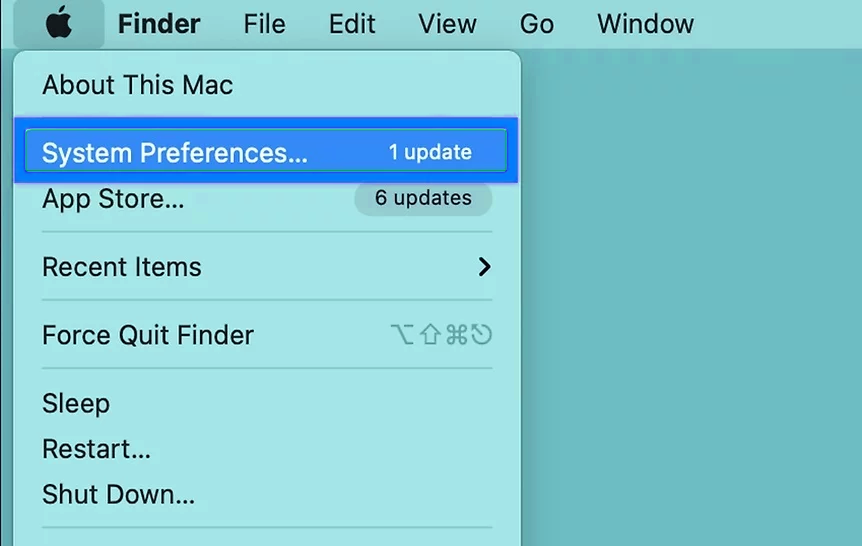
- Щракнете върху Потребители и групи от менюто Системни предпочитания. Тя трябва да се намира в горната група икони.
- Като докоснете вашето локално потребителско име, ще ви бъде предоставен достъп до преглед на всички потребители, свързани с вашия Mac. Когато изберете собственото си потребителско име, това ви дава разрешение да променяте съответно елементите за влизане.
-
Преминете към раздела Елементи за влизане , разположен в горната част на този прозорец. За да премахнете Discord от списъка с елементи за влизане, изберете " Discord " и след това натиснете бутона - (минус), разположен в долната част на този прозорец.
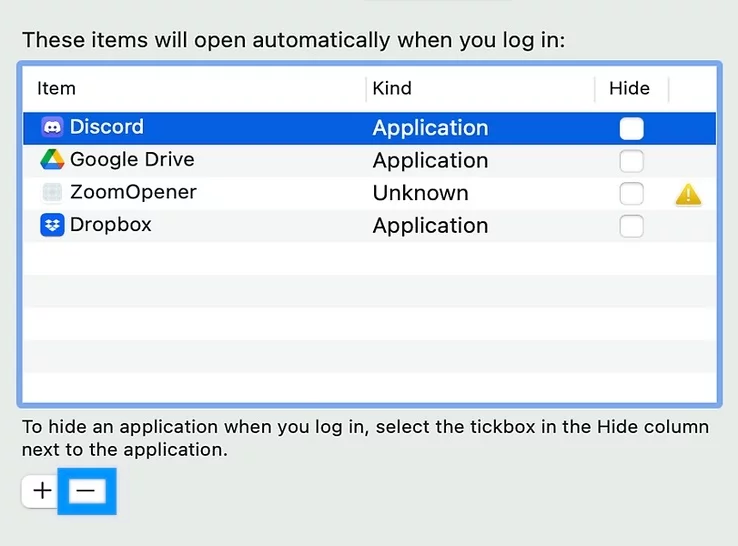
Имайте предвид, че тази промяна засяга само първоначално избрания потребител. Ако искате да деактивирате стартирането на Discord в други профили, уверете се, че имате паролите им под ръка, тъй като те ще са необходими, за да продължите.
Заключение
След като изпълните стъпките по-горе, Discord вече не трябва да се отваря, когато стартирате компютъра си.
Надяваме се, че това ръководство е било полезно да се научите как да спрете автоматичното стартиране на Discord при стартиране и да ви позволи да си върнете ценното време за зареждане. Ако имате допълнителни въпроси или проблеми с инструкциите по-горе, не се колебайте да се свържете за помощ! Винаги се радваме да ви помогнем.
Още нещо
Радваме се, че прочетохте тази статия. :) Благодаря ви, че прочетохте.
Ако имате секунда, моля, споделете тази статия в социалните мрежи; някой друг също може да се възползва.
Абонирайте се за нашия бюлетин и бъдете първите, които ще четат нашите бъдещи статии, рецензии и публикации в блогове направо от входящата си поща. Ние също така предлагаме сделки, промоции и актуализации за нашите продукти и ги споделяме по имейл. Няма да пропуснете нито един.
Свързани статии
» Как да коригирам Discord Screen Share Audio не работи (2023)
» Подобрете Discord: Какво е BetterDiscord и как да го използвате?
» Как да коригирате грешка при неуспешна актуализация на Discord