Замразеният Apple iMac или MacBook може да бъде значително неудобство. Когато се появи „ Въртящата се топка на смъртта “, вие сте заседнали и това е гадно. Има няколко причини за замръзване на Mac и те могат да варират от устройство на устройство.
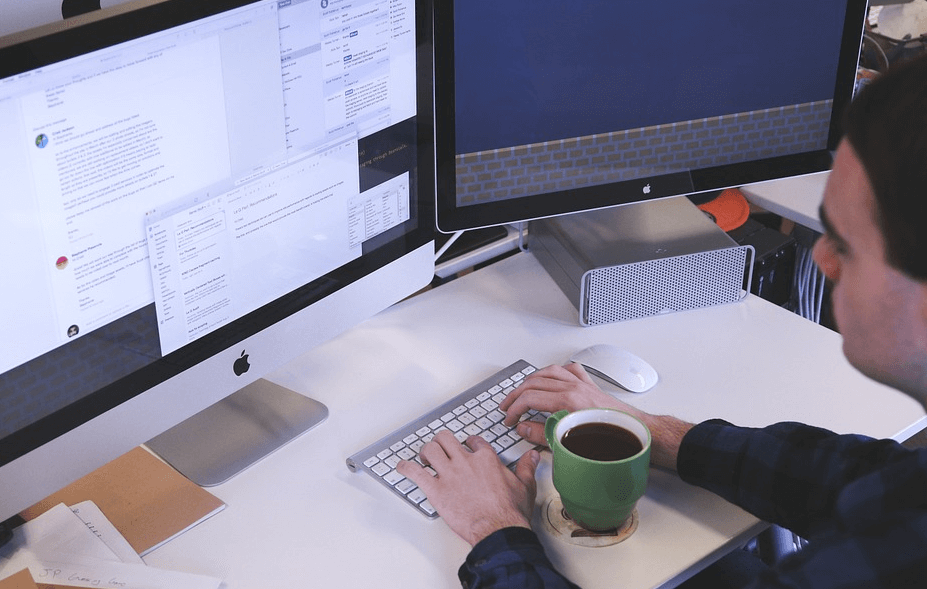
Знаем колко разочароващо може да бъде да трябва да се заемете с работа, но въртящата се топка на смъртта да излезе на екрана, УБИВАЩИ ВРЕМЕТО И НАПРЕДЪКА ВИ.
Така че, за да ви помогнем и да ви предпазим от разбиването на лаптопа ви, създадохме тази статия, за да ви помогнем да научите как да размразите своя Mac, ако това някога се случи. Ето как да размразите Word на Mac, без да губите работа.
„Въртяща се топка на смъртта“
Когато вашият Mac е зает, може да е нормално да видите от време на време да се появява курсорът „ въртяща се топка “. Това означава, че компютърът обработва особено трудна задача. Обикновено това продължава най-много само няколко секунди, след което топката постепенно изчезва и след това стандартният показалец на курсора се появява отново, когато задачата приключи.
Въпреки това, когато Mac удари сериозен проблем (ако правите ТВЪРДЕ МНОГО), въртящата се топка ще се появи и ще остане там. Mac ще бъде частично замразен. Въпреки че текущото приложение или документ, върху който може да сте работили, ще бъде временно деактивиран, все пак може да сте в състояние да превключите към друго и да работите върху него.
Въпреки това, при по-тежки обстоятелства, всички програми на вашия Mac са блокирани и изглежда не можете да накарате Mac да реагира и тракпадът или мишката не отговарят и нищо не изглежда да работи, тогава това е ситуация, в която може да трябва да оставите вашия Mac да си почине.
Това ни води до първия ни вариант.
Какво да направите, когато вашият Mac замръзне
Направете си почивка

Понякога Mac има твърде много взискателни задачи, които са струпани върху него, и ще му трябва известно време, за да се справи с тях. Ако клавиатурата или мишката не реагират, отдалечете се от компютъра/лаптопа за няколко минути и след това се заемете с друга работа.
Когато се върнете, проблемът трябва да се е разрешил и можете да се върнете към използването на вашия Mac. Ако случаят е такъв, вашият Mac може да има много малко свободно място на твърдия диск или RAM.
Mac Force Quit

Отидете в менюто на Apple:
Стъпка 1. Натиснете комбинацията Cmd+Option+Esc и ще се появи прозорец.
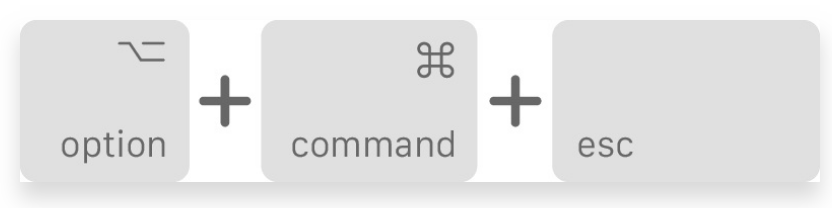
Стъпка 2. След като натиснете горната клавишна комбинация, трябва да се появи Принудително изход от приложенията, изберете Microsoft Word и след това щракнете върху бутона „Принудително изход“.
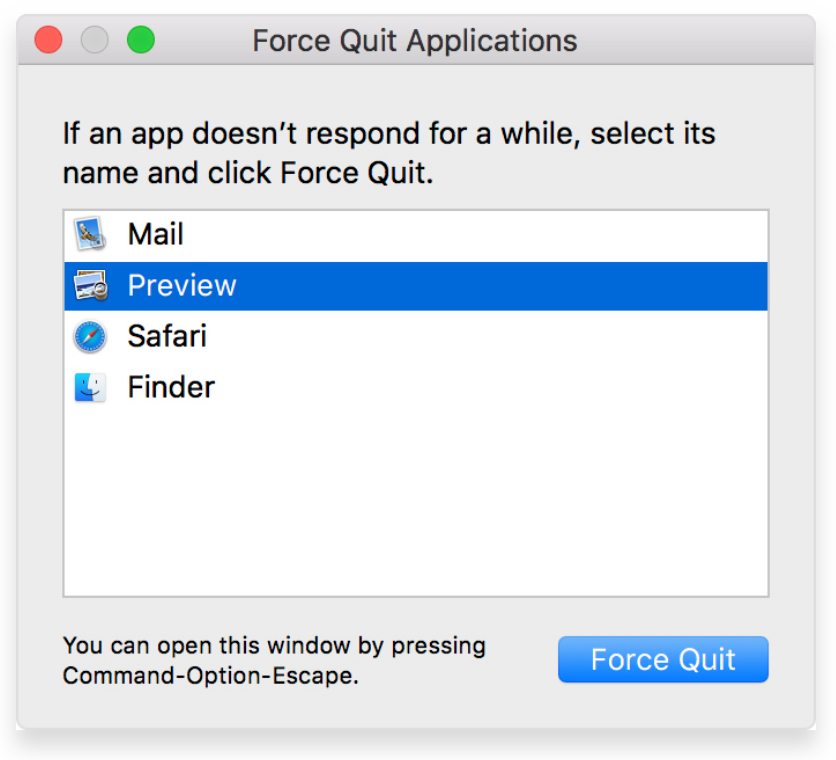
Mac също ще покаже списък с програми. Когато представи тези програми, щракнете върху замразената и Mac ще я затвори вместо вас, без да засяга останалите. В зависимост от вашето приложение и работа, извършването на принудително излизане на вашия MacBook може, за съжаление, да доведе до загуба на част от вашата работа.
Така че може да искате да внимавате с тази опция. Би било добра идея да настроите приложението Time Travel (което архивира данните ви на част от информацията на всеки час)
Изключване, включване

В някои редки ситуации вашият Mac може напълно да замръзне върху вас. Курсорът на мишката няма да се движи и клавиатурата няма да реагира напълно. Така че натискането на "Force Quit" няма да бъде опция. Ако вашият Mac е бил в замръзнало състояние в продължение на няколко минути, тогава най-добре е да изключите захранването само на вашия Mac.
Преди да го включите отново, ще трябва да изключите всички външни устройства, като вашите камери или скенери. Вашият Mac автоматично ще възстанови приложенията заедно с всички други документи, които са били отворени по време на изключването му.
5 начина за принудително затваряне на приложения на Mac
Докът
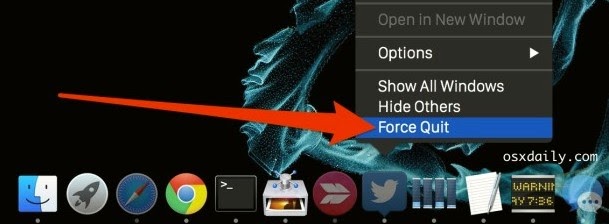
Обикновено, когато щракнете с десния бутон върху работещо приложение в OS X Dock, ще видите опция за полето „Изход“. Това обаче може да не работи със замразено приложение. За да затворите принудително приложението си, задръжте клавиша Option на клавиатурата си, докато щракнете с десния бутон върху иконата на Dock на приложението и след това ще видите, че „Quit“ вече е „Force Quit“.
Щракнете върху това, за да затворите принудително приложението.
Трябва да сте сигурни, че няма предупреждение, когато принудително затворите приложение и че обичайните подкани за „запазване“ няма да се появят, преди приложението да бъде затворено.
Прозорецът за принудително излизане
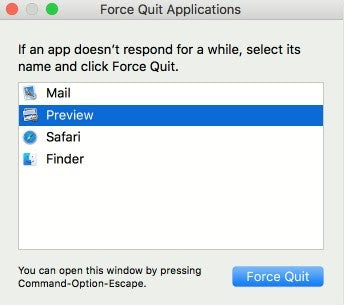
OS X има уникален прозорец, който е предназначен за работа с приложения, които трябва да бъдат принудително затворени. Можете да получите достъп до този прозорец по два различни начина. Първият начин е чрез щракване върху логото на Apple в лентата с менюта заедно с избиране на Force Quit. Вторият начин е да изведете същите тези прозорци, като използвате опцията за клавишна комбинация: Command-Option-Escape.
След това прозорецът ще покаже всички работещи приложения и след това можете да идентифицирате с червения текст всяко от приложенията, които „не отговарят“. Просто маркирайте приложението и след това щракнете върху бутона Force Quit, за да го затворите.
Монитор на дейността
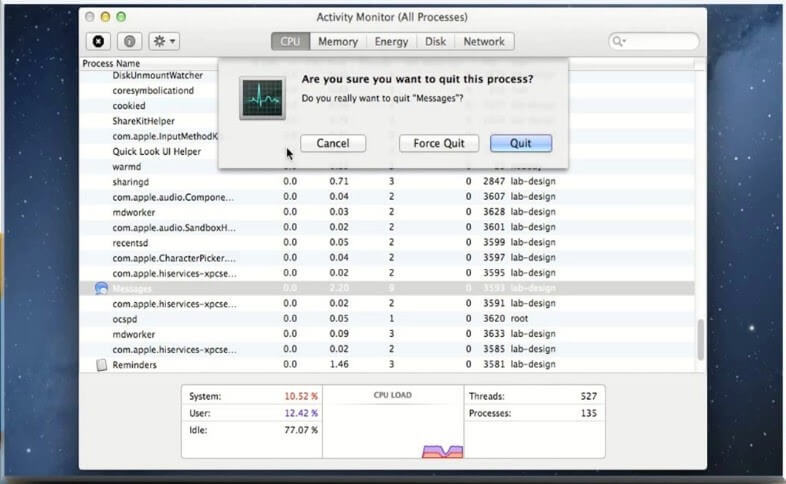
Приложението Activity Monitor ще ви предложи богата информация за текущото състояние на вашия Mac. Ресурсите на Activity Monitor, заедно с вашите приложения, ще ви позволят принудително да затворите всички замразени приложения.
Всичко, което трябва да направите, е да намерите приложението в списъка с процеси.
Ще можете да им представите две възможности. Кои са: Quit или Force Quit. Ако е възможно, първо опитайте Quit, тъй като това ще направи опит за излизане от приложението и запазване на потребителските данни по изящен начин.
Командата „Убий“ в терминала
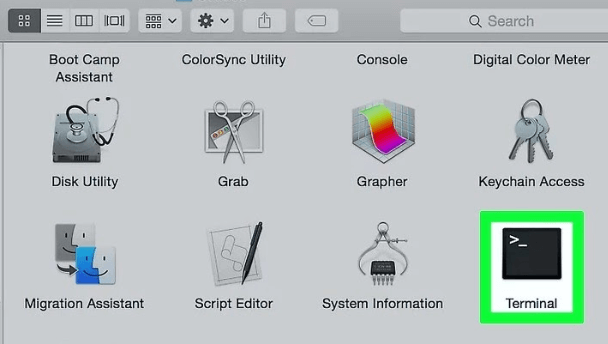
Ако предпочитате повече метод на командния ред за справяне с неотговарящи приложения, можете също да използвате командата „kill“ в терминала . За да използвате този конкретен метод, ще трябва да определите ID на процеса (PID) на приложението, което е числова стойност, която OS X използва, за да следи всички ваши уникални приложения.
Най-лесният начин да намерите PID на вашето приложение е чрез Activity Monitor. Той е тук, където ще бъде посочен в колоната PID. Ако използвате монитора на активността, за да намерите PID, можете да го използвате и за принудително излизане от приложението, както е описано по-горе.
Клавишна комбинация
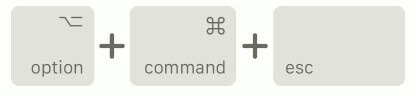
И накрая, можете директно да затворите всяко приложение чрез клавишна комбинация и да го направите без никакви намесващи стъпки, които споменахме по-горе. Това може да изглежда най-добрият или най-очевидният метод - но има причина най-накрая да е посочен тук.
Използването на вашата клавишна комбинация по-долу незабавно ще затвори активното приложение. Проблемът, който възниква, е, че е елементарно да загубите представа кое приложение е активно, особено когато имате работа с едно или повече замразени или неотговарящи приложения.
С това казано, този метод е най-рисковият метод и този, който е ПОСЛЕДНИЯТ резултат (вижте какво направихме).
Въпреки това, ако разбирате свързаните с това рискове и сте внимателни, този бърз метод за принудително излизане е най-бързият метод. За да използвате този метод, трябва да се уверите, че замразеното приложение е активно, както и да натиснете и задържите Command-Option-Shift-Escape . Както при другите методи за принудително излизане, които споменахме, активното приложение веднага ще бъде принудително затворено.
Защо Microsoft Word?
Документите на Microsoft Word (MS) са известен и широко използван софтуер, който стана много полезен за студенти, писатели, журналисти и като цяло за всеки, който трябва да пише като цяло. MS документите съхраняват жизненоважна информация за потребителите и много пъти тези файлове ще носят чувствителна информация - като такива, те ще изискват да бъдат защитени.
За тези специфични ситуации самият MS Word (включително най-новата версия: microsoft word 2019 ) предоставя брилянтна възможност на потребителите да заключват, както и да отключват word файловете, така че данните да не могат да бъдат променяни или злоупотребявани от неоторизирани потребители. Поради високото ниво на сигурност, MS Word също е софтуер, който е много популярен и сред потребителите на Apple.
Предимства на Microsoft Word
- Изложете най-добрите си думи напред: С Word ще можете да пишете с увереност – като сте много информирани, че работата ви ще бъде най-добра благодарение на интелигентната технология, проектирана в Words, за да ви помогне с вашите предложения за правопис, граматика и дори стилистично писане . С инструменти под ръка можете бързо да преминете от писалка към хартия и към цифрово без усилие.
- Останете в потока: Можете да получите цялата информация, от която ще се нуждаете, докато пишете и го правите - без изобщо да се налага да напускате Word, независимо дали става дума за PowerPoint слайд на съотборник, цитирани изследвания или отчети от вашия LinkedIn, за да ви помогне да създадете завладяваща и привличаща вниманието автобиография или статия.
- Работете по-добре заедно: Няма да има значение къде се намирате – ще можете да си сътрудничите в реално време. Освен това ще можете да споделяте цялата си работа и документи само с едно натискане на бутон. Поканването на други (приятели, съотборници и т.н.) да редактират в реално време или да добавят коментари към задача също е възможно. И накрая, независимо от предпочитания от вас пълен език (ако работите в многословна група) или опциите за достъпност – всеки от вашия екип пак ще може да работи заедно, за да направи повече.
- Сътрудничество по споделени проекти: Лесно един от отличителните белези. Office Online съчетава по-често използваните функции на Office, както и възможностите за съавторство в реално време.
- Бърз старт на вашите документи: Ще можете да покажете своя професионализъм с шаблони на Word в над 40 категории, както и да спестите много повече време.
- Свържете се с експерти: Ако имате някакви затруднения, можете да видите какво е новото, като получите съвети заедно с трикове, които да ви помогнат да създавате, редактирате и накрая да изглаждате документи като професионалист.
6 функции на Microsoft Word, които трябва да използвате
1) Какво ще кажете за проверка на правописа?
С Microsoft Word можете бързо да коригирате правописните си грешки -- и да го направите наведнъж. Правописните корекции могат да бъдат направени чрез просто стартиране на пълна проверка на правописа на Word от раздела Преглед (което може да ви спести много време) през групата Проверка или чрез бутона Правопис и граматика.
Microsoft Word ще бъде посочен в полето „Не е в речника“, когато използвате основния диалогов прозорец Правопис или Граматика. Когато това се случи, ще получите предложения, които ще бъдат представени под екрана -- с първото избрано предложение. Опциите, които имате, ще бъдат подобни на опциите с десен бутон, които са налични за корекции, докато пишете.
2) Използване на предимствата на циркулярната поща
Тази функция (обединяване на имейли) ви позволява да изпращате групови имейли до хората във вашия имейл списък - но с уникални елементи (елементи като кодиране). Например, можете да създадете серия от етикети или пликове за вашия страхотен сценарий за изпращане по пощата.
В този имейл или писмо може да включва вашето име, както и вашия адрес и други информативни подробности. Може да има и „директория“. Можете да създадете един документ, който съдържа цялата тази информация -- и след това от там; всичко ще бъде еднакво във всяка версия (имейли, които се изпращат).
3) Намиране и замяна
Можете да спестите ценно време с тази полезна функция на Word. Word Replace може също да търси всички срещания на конкретна дума, фраза или набор от знаци - след като намери това, което търсите, ще ги замени с алтернатива.
Ще ви бъде дадена и опцията да замените всички събития или да преминете през тях поотделно, като приемете или отхвърлите всяка промяна, която смятате за необходима.
4) Вмъкване на водни знаци
Ако току-що сте изпратили важен документ или може би сте създали извадка от чернова, ще искате да можете да защитите съдържанието си, без да редактирате твърде много от него.
С тази функция можете да вмъкнете воден знак, специфичен за вашия документ, чрез бутона за оформление на страницата. Освен това ще можете да персонализирате вашия воден знак, както и да добавите своя снимка. Тази функция е страхотна, защото можете да добавите логото на марката си - и да се отклоните за секунда, създаването на марка е мощно. Логото на вашата марка ще бъде на вашите отчети за бизнеса, които може да изготвите.
5) Вмъкване на горния и долния колонтитул
От съществено значение е да използвате функцията за интервал в горния и долния колонтитул, за да спестите място в други области на вашия документ. Тази функция също така дава на вашите файлове много по-професионален и привлекателен вид.
Можете например да включите номера на страници, които преминават през целия документ. Въпреки това, това, от което много хора изглежда не се възползват твърде много, е идеята, че могат също да вмъкнат свои уникални изображения в документите. По-конкретно, имаме предвид, че те могат да поставят логото на своята компания или може би завладяващо изображение, което има контекст с общата тема на документа.
6) Стратегическо използване на хипервръзки
Може би един от най-добрите начини да придадете на вашия документ на Word тази допълнителна част от авангарда -- е да вмъкнете хипервръзки в изображенията и в конкретен текст, за да направите документа си по-интерактивен.
Като просто щракнете с десния бутон върху текста/изображението и щракнете върху хипервръзката, ще можете да изберете къде искате да насочите потребителите. Чудесен начин за по-нататъшно използване на тази фантастична функция и инструмент е да насочите потребителите към друга статия или може би дори уеб страница с вашия цифров отпечатък. Това създава повече трафик и повече шум около вашия бизнес.