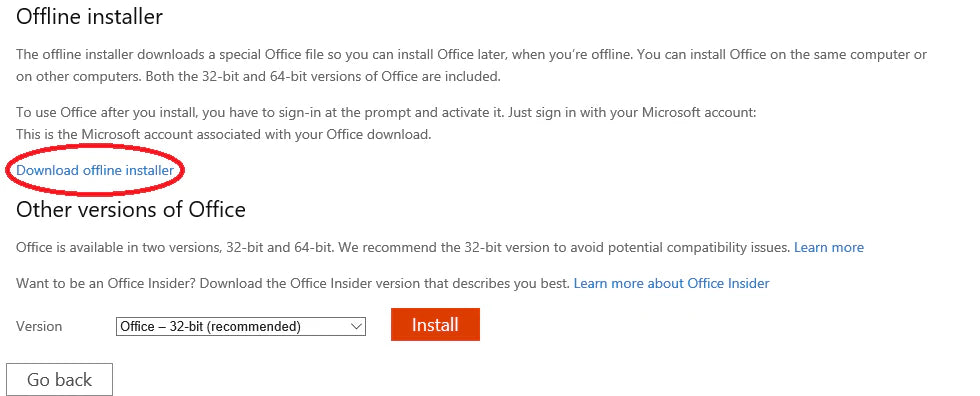продуктов ключ Microsoft Certified Partner excel 2019 Ако живеете в район с ненадежден интернет или сте под строги ограничения на честотната лента, може да е трудно, ако не и невъзможно да инсталирате актуализации и софтуер. Ако случаят е такъв, препоръчваме ви да използвате офлайн инсталатора за Microsoft Office.
Това ще ви позволи да инсталирайте офис по всяко време, независимо от достъпа до интернет и след това просто го активирайте, когато имате достъп до интернет.

Ако живеете в район с ненадежден интернет или сте под строги ограничения на честотната лента, може да е трудно, ако не и невъзможно да инсталирате актуализации и софтуер. Ако случаят е такъв, препоръчваме ви да използвате офлайн инсталатора за Microsoft Office.
Това ще ви позволи да инсталирате офис по всяко време, независимо от достъпа до интернет и след това просто да го активирате, когато имате достъп до интернет.
За да инсталирате Office чрез офлайн инсталатора, трябва да имате акаунт в Microsoft Office. Ако все още нямате такъв, ще трябва да го настроите, преди да предприемете нещо по-нататък.
След като настроите акаунта си, можете да започнете процеса на инсталиране на Office.
Офлайн инсталатор на Office за Office Home
Също така е важно да се признае, че тези стъпки работят само за Microsoft Office за дома . Ако искате да инсталирате в училищен или бизнес акаунт ще трябва да следвате различни стъпки. Това също е само за онези, които са закупили абонамент за Microsoft Office , а не еднократна покупка. За да използвате офлайн инсталатора, следвайте стъпките по-долу.
Първа стъпка
Ще трябва да влезете във вашия акаунт в Microsoft, като отидете на www.office.com и въведете вашето потребителско име и парола. Важно е да се уверите, че сте влезли в акаунта, който е свързан с вашето копие на Microsoft Office, ако имате повече от един акаунт.

Стъпка втора
След като влезете , ще трябва да намерите опцията Инсталиране на Office и след това да щракнете върху нея, за да я изберете. Ще трябва също да изберете Инсталиране на Office на страницата за инсталиране.
Стъпка трета
След това ще трябва да намерите вашите прозорци за изтегляне и инсталиране и да щракнете върху Други опции . Това ще ви позволи да изберете офлайн инсталация , а не стандартната онлайн версия. Ако не изберете Други опции, а просто изберете Изтегляне, в крайна сметка ще изтеглите през вашата интернет връзка.

Стъпка четвърта
Под Други опции ще трябва да намерите Опции за език и инсталиране . След това ще трябва да намерите и изберете опцията за офлайн инсталация . Ще има поле за отметка, което ще потвърди този избор. Ще трябва също да изберете предпочитания от вас език.
Стъпка пета
Ще ви даде възможност да запазете инсталационния си файл, след като изберете бутона за изтегляне, което ще трябва да направите. Уверете се, че файлът ще бъде записан на устройство с достатъчно място за съхранение, за да побере файла.
Ако няма достатъчно празно място, може да се окаже, че не можете да запазите, така че е важно да се уверите, че сте разчистили място преди време. Файлът ще се покаже като едно дисково изображение, което също ще се вижда като (.IMG) файл.
Стъпка шеста
След това можете да изберете бутона за изтегляне , за да започнете офлайн инсталацията . Ще ви подкани да изберете или Запазване, или Отваряне в зависимост от интернет браузъра, който използвате.
Стъпка седма
След това ще трябва да щракнете два пъти на файла, който сте изтеглили. Той ще се отвори под приложението File Explorer във виртуалното устройство.

Стъпка осма
След като инсталацията приключи, ще трябва да активирате вашата актуализирана версия на Microsoft Office чрез номер на акаунт или ключ за активиране .
Това ще трябва да се направи на уебсайта на Microsoft Office и ще изисква връзка с интернет. Можете да намерите секцията „ въведете своя продуктов ключ“ на сайта и след това да изберете опцията „вместо това да влезете с активен акаунт“.
След това можете просто да въведете своето разрешение за Office 365 , което сте получили, когато сте закупили абонамента си за Microsoft Office .
След като това приключи, трябва да сте напълно готови да използвате Office.
Ако е имало някакви проблеми, важно е да се уверите, че не сте пропуснали стъпка и сте въвели подходящата информация. Ако използвате 64-битов компютър, може да се наложи вместо това да опитате Setup32.exe .
Трябва също да се уверите, че сте използвали правилната информация за акаунта. Също така е важно да запомните, че това е само за домашната версия на Microsoft Office и няма да работи за тези с бизнес или училищен абонамент.
За това ще трябва да използвате различен набор от стъпки. След като потвърдите, че всичките ви стъпки и информацията са точни, трябва да опитате да изберете файла отново и да стартирате отново инсталацията. Това може да означава, че трябва да деинсталирате Office във вашите програми и да го инсталирате отново . Ако все още имате проблеми, ще трябва да се свържете с Microsoft за допълнителна поддръжка .
Ще трябва да изберете Setup32.exe или Setup64.exe в зависимост от това дали вашият компютър работи с 32-битовата версия на Microsoft Office или с 64-битовата версия. След това ще започне офлайн инсталацията.
Ако търсите софтуерна компания, на която можете да се доверите за нейната почтеност и честни бизнес практики, не търсете повече от SoftwareKeep. Ние сме сертифициран партньор на Microsoft и BBB акредитиран бизнес, който се грижи да предостави на нашите клиенти надеждно, удовлетворяващо изживяване със софтуерните продукти, от които се нуждаят. Ние ще бъдем с вас преди, по време и след всички продажби.
Това е нашата 360-градусова гаранция SoftwareKeep. И така, какво чакате? Обадете ни се днес на +1 877 315 1713 или изпратете имейл на sales@softwarekeep.com. Освен това можете да се свържете с нас чрез чат на живо.