Приложението Nvidia GeForce дава на потребителите обширен контрол върху настройките както за цялата система, така и за отделни видео игри. Въпреки непрекъснатите усилия на Nvidia да направи приложението възможно най-плавно и без грешки, много потребители се сблъскват с код за грешка 0x0003, чудейки се какво е това и как да го поправят.
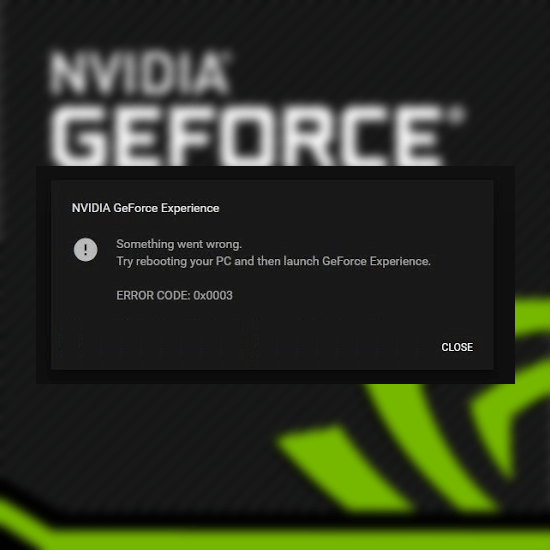
Марката GeForce, проектирана от Nvidia, е много популярна сред компютърните геймъри. Тези, които имат графични карти от компанията, могат да използват приложението Nvidia Experience, за да управляват настройките на играта, драйверите на видеокартата и т.н. Това е почти необходимост за повечето съвременни настройки за игри, което прави кода за грешка 0x0003 нещо, което не можете просто да прегледате.
" Нещо се обърка . Опитайте да рестартирате компютъра си и след това стартирайте GeForce Experience. КОД НА ГРЕШКА: 0x0003”
Виждането на код за грешка 0x0003 при работа с Nvidia GeForce Experience може да означава много неща. Едно от тях е, че вашият телеметричен контейнер на Nvidia липсва, повреден е или е блокиран. Използвайки методите по-долу, можете да възстановите Nvidia GeForce Experience до пълното му функционално състояние.
Преминете към решение:
- Метод 1. Разрешете на Nvidia Telemetry Container да взаимодейства с работния плот
- Метод 2. Нулирайте каталога Winsock
- Метод 3. Спрете всички задачи на GeForce и рестартирайте GeForce Experience
- Метод 4. Преинсталирайте GeForce Experience
- Метод 5. Актуализирайте Windows 10 до най-новата версия
Как да коригирате код за грешка на GeForce Experience 0x0003
Метод 1. Разрешете на Nvidia Telemetry Container да взаимодейства с работния плот
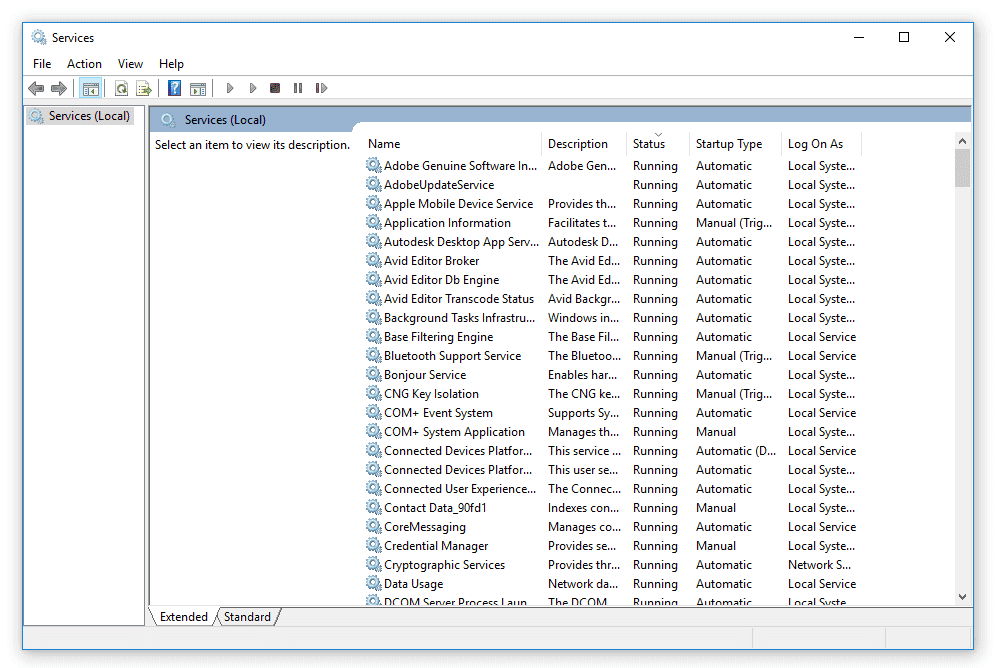
(Източник на изображението: Lifewire)
Както бе споменато по-горе, един от основните виновници зад грешката 0x0003 е телеметричният контейнер на Nvidia. В някои случаи тази услуга може да е деактивирана или повредена, поради което не може да взаимодейства с вашия работен плот. Това в замяна ви показва грешка, когато се опитвате да използвате софтуера Nvidia GeForce Experience.
Можете бързо да извършите проверка за поддръжка и да отстраните неизправности във вашия Nvidia Telemetry Container, като следвате стъпките по-долу.
- Натиснете клавишите Windows + R на клавиатурата. Това ще изведе помощната програма Run.
- Въведете “ services.msc ” без кавичките и натиснете клавиша Enter на клавиатурата. Правейки това, вие стартирате прозореца Услуги.
- Може да се наложи да въведете администраторска парола, за да можете да изпълните тази стъпка. Ако нямате правилните разрешения, свържете се с някой с локален администраторски акаунт, за да ви помогне.
- Ако бъдете подканени от UAC (Контрол на потребителските акаунти), щракнете върху Да , за да позволите на командния ред да прави промени на вашето устройство.
- Веднъж в прозореца за услуги , превъртете надолу, докато видите услугата Nvidia Telemetry Container . Изберете го, след това щракнете с десния бутон, за да отворите контекстно меню и изберете Свойства . Трябва да изскочи нов прозорец.
- Превключете към раздела Влизане, като използвате заглавното меню на прозореца, и се уверете, че квадратчето „ Разрешаване на услугата да взаимодейства с работния плот “ е отметнато. Ако полето е празно, просто щракнете върху него, за да поставите отметка и щракнете върху бутона Приложи .
- Върнете се в предишния прозорец на услугите и намерете всички следните услуги, след което ги активирайте, като щракнете с десния бутон и изберете Старт :
- Контейнер за телеметрия на Nvidia
- Услуга за показване на Nvidia
- Локален системен контейнер на Nvidia
- Контейнер за мрежови услуги на Nvidia
- Рестартирайте компютъра си и опитайте да използвате приложението GeForce experience. Вижте дали все още срещате същия код за грешка след отстраняване на неизправности в услугите си.
Метод 2. Нулирайте каталога Winsock
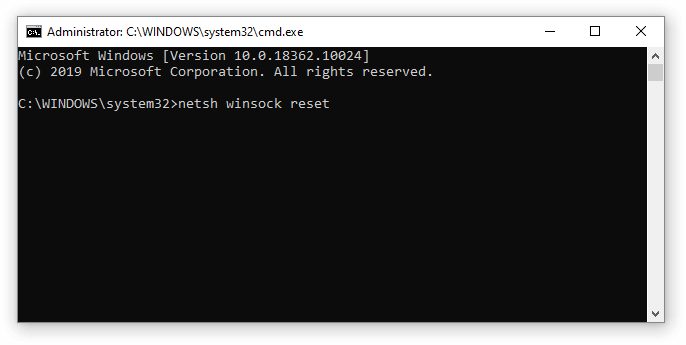
Възстановяването на вашия Winsock каталог може да помогне за разрешаването на фалшивия код на грешка 0x0003. С помощта на команда в Windows можете да възстановите компютъра от потенциални грешки на сокета. Такива грешки могат да възникнат, ако изтеглите непознат файл или стартирате злонамерен скрипт на вашия компютър.
Настройките на Winsock съдържат конфигурацията на вашия компютър за интернет връзка и нулирането им може да коригира проблеми с Nvidia GeForce Experience. Просто следвайте стъпките по-долу.
- Натиснете клавишите Windows + R на клавиатурата. Това ще изведе помощната програма Run.
- Въведете „ cmd “ без кавичките и натиснете клавишите Ctrl + Shift + Enter на клавиатурата. Правейки това, вие стартирате командния ред с администраторски разрешения.
- Може да се наложи да въведете администраторска парола, за да можете да изпълните тази стъпка. Ако нямате правилните разрешения, свържете се с някой с локален администраторски акаунт, за да ви помогне.
- Ако бъдете подканени от UAC (Контрол на потребителските акаунти), щракнете върху Да , за да позволите на командния ред да прави промени на вашето устройство.
- След като влезете в командния ред, въведете следната команда и натиснете клавиша Enter, за да я изпълните: netsh winsock reset
- След като видите съобщението „ Успешно нулиране на Winsock Catalog “, рестартирайте компютъра си. При рестартиране опитайте да стартирате приложението GeForce Experience, за да видите дали изскача грешката 0x0003.
Метод 3. Спрете всички задачи на GeForce и рестартирайте GeForce Experience
-
Щракнете с десния бутон върху което и да е празно място в лентата на задачите, след което изберете Диспечер на задачите от контекстното меню. Като алтернатива можете да използвате клавишната комбинация Shift + Ctrl + Esc , за да отворите и помощната програма.
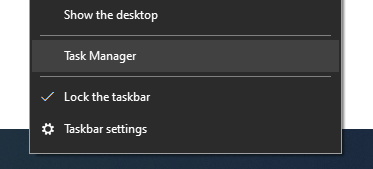
- Ако диспечерът на задачите се стартира в компактен изглед, щракнете върху бутона Още подробности в долния ляв ъгъл на прозореца. Трябва да видите дълъг списък с всички приложения и услуги, работещи в момента на компютъра.
- Превъртете надолу, докато намерите задачи, обозначени с Nvidia . Изберете всички тези задачи, след което щракнете върху бутона Край на задачата , за да ги спрете временно.
- След като спрете всички задачи и услуги на Nvidia, щракнете с десния бутон върху иконата GeForce Experience и изберете Изпълни като администратор . Това трябва да инициира отново всички необходими компоненти и потенциално да коригира кода на грешка 0x0003.
Метод 4. Преинсталирайте GeForce Experience
Понякога чисто нулиране на вашето приложение GeForce Experience е това, от което се нуждаете, за да изчезне кодът за грешка 0x0003. Това е лесен процес, който не трябва да отнема повече от половин час, в зависимост от силата на вашата интернет връзка за изтегляне на новите файлове.
- Отворете менюто "Старт" и щракнете върху приложението "Настройки" . Като алтернатива можете да използвате клавишната комбинация Windows + I , за да отворите прозореца малко по-бързо.
- Кликнете върху плочката Приложения и функции .
- Изчакайте всичките ви инсталирани приложения да се заредят. Превъртете надолу или използвайте вградената лента за търсене, за да намерите Nvidia GeForce Experience .
- Изберете GeForce Experience и щракнете върху бутона Деинсталиране . Следвайте всички инструкции на екрана, за да премахнете софтуера от вашия компютър.
- Отидете до официалната страница за изтегляне на GeForce Experience и инсталирайте най-новата версия на приложението. Вижте дали кодът за грешка 0x0003 все още се появява при нова инсталация.
Метод 5. Актуализирайте Windows 10 до най-новата версия
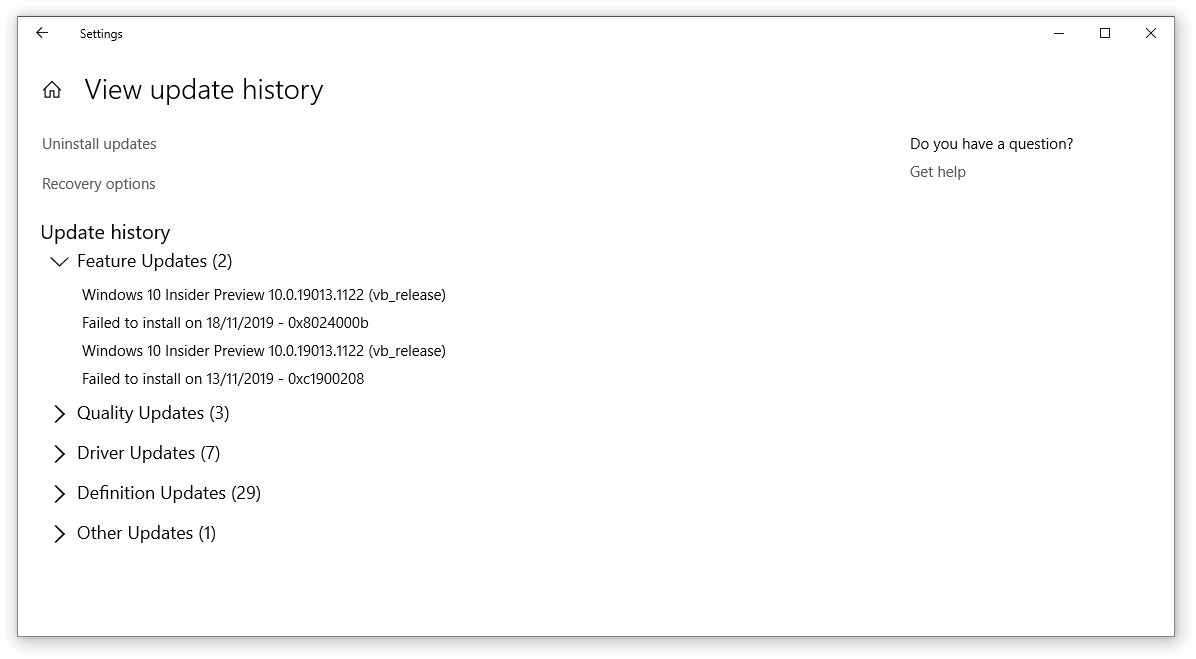
Ако никой от методите по-горе не работи, последното нещо, което можете да опитате, е просто да надстроите до най-новата версия на Windows 10. Това може да коригира грешки, да ви предостави нови функции, да закърпи дупки в сигурността и много повече.
Ето как можете да актуализирате Windows 10.
- Щракнете върху менюто "Старт" и изберете Настройки . Друга възможност е да използвате клавишната комбинация Windows + I за по-бърз достъп.
- Кликнете върху плочката Актуализация и защита .
- Уверете се, че сте в раздела Windows Update по подразбиране .
- Кликнете върху бутона Проверка за актуализации .
- Ако бъде намерена актуализация, щракнете върху бутона Инсталиране и изчакайте Windows 10 да изтегли и приложи актуализацията.
Последни мисли
Надяваме се, че това ръководство успя да ви научи как да коригирате кода за грешка на Nvidia GeForce Experience 0x0003 и проблеми с контейнера за телеметрия на Nvidia.
Ако имате нужда от допълнителна помощ по темата, не се колебайте да се свържете с нашия екип за поддръжка тук в SoftwareKeep . Ние сме нетърпеливи да ви помогнем с всякакви технически затруднения, които може да срещнете в ежедневието си.
Ако търсите повече ръководства или искате да прочетете повече статии, свързани с технологиите, помислете дали да се абонирате за нашия бюлетин. Ние редовно публикуваме уроци, новинарски статии и ръководства, за да ви помогнем.