Отпечатването на големи Excel листове с няколко страници може да отнеме много време и да е досадно. С функцията за печат на заглавия обаче можете лесно да включите заглавия на редове на всяка отпечатана страница, което улеснява читателите да навигират и разбират вашите данни.
Открийте как да настроите Печат на заглавия в Excel и да рационализирате процеса на печат. Следвайте нашето ръководство стъпка по стъпка, за да сте сигурни, че заглавията на първия ви ред се показват последователно на всички отпечатани страници.
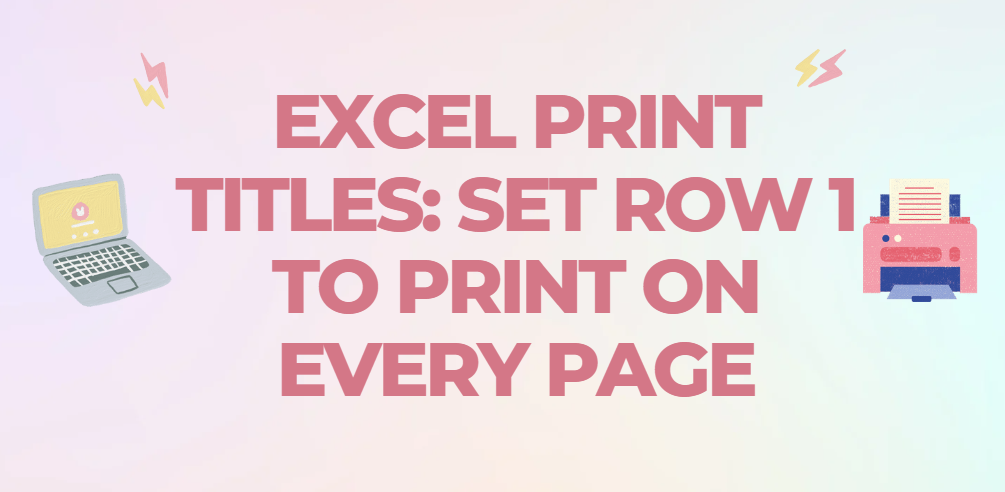
Съдържание
- Отпечатайте заглавия на редове и колони в Excel
- Как да зададете ред 1 на всяка страница
- Как да премахнете ред 1, зададен за печат на всяка страница в Excel
- Значение на премахването на повтарящи се редове в Excel Print
- Предизвикателства при повтарящи се редове в отпечатани файлове
- Често задавани въпроси
- Последни мисли
Отпечатайте заглавия на редове и колони в Excel
За да отпечатате заглавия на редове и колони в Excel, изпълнете следните стъпки:
- Кликнете върху листа, който искате да отпечатате.
-
Отидете в раздела Оформление на страницата и намерете групата Опции на листа. Под тази група поставете отметка в квадратчето Печат под Заглавия. Като алтернатива можете да намерите раздела Заглавия в раздела Оформление на страницата и да изберете опцията Печат.
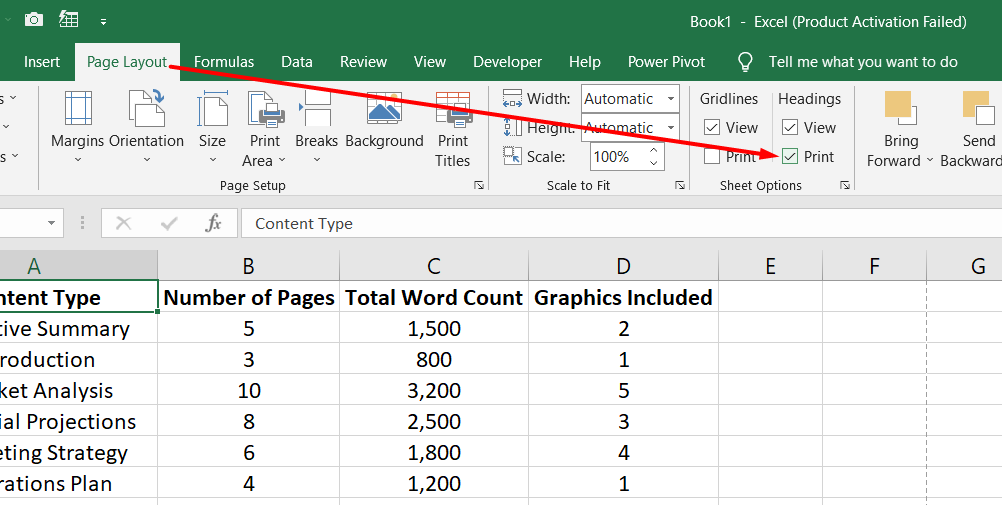
-
Влезте в менюто Файл и щракнете върху Печат, за да отворите настройките за печат.
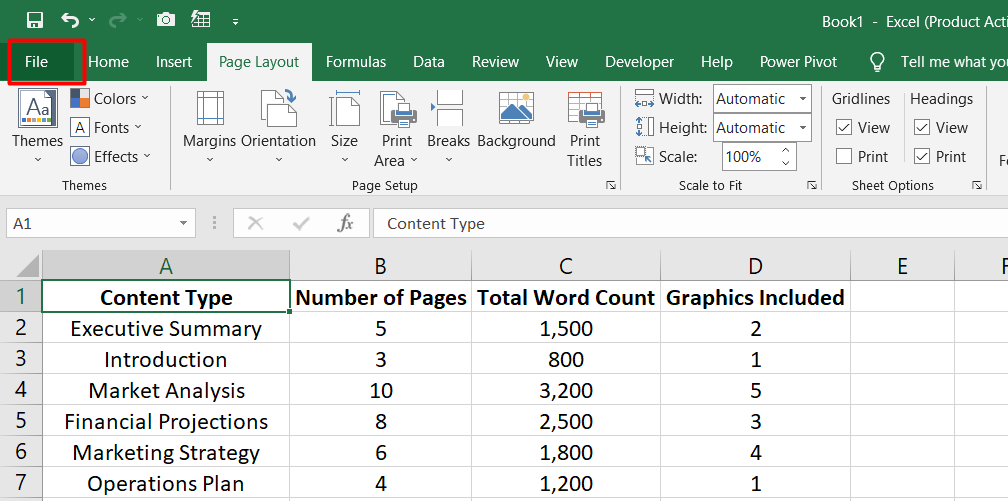
-
В панела за предварителен преглед можете да прегледате как ще изглежда вашият лист при отпечатване.

За да отпечатате заглавия на редове или колони на всяка страница, използвайте следните стъпки:
- Кликнете върху листа, който искате да промените.
-
Отидете до раздела Оформление на страницата и намерете групата Настройка на страницата. Кликнете върху Настройка на страницата.
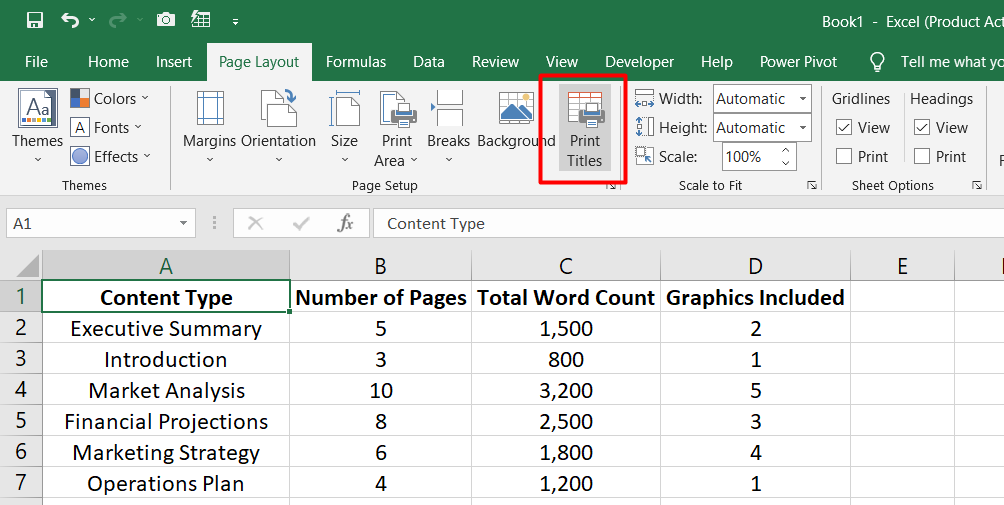
- В диалоговия прозорец Настройка на страницата намерете секцията Печат на заглавия.
-
За да повторите заглавията на редовете в горната част на всяка отпечатана страница, щракнете върху полето Редове за повторение в горната част. След това изберете реда, съдържащ заглавията, които искате да повторите.

-
Като алтернатива, за да повторите заглавията на колоните от лявата страна на всяка отпечатана страница, щракнете в полето Колони за повторение вляво. След това изберете колоната, съдържаща заглавията, които искате да повторите.

- Щракнете върху OK, за да запазите промените.
- Влезте в менюто Файл и щракнете върху Печат, за да коригирате настройките за печат.
- Прегледайте прозореца за визуализация, за да видите как ще изглежда вашият лист, когато бъде отпечатан.
Като следвате тези стъпки, можете да гарантирате, че заглавията на редове и колони са включени във вашите отпечатани листове в Excel, което позволява подобрена четливост и разбиране на данните.
Как да зададете ред 1 на всяка страница
За да зададете ред 1 на всяка страница:
- Достъп до Преглед на печат на вашия работен лист, като щракнете върху бутона Преглед на печат (помислете дали да не го добавите към лентата с инструменти за бърз достъп за бърз достъп).
- В Print Preview забележете, че заглавията в ред 1 присъстват на първата страница, но липсват на следващите страници.
- За да сте сигурни, че заглавията се показват на всяка страница, избягвайте да копирате и поставяте заглавията под разделителя на страницата.
Вместо това изпълнете следните стъпки:
- Отидете в раздела Оформление на страницата и щракнете върху Печат на заглавия.
- В текстовото поле Редове за повторение отгоре щракнете и изберете Ред 1 (или няколко реда, ако е необходимо).
- Щракнете върху OK, за да запазите промените.
Върнете се към Преглед на печат и преминете към втората страница, за да видите, че заглавията на колоните в ред 1 вече са видими.
Тази настройка ще продължи да повтаря заглавията на всяка следваща страница, като гарантира последователност и яснота.
Как да премахнете ред 1, зададен за печат на всяка страница в Excel
Ако попаднете на файл с ред 1, настроен да се отпечатва на всяка страница и искате да премахнете този повтарящ се ред, изпълнете следните прости стъпки:
- Достъп до раздела Оформление на страницата в Excel.
- Щракнете върху Печат на заглавия, за да отворите настройките за Печат на заглавия.
-
Изтрийте препратката към ред 1 в областта за печат на заглавия, като я изберете и премахнете.
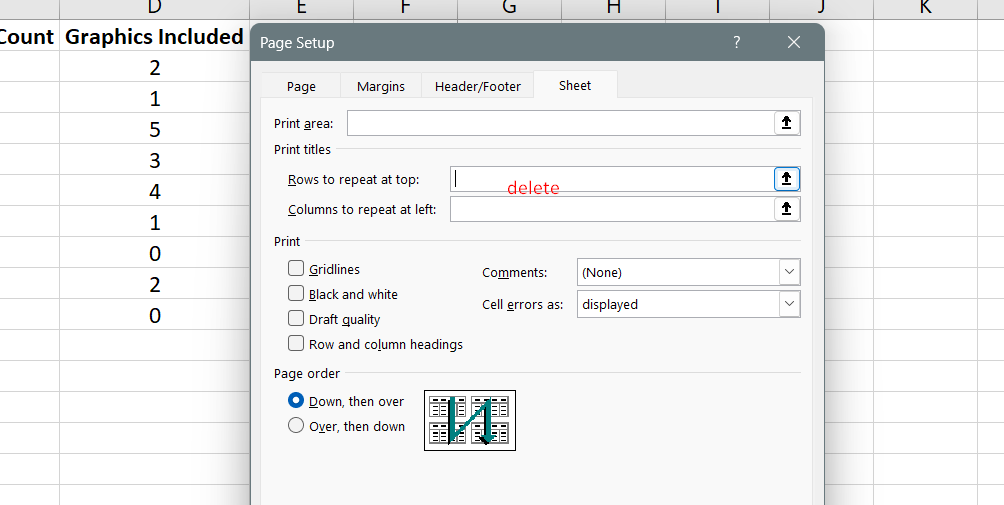
- Щракнете върху OK, за да запазите промените.
- Превключете към Преглед на печат, за да проверите резултата.
- Отидете до втората страница и ще забележите, че повтарящият се ред от ред 1 вече е премахнат.
Следвайки тези стъпки, можете лесно да премахнете настройката, която кара ред 1 да се отпечатва на всяка страница, като елиминирате всяко ненужно повторение на заглавието на реда. Това ви позволява да преглеждате и отпечатвате данните, без повтарящото се заглавие да пречи на яснотата на вашия документ.
Значение на премахването на повтарящи се редове в Excel Print
Важно е да премахнете повтарящ се ред, който е бил настроен да се отпечатва на всяка страница в Excel поради следните причини:
- Яснота и четливост : Когато даден ред е настроен да се повтаря на всяка страница, това може да създаде ненужни излишъци и бъркотия в отпечатания документ. Премахването на повтарящия се ред гарантира по-чисто и по-сбито представяне на данните.
- Избягвайте объркване : Повтарящите се редове могат да доведат до объркване, особено когато работите с големи набори от данни. Може да стане неясно кой ред представлява действителните заглавки и кои редове са дубликати. Премахването на повтарящия се ред елиминира това объркване и позволява по-добра интерпретация на данните.
- Оптимизиране на пространството : Като премахнете повтарящия се ред, можете да използвате освободеното място за показване на допълнителни редове с данни. Това може да бъде особено полезно, когато се работи с обширни отчети или работни листове, които изискват максимално място за съдържание.
- Професионален външен вид : Премахването на повтарящия се ред допринася за по-професионален и изчистен вид на отпечатания документ. Той създава рационализиран и последователен формат, който подобрява цялостното качество на презентацията.
- Ефикасен анализ на данни : Без разсейването от повтарящи се редове, потребителите могат да се съсредоточат по-ефективно върху анализирането и тълкуването на данните, представени в работния лист. Това води до подобрена производителност и вземане на решения.
Предизвикателства при повтарящи се редове в отпечатани файлове
Работата с файлове, които имат повтарящи се редове, зададени за печат, може да създаде няколко потенциални проблема или предизвикателства:
- Излишък и бъркотия : Повтарящите се редове могат да доведат до ненужно дублиране на данни, правейки отпечатания документ да изглежда разхвърлян и по-малко рационализиран. Може също така да заема ценно място, особено в ситуации, когато наборът от данни е голям.
- Объркване при интерпретирането на данни : Повтарящите се редове могат да създадат объркване при анализиране и интерпретиране на данни, особено когато не е ясно кой ред представлява действителните заглавки. Това може да доведе до грешки или неправилно тълкуване на информацията.
- Непоследователност в представянето на данните : Повтарящите се редове нарушават последователността на оформлението на документа, особено ако следващите страници не са подравнени с началната страница. Това може да направи документа да изглежда непрофесионален и неизчистен.
- Неефективност на печата : Отпечатването на повтарящи се редове на всяка страница може да изразходва ненужно мастило и хартия, което води до увеличаване на разходите за печат. Той също така удължава времето за печат, което може да бъде проблем при работа с големи набори от данни или кратки срокове.
- Трудности при анализа на данни и навигацията : Повтарящите се редове може да попречат на лесния анализ на данните, тъй като потребителите трябва да правят разлика между действителните заглавки и повтарящите се редове. Това може да направи навигацията в документа по-предизвикателна, особено когато търсите конкретна информация.
За да се преодолеят тези предизвикателства, от съществено значение е правилното управление и коригиране на настройките за печат, за да се премахнат повтарящите се редове, като се осигури по-сбито и ясно представяне на данните.
Често задавани въпроси
Как да накарам ред 1 да се отпечатва на всяка страница?
За да направите ред 1 да се отпечатва на всяка страница в Excel, можете да използвате функцията „Печат на заглавия“, като изберете „Оформление на страницата“, след това „Печат на заглавия“ и зададете диапазона от редове, който искате да повторите.
Как да повторя ред 1 на всяка страница в Excel?
За да повторите ред 1 на всяка страница в Excel, отидете на „Оформление на страницата“, изберете „Печат на заглавия“, щракнете върху раздела „Лист“, въведете „1:1“ в полето „Редове за повторение отгоре“ и щракнете върху "ДОБРЕ."
Как да задам броя на редовете за печат в Excel?
За да зададете броя на редовете за печат в Excel, отидете на „Оформление на страницата“, щракнете върху „Зона за печат“, изберете „Задаване на област за печат“ и коригирайте диапазона за печат, като плъзнете манипулаторите за избор или ръчно въведете желания диапазон от редове.
Как да променя диапазона по подразбиране за печат в Excel?
За да промените диапазона по подразбиране за печат в Excel, отидете на „Оформление на страницата“, щракнете върху „Плана за печат“, изберете „Задаване на област за печат“ и коригирайте диапазона за печат според нуждите. След това щракнете върху „Печат на заглавия“ и изберете подходящите редове или колони, които да се повтарят на всяка страница.
Как да настроите първия ред, така че да остане видим?
За да зададете първия ред, така че да остава видим, докато превъртате в Excel, изберете реда под желания ред (напр. ред 2), отидете на „Преглед“, щракнете върху „Замразяване на панели“ и изберете „Замразяване на панели“. Това ще запази първия ред видим, докато превъртате през работния лист.
Последни мисли
Задаването на ред 1 за печат на всяка страница в Excel с помощта на Print Titles може значително да подобри четливостта и организацията на отпечатаните документи. Като се гарантира, че заглавията на колоните или заглавията се показват последователно, читателите могат лесно да разберат и навигират в данните.
Тази функция елиминира необходимостта от ръчни настройки и спестява ценно време при работа с големи работни листове, обхващащи няколко страници. Той насърчава професионалния външен вид и предотвратява объркване, причинено от липсващи заглавки на следващите страници.
Още нещо
Ако имате секунда, моля, споделете тази статия в социалните мрежи; някой друг също може да се възползва.
Абонирайте се за нашия бюлетин и бъдете първите, които ще четат нашите бъдещи статии, рецензии и публикации в блогове направо във входящата си електронна поща. Ние също така предлагаме сделки, промоции и актуализации за нашите продукти и ги споделяме по имейл. Няма да пропуснете нито един.
Свързани статии
» Задайте Excel като приложение по подразбиране на Mac | Excel за Mac
»Как да настроите приложения на Office и имейл на Windows Phone
» Как да засенчвате редове и колони в Excel: Ръководство стъпка по стъпка

