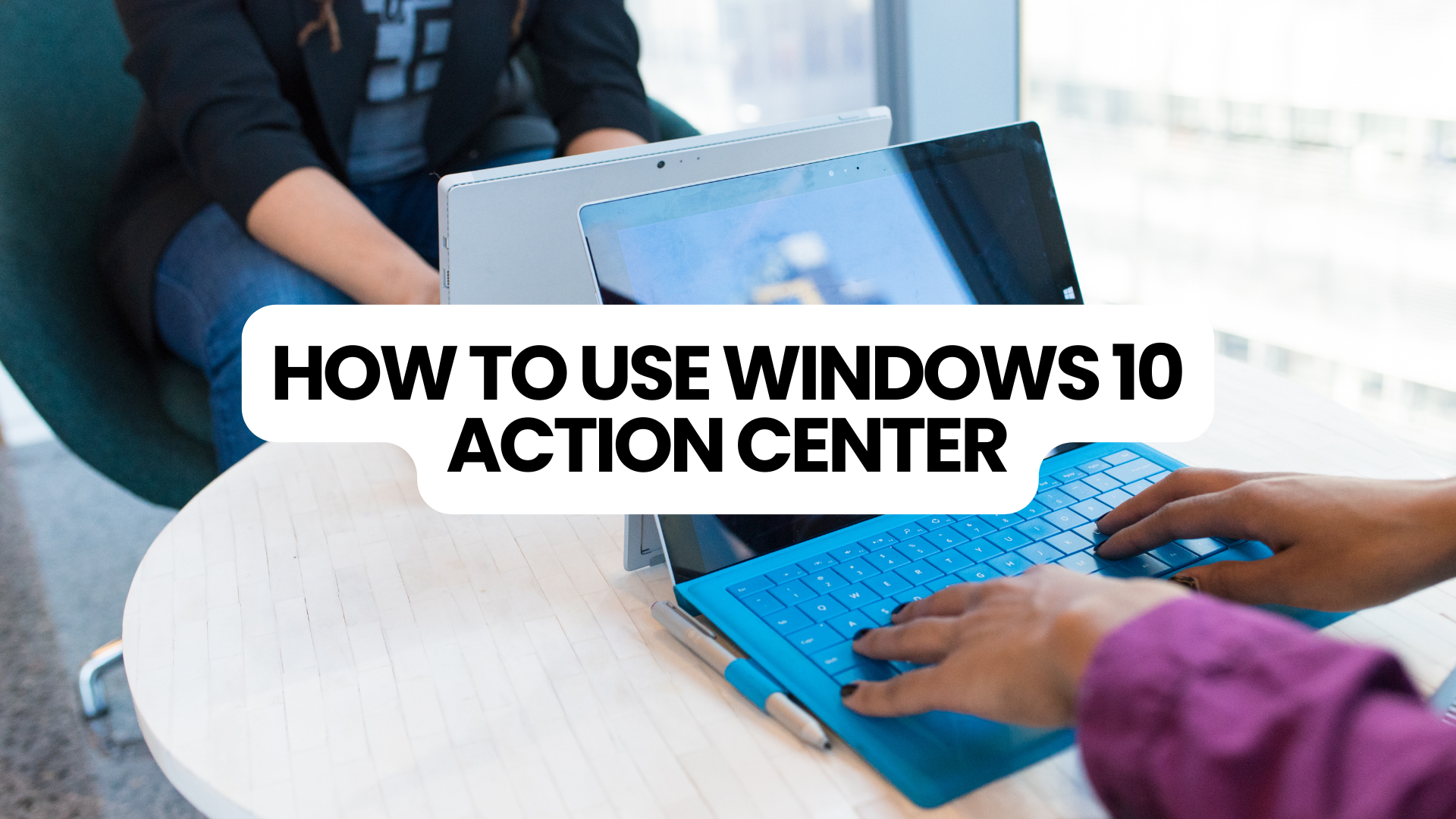Ако сте потребител на Windows 10, може да забележите иконата Център за действие в лентата на задачите. Но знаете ли какво е това и как може да подобри производителността? Функцията Action Center Windows 10 осигурява бърз достъп до известия и важни системни настройки.
Това изчерпателно ръководство ще ви покаже как да отваряте, използвате и персонализирате Action Center Windows 10. Ще покрием всичко от основни функции като известия до по-разширени настройки като бързи действия и списъци с приоритети.
Независимо дали сте нов потребител на Windows 10 или го използвате от години, това ръководство ще ви помогне да се възползвате максимално от Центъра за действие и да рационализирате работния си процес. Така че нека се потопим и проучим как Action Center Windows 10 може да подобри продуктивността ви днес!
Съдържание
- Как да отворите Центъра за действие
- Основни характеристики на Центъра за действие
- Персонализиране на оформлението на центъра за действие
- Управление на известията в Центъра за действие
- Бързи действия и как да ги персонализирате
- Използване на Focus Assist в Центъра за действие
- Управление на известия и разрешения за приложения
- Отстраняване на често срещани проблеми в центъра за действие
- Често задавани въпроси
- Последни мисли
Как да отворите Центъра за действие
Центърът за действие е полезен инструмент, който осигурява бърз достъп до важни системни настройки и известия на вашия компютър с Windows 10. Ето три лесни начина за отваряне на Центъра за действие:
- Щракнете върху иконата на Центъра за действие: Погледнете долната дясна страна на екрана за икона, която прилича на балонче за реч . Кликнете върху него, за да отворите Центъра за действие.
-
Използвайте клавишната комбинация: Натиснете клавиша с емблемата на Windows и буквата „A“ едновременно на клавиатурата. Това също ще отвори Центъра за действие.
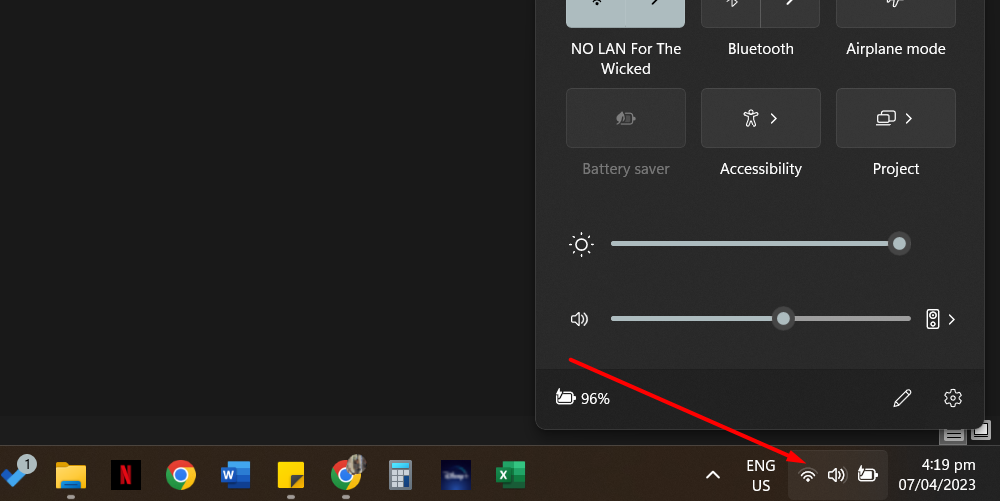
- Плъзнете навътре от дясната страна на екрана: Ако използвате устройство със сензорен екран, можете да плъзнете навътре от десния край на екрана. Това ще отвори Центъра за действие и ще ви даде достъп до всички негови функции.
След като отворите Центъра за действие, можете да управлявате известията, да коригирате настройките и да изпълнявате други задачи бързо и лесно.
Само с няколко щраквания или докосвания можете да персонализирате Центъра за действие, за да отговаря на вашите нужди и да рационализирате работния си процес.
Основни характеристики на Центъра за действие
Центърът за действие е наистина полезен инструмент, който можете да намерите на вашия компютър с Windows 10. Това е като голямо табло за обяви, където можете да видите важни съобщения и напомняния от вашия компютър.
Ето някои неща, които можете да правите с Центъра за действие:
-
Преглед на известия: Центърът за действие е мястото, където отиват известията на вашия компютър. Това включва неща като съобщения от вашите приложения, напомняния и актуализации.

- Предприемане на действия: Ако трябва да направите нещо след получаване на известие, можете да предприемете действие от Центъра за действие.
Например:
Ако получите известие, че компютърът ви трябва да се рестартира след актуализация, можете веднага да щракнете върху известието и да рестартирате компютъра си.
- Проверете за проблеми: Центърът за действие може да ви помогне да поддържате безпроблемната работа на вашия компютър. Ако има някакви проблеми с вашия хардуер или софтуер, Центърът за действие ще ви каже за тях, за да можете да ги коригирате бързо.
Персонализиране на оформлението на центъра за действие
Центърът за действие на вашия компютър с Windows 10 може да бъде персонализиран, за да отговаря на вашите нужди. Ето стъпките, които трябва да следвате:
- Кликнете върху бутона Старт в долния ляв ъгъл на екрана.
-
Потърсете иконата за настройки, която изглежда като малко зъбно колело, и щракнете върху нея.

- Щракнете върху опцията Система.
- Кликнете върху Известия от менюто.
-
Вече можете да персонализирате оформлението на Центъра за действие, като плъзнете и пуснете бутоните за действие в реда, в който искате да се показват.
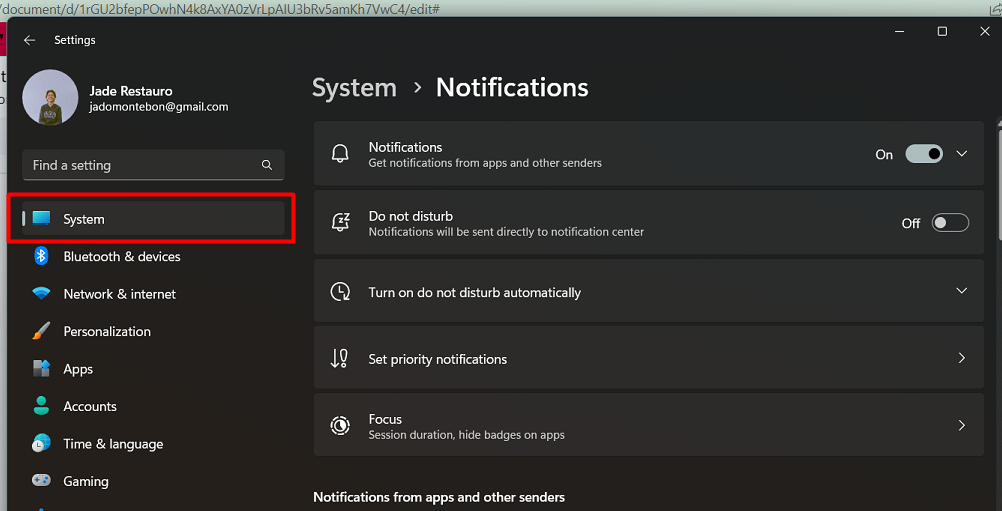
- Ако искате да добавите или премахнете бързи действия от Центъра за действие, щракнете върху опцията „Добавяне или премахване на бързи действия“.
- Можете също да включите или изключите бързите действия, за да ги скриете в Центъра за действие.
Управление на известията в Центъра за действие
Центърът за действие на вашия компютър с Windows 10 може да ви помогне да останете организирани, като ви показва важни известия. Понякога обаче получавате твърде много известия или може да не искате да ги виждате на заключения екран.
Ето как можете да управлявате известията си в Центъра за действие:
- Кликнете върху бутона Старт в долния ляв ъгъл на екрана.
- Потърсете иконата за настройки, която изглежда като малко зъбно колело, и щракнете върху нея.
- Кликнете върху опцията Система.
- Кликнете върху Известия и действия от менюто от лявата страна на екрана.
-
Вече можете да изберете дали да виждате известия на заключения екран.
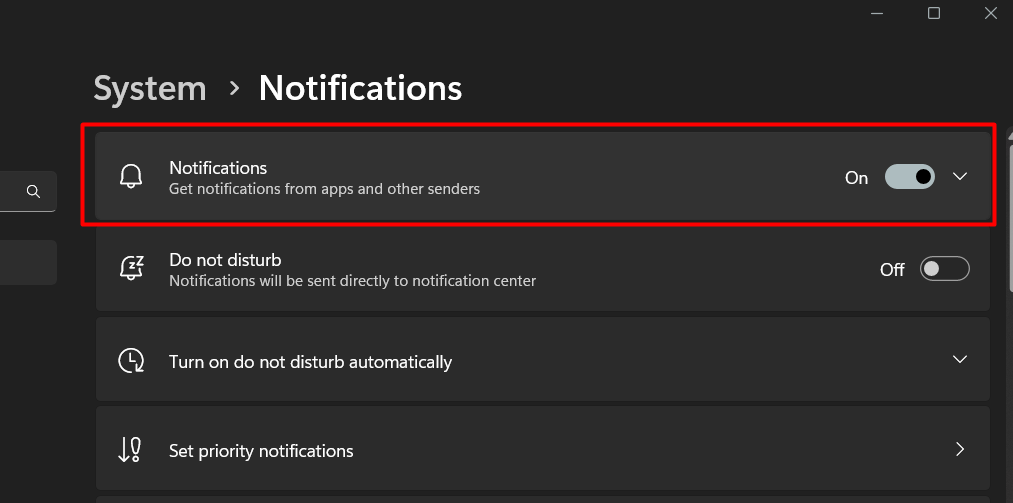
- Можете също да включите или изключите съвети, трикове и предложения за Windows.
Бързи действия и как да ги персонализирате
Бързите действия са преки пътища, които се появяват в панела на центъра за действие и ви помагат за бърз достъп до функциите, които използвате най-често. Ето как можете да ги персонализирате:
- Натиснете клавиша с емблемата на Windows + I, за да отворите приложението Настройки.
- Щракнете върху опцията Система.
-
Кликнете върху Известия и действия.
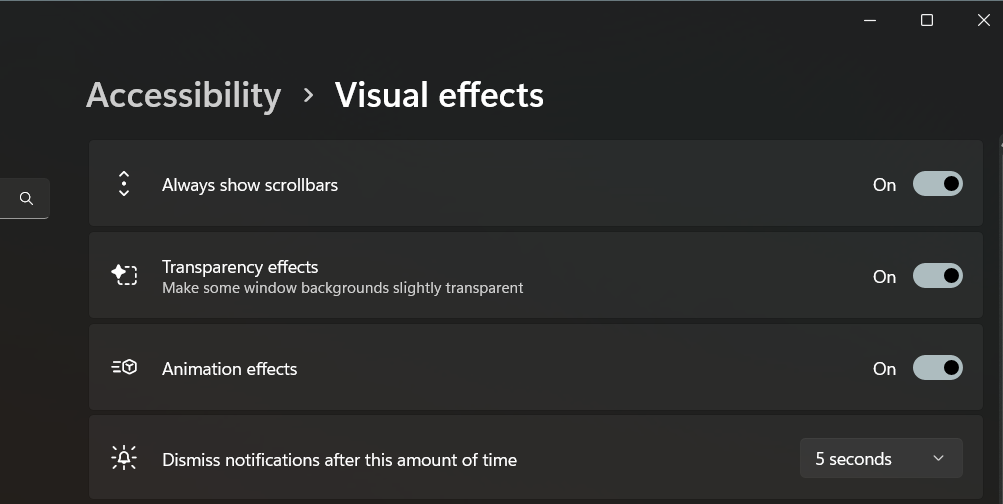
- Ще видите опцията „Редактиране на вашите бързи действия“ от дясната страна на екрана. Кликнете върху него.
- Сега ще видите Бързите действия в панела Център за действие в режим на редактиране. Можете да плъзнете и пуснете действията, за да ги пренаредите или премахнете.
- Можете също да добавите нови бързи действия, като щракнете върху бутона „Добавяне“.
Персонализирането на бързите действия може да ви помогне да получите достъп до функциите, които използвате най-много, само с едно щракване.
Това прави използването на вашия компютър по-бързо и по-лесно и може да ви помогне да бъдете по-продуктивни.
Използване на Focus Assist в Центъра за действие
За да използвате Focus Assist, трябва да отворите Центъра за действие, като изберете неговата икона в лентата на задачите. Ако не виждате плочката Focus Assist, изберете „Разширяване“, за да я покажете. След това изберете плочката Focus Assist, за да преминете през наличните настройки: или само с приоритет, само с аларми или изкл.

Режимът само с приоритет ви позволява да виждате само най-важните известия, докато режимът само с аларми показва само аларми и нищо друго. Ако не искате да ви прекъсват, можете да изключите Focus Assist.
Можете да персонализирате настройките на Focus Assist, като отидете на:
- Започнете
- Настройки
- Система
- Асистент за фокусиране
Оттам можете да изберете конкретни типове известия, които да разрешите или блокирате и дори да зададете автоматични правила за това кога да включите и изключите Focus Assist.
Управление на известия и разрешения за приложения
Центърът за действие в Windows 10 показва известия от различни приложения и системни актуализации на едно място. Въпреки това може да искате да управлявате кои приложения могат да изпращат известия или може да искате да изключите известията за конкретно приложение.
Ето как можете да управлявате известията и разрешенията на приложението:
- Щракнете върху бутона Старт и отидете на Настройки.
- Щракнете върху Система и след това щракнете върху Известия и действия.
-
Превъртете надолу до секцията „Получавайте известия от тези податели“.

-
Включете или изключете известията на приложението според вашите предпочитания.
Ако искате да изключите напълно известията, можете да направите следното: -
Отидете в лявата част на страницата за персонализиране и щракнете върху лентата на задачите.
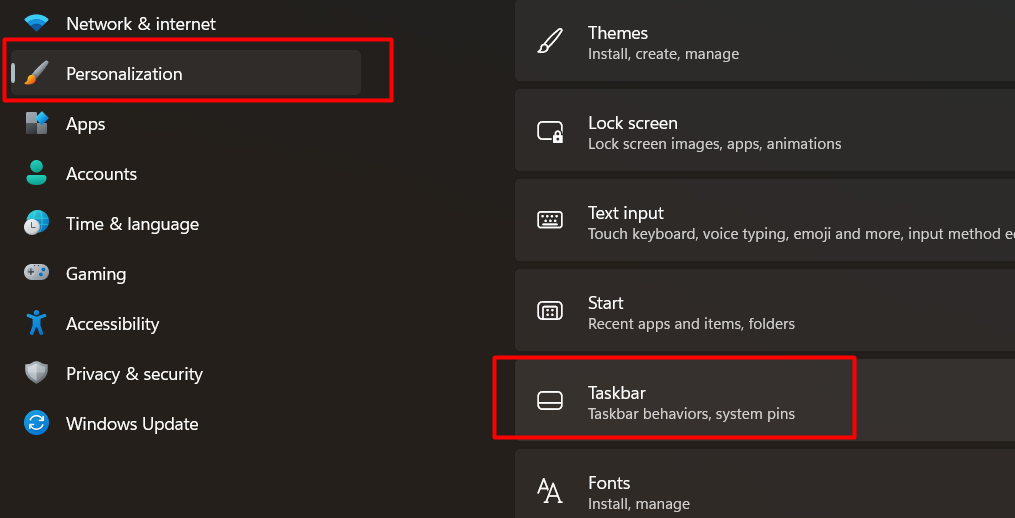
- Отидете от дясната страна, навигирайте в областите за уведомяване под лентата на задачите и щракнете върху „Включване или изключване на системните икони“.
- Изключете опцията Център за действие на страницата, която следва.
Отстраняване на често срещани проблеми в центъра за действие
Понякога Центърът за действие в Windows 10 може да не работи правилно. Ето няколко стъпки, които можете да следвате, за да разрешите проблема:
- Рестартирайте Windows Explorer . Отворете диспечера на задачите, намерете Windows Explorer и щракнете върху Рестартиране.
- Рестартирайте компютъра си .
- Извършете почистване на диска, за да освободите място на твърдия диск и да премахнете временните файлове.
- Деактивирайте и активирайте отново Центъра за действие . Отидете в Настройки > Персонализиране > Лента на задачите > Включване или изключване на системните икони и включете и изключете Центъра за действие.
- Сканирайте устройството . Стартирайте Command Prompt като администратор и стартирайте Check Disk, System File Checker и Deployment Image Servicing and Management, за да сканирате вашия твърд диск за грешки.
- Преименувайте файла Usrclass . Стартирайте File Explorer и намерете файла Usrclass.dat. Преименувайте го на UsrClass.old.dat и рестартирайте компютъра.
- Регистрирайте Центъра за действие . Натиснете Win+S и потърсете Windows PowerShell. Стартирайте PowerShell като администратор и изпълнете следната команда: Get-AppxPackage | % { Add-AppxPackage -DisableDevelopmentMode -Register "$($_.InstallLocation)\AppxManifest.xml" -verbose }.
- Рестартирайте Windows в безопасен режим .
- Опитайте възстановяване на системата . Уверете се, че имате записана точка за възстановяване и архивирайте данните си, преди да продължите.
- Нулирайте компютъра си . Можете да запазите вашите файлове, да премахнете всичко или да възстановите фабричните настройки.
Често задавани въпроси
Защо няма Център за действие на Windows 10?
Трябва да има Action Center в Windows 10, тъй като това е вградена функция на операционната система.
Какво представлява Центърът за действие в Windows 10?
Центърът за действие в Windows 10 е централизиран център, който показва известия, бърз достъп до настройките и предоставя обобщение на системните предупреждения и съобщения.
Къде да намеря Action Center на моя компютър?
Можете да намерите Центъра за действие, като щракнете върху иконата с формата на балонче, разположена в долния десен ъгъл на лентата на задачите.
Как да добавя към Windows Action Center?
Можете да добавяте елементи към центъра за действие на Windows, като отидете в приложението Настройки, изберете „Система“ и след това изберете „Известия и действия“, за да персонализирате известията, които искате да получавате.
Защо Центърът за действие не е в лентата на задачите ми?
Ако Центърът за действие не се вижда в лентата на задачите, това може да се дължи на персонализираните настройки на лентата на задачите или на деактивирането на Центъра за действие в системните настройки. Можете да го активирате отново, като отидете в приложението Настройки, изберете „Персонализиране“ и след това изберете „Лента на задачите“, за да включите иконата на Центъра за действие.
Последни мисли
Центърът за действие на Windows 10 е полезен инструмент за управление на известия и бързи действия на вашия компютър. Осигурява лесен достъп до важна информация и настройки на едно удобно място.
Потребителите могат да оптимизират своето изживяване и да увеличат производителността си, като персонализират неговите настройки и функции.
Още нещо
Ако имате секунда, моля, споделете тази статия в социалните мрежи; някой друг също може да се възползва.
Абонирайте се за нашия бюлетин и бъдете първите, които ще четат нашите бъдещи статии, рецензии и публикации в блогове направо във входящата си електронна поща. Ние също така предлагаме сделки, промоции и актуализации за нашите продукти и ги споделяме по имейл. Няма да пропуснете нито един.
Свързани статии
» Защо Windows 11 се нуждае от TPM 2.0? Какво е TPM?
» Как да коригирате грешката „Открити са хардуерни проблеми“ при диагностика на паметта на Windows
» Коригирано: Windows не можа автоматично да открие настройките на прокси сървъра на тази мрежа