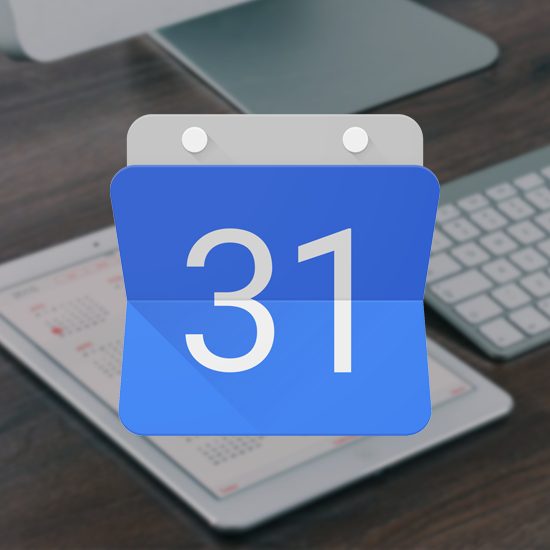Наличието на споделен календар позволява на вас и вашия екип да работите заедно по много по-добър начин. Вместо да изпращате съобщения и имейли напред-назад, просто научете как да споделяте своя календар в Google и да планирате напред с лекота.
Като екип винаги трябва да сте наясно с предстоящите събития, които засягат всеки член, като конференции, срещи и крайни срокове. Google Календар е прекрасен безплатен инструмент, който позволява на вас и вашия екип да планирате заедно. Като споделяте своя календар с друг член на екипа, можете да обсъждате и планирате според личните си графици.

Споделянето на вашия календар в Google може да изглежда като сложен процес, ако не сте запознати със съответните стъпки. В тази статия ще ви покажем от началото до края как можете да споделяте календара си и да работите заедно с другите за съставянето на график.
Споделете своя календар в Google от мрежата
Повечето хора използват предимно уеб версията на Google Календар за разширената му достъпност. В раздела по-долу ще разгледаме как можете да споделяте календар с помощта на уеб браузър на всяко настолно устройство.
- Отидете до уебсайта www.google.com/calendar . Трябва да можете да видите всички календари, които сте създали тук, свързани с вашия акаунт в Google. По подразбиране Google Calendars също се свързва с услуги като Gmail и Google Drive.
- Задръжте курсора на мишката върху календара, който искате да споделите. Можете да видите списък с вашите календари от лявата страна на екрана. Можете да преименувате всеки календар и да организирате плановете си с лекота.
-
Кликнете върху трите точки, за да разгънете падащото меню.

-
От тук изберете Настройки и споделяне . Ще бъдете отведени до нова страница за споделянето на вашия календар в Google.

-
Превъртете надолу до секцията Споделяне с конкретни хора , след което щракнете върху бутона + Добавяне на хора . Трябва да се появи нов изскачащ прозорец във вашия браузър.

-
Въведете имейл адреса на човека, с когото искате да споделите своя календар. Можете също така да използвате падащото меню, за да изберете хора от вашите вече съществуващи контакти, ако има такива, запазени.

- Когато сте готови, щракнете върху бутона Изпрати , за да поканите някого да види или редактира вашия календар. Те ще получат известие на имейл адреса, който сте въвели. В някои случаи може да се наложи да дадете допълнително разрешение за достъп.
Споделете своя календар в Google на мобилно устройство
Към момента на писане не можете да споделяте Google Календар с помощта на приложението за iOS или приложението за Android. Все пак можете да редактирате всеки календар, който притежавате, и да използвате всичките си акаунти в Google, за да синхронизирате промените между устройствата.
Как да управлявате разрешенията за вашия споделен календар в Google
След като споделите своя календар в Google с някого, може да искате да промените неговите разрешения или напълно да го премахнете от календара. Това може да стане лесно, осигурявайки ви сигурен начин за споделяне на вашия график както със съотборници, така и с външни хора.
Следвайте ръководството по-долу, за да научите как можете да управлявате разрешенията на споделен календар в Google или как да премахвате хора от вашия календар в Google. Нашето ръководство стъпка по стъпка има за цел да ви предостави най-лесните и бързи методи за извършване на това.
- Отидете до уебсайта www.google.com/calendar . Трябва да можете да видите всички календари, които сте създали тук, свързани с вашия акаунт в Google. По подразбиране Google Calendars също се свързва с услуги като Gmail и Google Drive.
- Задръжте курсора на мишката върху календара, който сте споделили преди и искате да промените разрешенията. Можете да видите списък с вашите календари от лявата страна на екрана. Можете да преименувате всеки календар и да организирате плановете си с лекота.
-
Кликнете върху трите точки, за да разгънете падащото меню.

-
От тук изберете Настройки и споделяне . Ще бъдете отведени до нова страница за споделянето на вашия календар в Google.

- Превъртете надолу до секцията Споделяне с определени хора , където можете да видите всеки човек, който в момента има достъп до вашия календар. Тук щракнете върху текущите им разрешения и изберете различна група според вашите нужди:
- Вижте информация за свободен/зает (скриване на детайлите) : Този човек може да вижда датите, когато календарът ви е резервиран и кога има свободно време. Те обаче не могат да видят имената или подробностите за всяко събитие.
- Вижте всички подробности за събитието : Този човек може да вижда всички подробности за събитията, с изключение на частните събития.
- Правете промени в събития : Този човек може да вижда и да прави промени в събития, включително частни събития.
-
Правете промени и управлявайте споделянето : Този човек има права на собственик на календара.

-
За да премахнете изцяло достъпа на някого до вашия календар в Google, щракнете върху бутона X до неговия имейл адрес.

Последни мисли
Надяваме се, че това ръководство ви е научило колко лесно е да споделяте и управлявате своите календари в Google. Ако имате нужда от допълнителна помощ по темата, не се колебайте да се свържете с нашия екип за поддръжка тук в Softwarekeep. Ние сме нетърпеливи да ви помогнем с всякакви технически затруднения, които може да срещнете в ежедневието си.
Ако търсите повече ръководства или искате да прочетете повече статии, свързани с технологиите, помислете дали да се абонирате за нашия бюлетин. Ние редовно публикуваме уроци, новинарски статии и ръководства, за да ви помогнем в ежедневния ви технологичен живот.
Статии, препоръчани от редакторите
» Как да изтриете страница в Google Документи
» Как да промените полетата в Google Документи
» Google Документи срещу Microsoft Word: Кое е подходящо за вас?
» 100+ най-добри клавишни комбинации за Google Doc за продуктивност на Windows и Mac
» Най-полезните клавишни комбинации на Excel