Много потребители на PowerPoint търсят начини за обвиване на текст в презентации. Обвиването на текст около изображения, таблици, фигури, диаграми и други елементи на страници е често срещана характеристика в софтуера за оформление на страници и приложенията за редактиране на изображения; обаче не се поддържа в PowerPoint към момента на писане.
Може да попитате: защо обвиването на текст не се поддържа в PowerPoint? Според публикация в блог от Ерик Йенсен, Microsoft не е включила инструменти за обвиване за PowerPoint, тъй като приложението се фокусира върху предоставянето на съдържание с ключови думи вместо дълги обяснения. Публикацията предлага да използвате Word или Publisher за това.
За щастие има някои заобиколни решения и алтернативи за използване и симулиране на външния вид на обвиване на текст в PowerPoint . Нашата статия се фокусира върху това да ви предложи начини да обвиете текста си около елементи на вашите слайдове и да направите визуално привлекателни, лесно изчерпателни презентации.
Забележка : Инструкциите по-долу се отнасят за PowerPoint 2019, 2016, 2013 и 2010, PowerPoint за абонати на Office 365 и PowerPoint Online. Някои стъпки в други версии на PowerPoint може да не са налични или леко да се различават от описаното в нашата статия.
Да започваме!
Пренасяне на текст в PowerPoint
Както беше обсъдено по-горе, в PowerPoint няма вградена функция за обвиване на текст. Ето някои популярни алтернативи, които имитират вида на опакования текст.
- Ръчно вмъкнете интервал, за да побутнете текст
- Използвайте няколко текстови полета
- Импортирайте обвит текст от Microsoft Word
Метод 1: Ръчно вмъкване на интервал за побутване на текст

Считано за „старо, но златно“ решение, много хора прибягват до ръчно поставяне на интервали в текстовите полета, за да имитират как изглежда обвитият текст в дизайна. Това може да е малко досадно. Можете обаче да контролирате как поставяте интервали и да създавате обвит текст, който изглежда прав в PowerPoint, без да превключвате приложения.
Ето стъпките, за да сте сигурни, че можете ръчно да обвивате текст около елементи в PowerPoint.
- Първо създайте текстово поле с целия текст, който искате да обвиете, и го позиционирайте около елемента, който използвате като ориентир. Това може да бъде всеки елемент. Въпреки това, ако използвате правоъгълна форма, препоръчваме да преминете към Метод 2 .
- Щракнете с десния бутон върху вашия елемент и изберете опцията Изпращане назад . Това ще гарантира, че вашата част няма да се припокрива с вашия текст.
- След като вашият текст и елемент са готови и поставени, можете да започнете процеса на ръчно обвиване. Щракнете във вашия четец, сякаш ще го редактирате, и се уверете, че е подравнен вляво .
- Поставете мигащия курсор там, където искате да започнете да разделяте текста, след което докоснете ръчно интервала или клавиша Tab , за да вмъкнете интервали. Просто повторете този процес на всеки ред от вашия текст, докато не сте доволни от вида и резултата.
Метод 2: Използвайте множество текстови полета
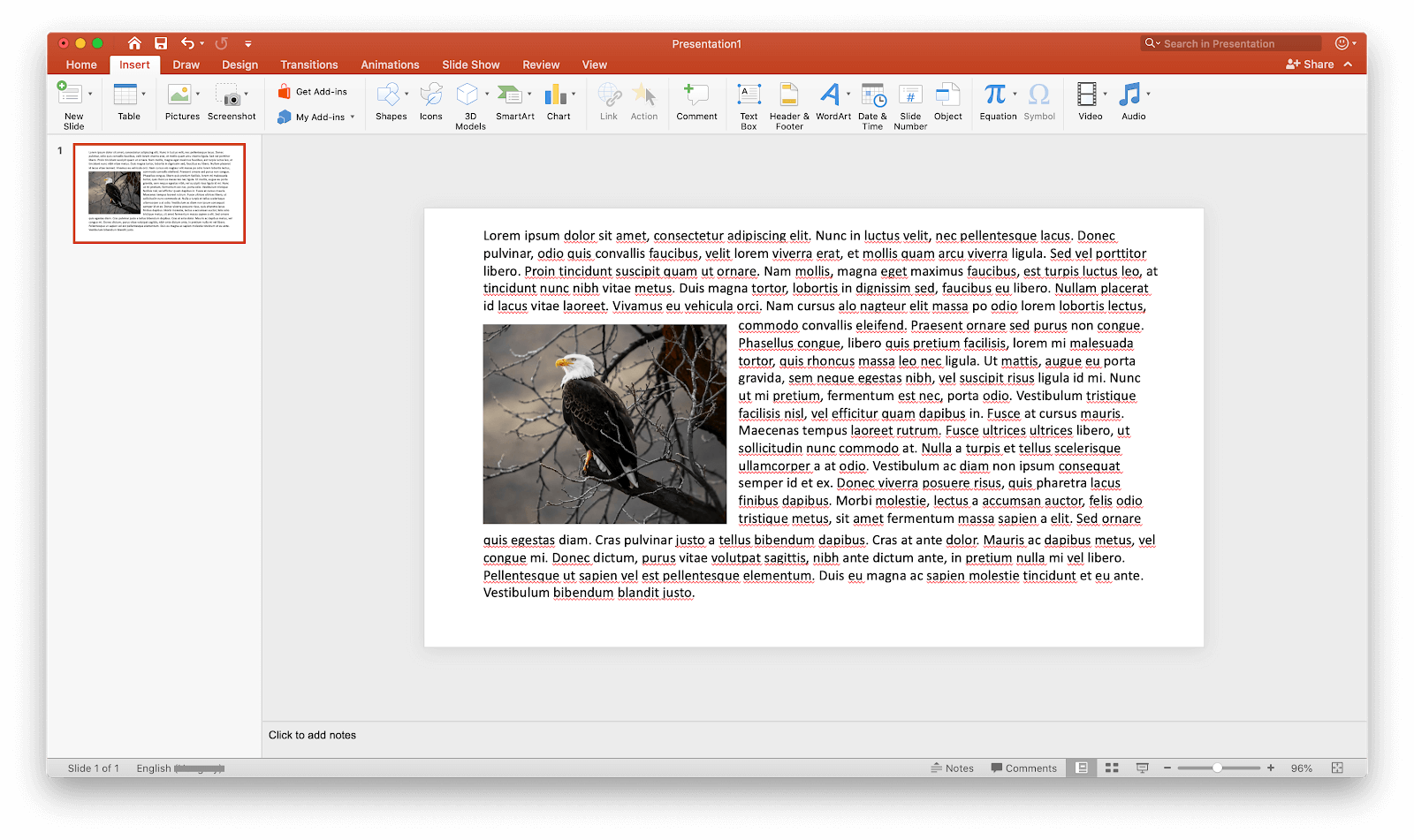
Ако планирате да опаковате текст около правоъгълна форма, е много лесно да използвате множество текстови полета, поставени по различен начин, за да имитирате външния вид на опаковането. Това може да стане чрез просто вмъкване на вашия правоъгълен елемент, било то изображение, форма, видео или нещо друго, и създаване на текстови полета, които следват плътно тялото.
В повечето случаи широко текстово поле отгоре и отдолу, както и високо, но тясно поле за средата, вършат работата. Ако имате нужда от насоки, вижте изображението по-горе.
Метод 3: Импортиране на обвит текст от Microsoft Word

Ако имате достъп до Microsoft Word , можете лесно да го използвате, за да създадете спретнато опакован текст и да го импортирате във вашата презентация на PowerPoint . Ето стъпките, които трябва да предприемете, за да направите точно това.
- Изберете слайда, където искате да имате обвит текст. Ако вече имате написан текст, копирайте го.
- Щракнете върху раздела Вмъкване и изберете Обект .
- Ще се появи нов прозорец. Изберете „ Microsoft Word Document ” в полето Object Type и щракнете върху бутона OK . Това трябва автоматично да стартира Word, ако бъде открит на вашия компютър.
- Въведете или поставете текста си в Word, след което вмъкнете всички елементи, около които искате да обвиете текста.
- Изберете елемента, около който искате да обвиете текста си, и щракнете с десния бутон върху него. Придвижете се до Wrap text и изберете какъвто тип предпочитате.
- Позиционирайте вашия елемент както желаете и натиснете клавишите Ctrl + S (Command + S на macOS), за да го запазите. Трябва незабавно да го видите в слайда на PowerPoint.
- Можете да редактирате това, като щракнете двукратно върху обекта, което ще отвори отново Word и ще ви позволи да коригирате всичко.
Заключение
Надяваме се, че тази статия ви е помогнала да научите как да обвивате текст в PowerPoint.
Интересувате ли се да научите повече за продуктите на Windows и Office? Имате ли нужда от помощ за коригиране на други грешки и проблеми?
Можете да прегледате нашия специален блог раздел и да намерите статии, посветени на това да ви помогнем с всеки виртуален проблем. Щракнете тук, за да продължите.
Допълнителна информация
> Как да вмъкнете подпис в Microsoft Word
> Как да сортирате по дата в Excel
> Как да вмъкнете хоризонтална линия в Word
> Прозрения за менюто "Старт" на Windows 10

