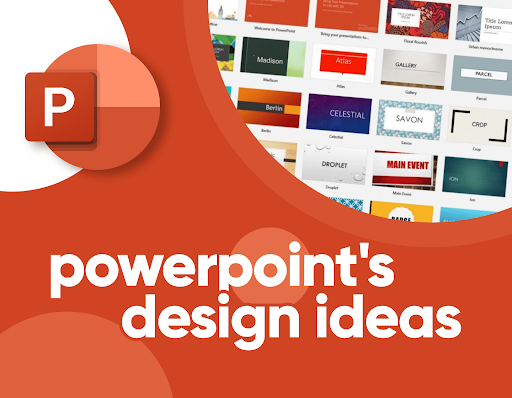Инструментът за идеи за дизайн на PowerPoint е инструмент, познат от малко и много хора еднакво в зависимост от това колко често използвате MS PowerPoint.
Получаването на идеи за дизайн на PowerPoint не винаги е розово. Понякога всичко изглежда еднакво. Друг път просто не можете да решите коя идея за дизайн на PowerPoint да изберете, защото не знаете как.
Ако вече знаете за PowerPoint Designer или инструмента Design Ideas, можете да спасите положението! Ако не знаете, че съществува, пропускате много.
И така, в тази публикация в блога ще научите всичко за инструмента Design Ideas: от неговите технически изисквания до това как да го активирате или деактивирате и как да редактирате PowerPoint Design Ideas.
Да започваме!
Какво е Microsoft PowerPoint?
Microsoft PowerPoint (PPT) е софтуер за презентации, разработен от Microsoft. Предлага се като компонент на пакета Microsoft Office и Word, Excel и други инструменти за продуктивност. Може да се предлага и като самостоятелно приложение, което можете да инсталирате на вашето устройство.
MS PowerPoint използва слайдове, за да предаде информация, богата на текст и мултимедия. Той създава прости образователни планове, сложни бизнес презентации и много повече.
Microsoft PowerPoint първоначално е създаден от Робърт Гаскинс и Денис Остин от Forethought, Inc. софтуерна компания само за компютри Macintosh. Три месеца след пускането му през април 1987 г., Microsoft го придобива и оттогава се нарича Microsoft PowerPoint или съкратено като PPTX.
За какво се използва Microsoft PowerPoint?
PowerPoint е инструмент за проектиране и създаване на презентации. С PowerPoint на вашето устройство - PC, Mac или мобилно - можете:
- Създавайте презентации от нулата или шаблон.
- Добавете текст, изображения, изкуство и видеоклипове.
- Добавете преходи, анимации и кинематографично движение.
- Изберете професионален дизайн с PowerPoint Designer.
- Запазете презентацията си в OneDrive, за да я получите навсякъде от вашия компютър, таблет или телефон.
- Споделяйте работата си и работете с другите, където и да се намират.
Тъй като е напълно интегриран с други инструменти на пакета Microsoft Office, потребителят може да импортира съдържание, създадено с Excel или Word, в PowerPoint и други медии - снимки, аудио и видео клипове.
Какво представлява инструментът за идеи за дизайн на Microsoft PowerPoint?

Инструментът PowerPoint Design Ideas или PowerPoint Design е личен помощник в създаването/проектирането на визуално привлекателни PPT слайдове. Той помага да създавате и предлагате зашеметяващи визуални слайдове в зависимост от вашата работа.
След като поставите цялото си съдържание - текст, изображения и други медии - просто включете идеите за PPT дизайн и разгледайте идеите, генерирани с помощта на вашите елементи. След това можете да изберете най-добрия дизайн въз основа на вашите вкусове и ниво на представяне.
Инструментът за идеи за дизайн на PowerPoint автоматично генерира около 8 различни предложения за оформление и дизайн, от които да избирате. Ако имате нужда от повече идеи за дизайн и оформление, просто щракнете върху още и ще видите много други.
Инструментът за идеи за дизайн на PowerPoint е наличен в Office 365 web и приложението Office 365 за PC и Mac и Microsoft Office онлайн (с Word, Excel и PowerPoint).
Защо да използвате инструмента за идеи за дизайн на PowerPoint?

Инструментът за идеи за дизайн на PowerPoint има много предимства за вашия дизайн на PowerPoint:
- Генерирайте много уникални дизайни за секунди. Ако не искате автоматично генерираните предложения, просто щракнете върху инструмента отново, за да генерирате нова партида от произволни дизайни.
- Спестете време за проекти - малки и големи. Инструментът за идеи за дизайн ви спестява времето, което бихте използвали в PPT дизайн и оформления. Вие просто избирате една от неговите страхотни идеи.
- Автоматично добавяне на визуални елементи и илюстрации. Инструментът за идеи за дизайн избира графики, вектори, икони, изображения, цветове и шрифтове, които отговарят на темата, за да създавате визуално въздействащи слайдове. Ако не ви харесват тези предложения, можете да използвате инструменти като Picsart, за да генерирате иновативни AI картини за вашия PowerPoint .
- Преобразувайте текст в графики. PPT Design Ideas разпознава форматирането на вашия текст, като списъци, дати и т.н., и ги преобразува в подходяща графика.
- Редактирайте и персонализирайте дизайни. Ако не сте напълно доволни от предложения дизайн, можете да промените всичко, както искате, да добавите елементи и да създадете презентация, с която се гордеете.
Като цяло, след като сте подготвили вашето PPT съдържание, имате нужда от начин да го представите, за да впечатлите аудиторията си. Инструментът за идеи за дизайн на PowerPoint ще ви помогне да направите това с малко или никакви усилия.
Изисквания за използване на идеи за дизайн на PowerPoint?
Как получавате инструмента за идеи за дизайн на PowerPoint?
Не всяка версия на PowerPoint има инструмента за идеи за дизайн. Ако искате да видите/използвате инструмента PPT Design Ideas, вашата програма PowerPoint трябва да отговаря на следните изисквания:
- Легитимен, активен абонамент за Office 365 за Windows или Mac
- PowerPoint Online (уеб версия) в Office Live. Не се нуждаете от абонамент за Office 365, а от акаунт в OneDrive или SharePoint Online.
- PowerPoint iOS на iPad и iPad Pro. Тази функция не е налична за iOS на iPhone.
- PowerPoint Android на таблет. Тази функция липсва на смартфони с Android.
- Powerpoint Windows mobile на Windows таблет. Не е наличен на смартфони с Windows.
Ако не можете да видите идеите за дизайн на PowerPoint във вашето приложение PowerPoint, това означава, че не отговаряте на тези изисквания или то е деактивирано.
Как да използвате инструмента за идеи за дизайн на PowerPoint на Windows и Mac
Използването на инструмента за идеи за дизайн на PowerPoint може да е предизвикателство за хора, които са нови в този инструмент. И така, ето няколко насоки, които да ви помогнат да навигирате в инструмента.
Как да включите идеи за дизайн в PowerPoint (за PC и Mac)
Ако имате абонамент за Office 365, но бутонът на вашия инструмент PPT Design Ideas липсва в раздела Design, той вероятно не е активиран или деактивиран.
Така че, ако не можете да видите инструмента за проектиране на PowerPoint, ето как да активирате инструмента за PC и Mac:
Как да активирате ppt дизайнер на PowerPoint Windows:
- Стартирайте PowerPoint.
- Отидете в менюто Файл > изберете Опции > Превключване към раздела Общи.
- Ще видите раздел, посветен на PowerPoint Designer.
- Включете двете опции:
- Автоматично показване на идеи за дизайн
- Автоматично показване на предложения, когато създавам нова презентация
- Натиснете бутона OK, за да финализирате промените.
- готово!
Идеите за дизайн на PowerPoint са включени и трябва да бъдат активирани на вашия компютър. Ще виждате идеи и предложения за дизайн всеки път, когато щракнете върху инструмента.
Как да активирате ppt дизайнер на PowerPoint Mac:
- Отворете PowerPoint
- Отидете на Предпочитания на PowerPoint (или натиснете едновременно клавишите команда и запетая (command + ,).
- В инструментите за създаване и проверка щракнете върху Общи.
- Ще видите опциите за PowerPoint Designer. Подобно на версията за Windows, уверете се, че сте отметнали двете опции, за да имате включени и двете:
- Автоматично показване на идеи за дизайн
- Автоматично показване на предложения, когато създавам нова презентация
- Натиснете бутона OK, за да финализирате промените.
Сега идеите за дизайн на PowerPoint трябва да са активирани на вашия Mac.
Как да коригирате, ако липсват идеи за дизайн на PowerPoint (идеите за дизайн на PowerPoint не работят)
Ако сте сигурни, че имате активен абонамент за Office 365, но все още не виждате бутона Designer в PowerPoint, опитайте следните възможни решения:
- Рестартирайте своя PowerPoint. Ако това не помогне, опитайте да рестартирате компютъра си.
- Ако използвате самостоятелно копие на Microsoft Office (не Office 365) и наскоро сте се абонирали за услугата, деинсталирайте старото си копие и инсталирайте Office 365.
- Попитайте вашия ИТ отдел дали са деактивирали функцията Designer. Да, може да се изключи.
- Проверете дали имате най-новата версия на PowerPoint. С активен абонамент за Office 365 трябва автоматично да получавате най-новите версии. Освен ако не изберете да деактивирате актуализациите по някаква причина ръчно.
Проверете вашата версия на PowerPoint за Windows:
За да включите автоматичните актуализации за PowerPoint, отидете на Файл > Акаунт . От дясната страна на екрана трябва да видите Актуализации на Office . Кликнете върху Опции за актуализиране , след което изберете Актуализиране сега .
Какво да направите, ако нямате абонамент за Office 365, но искате да използвате инструмента PowerPoint Design Ideas

Абонаментът за Office 365 струва около $6,99/месец (или $69,99 на година) за план Office 365 Personal. Изборът да инвестирате парите или не зависи от вас. Но е важно да имате абонамент за Microsoft 365 за по-добра продуктивност. В допълнение към PowerPoint можете да получите достъп до целия пакет на Microsoft Office, 1TB място за съхранение в OneDrive и др.
Независимо от това, ако искате само инструмента Designer, можете да направите следното вместо това:
- Регистрирайте се за безплатен акаунт в Microsoft. Автоматично ще получите 5 GB място за съхранение в OneDrive.
- Отидете на Office.com и влезте с идентификационните данни на вашия акаунт.
- Кликнете върху иконата на PowerPoint, за да отворите приложението в браузъра си.
- Ще забележите, че когато отидете в раздела Дизайн, там ще видите бутона Идеи за дизайн.
- Ето!
Този безплатен PowerPoint Online ви дава 10 предложения за дизайн вместо 8 в настолните приложения за Windows или Mac.
Как да изключите идеите за дизайн в PowerPoint
Можете ли да деактивирате инструмента за идеи за дизайн на PowerPoint? Не.
Докато имате версия на PowerPoint с инструмента за идеи за дизайн, не можете да го деактивирате.
Но можете лесно да изключите автоматичните предложения за дизайн, ако не искате да използвате предложенията. Ето как да изключите предложенията за идеи за дизайн на PowerPoint:
Деактивирайте автоматичните идеи за дизайн в Windows:
- Отворете PowerPoint.
- Отидете в менюто Файл и изберете Опции.
- Превключете към раздела Общи. Ще видите раздел, посветен на PowerPoint Designer с две опции.
- Изключете и двете опции:
- Автоматично показване на идеи за дизайн
- Автоматично показване на предложения, когато създавам нова презентация
- Щракнете върху OK, за да финализирате промените.
Сега вашите автоматизирани идеи за дизайн на PowerPoint на PPT трябва да бъдат деактивирани.
Деактивирайте автоматичните дизайнерски идеи на Mac
- Стартирайте PowerPoint.
- Отидете на Предпочитания на PowerPoint.
- Използвайте лентата с менюта в горната част на екрана или натиснете едновременно клавишите Command и запетая (command +,).
- В секцията Инструменти за създаване и проверка щракнете върху Общи. Ще видите две опции за проверка.
- Уверете се, че и двете опции са изключени:
- Автоматично показване на идеи за дизайн
- Автоматично показване на предложения, когато създавам нова презентация
- Щракнете върху бутона OK, за да финализирате промените.
Сега автоматизираните идеи за дизайн на PowerPoint трябва да бъдат деактивирани на вашия Mac.
Бутонът Fix Design Ideas е сив; какво да правя?
Понякога може да видите бутона Идеи за дизайн, но той е сив. Случва се.
Може да се наложи да проверите вашата интернет връзка и да разберете дали имате интернет връзка.
Ако сте онлайн и бутонът все още е сив, проверете отново дали сте избрали един слайд.
Също така, вашият бутон Идеи за дизайн ще бъде сив винаги, когато сте между слайдовете.
Имате бутон с инструмент за идеи за дизайн на PowerPoint, но не са генерирани идеи за дизайн?
Може да е разочароващо да имате инструмента за идеи за дизайн, но когато щракнете върху него, виждате празен панел със съобщението „Съжаляваме, няма идеи за дизайн за този слайд“.
Ако случаят е такъв, опитайте съветите по-долу, за да видите дали можете да разрешите проблема:
- Интернет връзка. Най-вероятният виновник е вашата интернет връзка, защото PowerPoint Designer се нуждае от стабилна връзка. Така че проверете вашата интернет връзка и опитайте отново.
- Тема на PowerPoint по подразбиране. Не използвайте PPT тема, която сте изтеглили другаде. Просто изберете тема от вашето PPT приложение чрез Дизайн > Теми. След като имате тема, можете да изберете дизайн от инструмента за идеи за дизайн.
- Проверете дали си сътрудничите. Може би някой друг работи върху/редактира същия слайд, върху който работите вие. Ако е така, изчакайте този човек да завърши или го помолете да работи върху друг слайд.
- Няма съдържание на слайда. Няма да получите никакви идеи за дизайн, ако вашият слайд няма съдържание. Така че, добавете малко текст или снимка и оставете Дизайнера да направи своята магия!
- Има твърде много изображения на слайда. Инструментът за идея за дизайн може да побере само до 6 изображения. Така че, ако вмъкнете 7 изображения, ще ви каже, че има твърде много изображения и трябва да ги намалите.
- Твърде много диаграми на слайда. Към момента инструментът Design Ideas може да генерира идеи само ако имате само една диаграма на слайда. В противен случай ще видите съобщението „Наличието на множество диаграми не се поддържа в момента...“
- Твърде много елементи на слайда. Дизайнерът на PowerPoint няма да работи, когато вашият слайд има твърде много елементи. Така че, поддържайте слайда си прост в началото, след това, след като сте избрали оформление, добавете още елементи към слайда.
Как да получите идеи за дизайн в PowerPoint
Забележка: Това се отнася само за абонати на Microsoft 365. Ако не виждате бутона на лентата с инструменти на PowerPoint Designer или не виждате определени функции, прочетете раздела Изисквания за повече подробности.
Докато вмъквате съдържание в слайдове, дизайнерът работи във фонов режим, за да съпостави вашето съдържание с професионално проектирани оформления.
За да получите идеи за дизайн на Windows:
- Поискайте идеи за дизайн във вашия PPT, като изберете Дизайн > Дизайнер на лентата.
- Когато за първи път изпробвате инструмента Designer, той може да поиска вашето разрешение, за да получи идеи за дизайн за вас. И ако искате да продължите да използвате Designer, изберете Turn on.
- След като включите „свързани изживявания“, PowerPoint автоматично ви показва идеи за дизайн, докато създавате вашите слайдове.
- PowerPoint показва идеи за дизайн на вашия слайд.
- Превъртете през предложенията. Ще ги видите в панела Designer от дясната страна на прозореца.
- Кликнете, за да изберете дизайна, който желаете, или затворете прозореца. Ако изберете една от идеите, вашият слайд се променя съответно.
Ако не харесвате предложението за дизайн, натиснете Ctrl+Z, за да отмените промяна на дизайна, която току-що сте избрали.
С течение на времето PowerPoint ще се учи от вашия опит с използването на идеи за дизайн и ще ви показва идеи за дизайн в подходящия момент.
Как да редактирате идеи за дизайн в PowerPoint
Ако искате да направите промени в идея за дизайн, понякога PowerPoint може да не ви позволи да изберете елемент в слайда. Но все още можете да го направите:
- Изберете вашия слайд Идея за дизайн.
- Отидете в раздела Начало > Избор.
- Кликнете върху „Прозорец за избор“.
- В панела за избор ще видите, че вашите слайд елементи са отделни слоеве.
- Сега можете да ги изберете, редактирате или изтриете.
Това трябва да ви позволи да редактирате дизайна както искате.
Как да промените цветовете на предложените идеи за дизайн в PowerPoint
Можете да промените цветовете на предложените PPT дизайни. Има два метода за това:
Метод 1. Променете цвета на фона
Промяната на фона може да направи огромна разлика в цялостния външен вид на вашите слайдове. Просто следвайте тези стъпки:
- Изберете слайд Идея за дизайн.
- Отидете в раздела Дизайн > Фон.
- Изберете между плътен цвят или картина.
Ето! Сега, ако искате всички ваши слайдове да имат един и същ фон, върнете се към опцията „Фон“ и щракнете върху „Прилагане към всички“.
Методи 2. Преначертайте елементите на вашите дизайнерски идеи
За съжаление не можете да промените цветовете на всеки елемент директно. Но все още можете да контролирате как се получават вашите дизайнерски идеи, ако преначертаете формите и използвате цветовете, които предпочитате.
Ето стъпка по стъпка:
- Изберете своя слайд
- Отворете панела за избор
- Изтрийте или скрийте елемента, който искате да промените
- Поставете вашата форма
- Напълнете го с любимия си цвят
ЧЗВ
Как променяте иконите на предложените идеи за дизайн?
Инструментът Powerpoint Designer разпознава, когато използвате списъци на вашите слайдове, след което създайте поне една идея за дизайн с икони. Ако не харесвате иконите, можете да ги промените. Просто щракнете върху която и да е икона и ще се появи етикет „ Заменете вашата икона “. Отворете го, за да можете да получите множество предложения за икони, след което изберете тази, която ви харесва най-много.
Как да приложите една и съща идея за дизайн към всички слайдове в PowerPoint?
Няма конкретен бутон за това. Но има някои любими функции за това. Ако искате да повторите идея за дизайн на няколко слайда, ето какво трябва да направите:
- Изберете своя слайд с идея за дизайн
- Щракнете с десния бутон върху слайда и изберете Дублиране
- Повторете толкова пъти, колкото е необходимо
Колко пъти мога да използвам функцията Идеи за дизайн?
Инструментът за идеи за дизайн на PowerPoint е функция на AI. Така че може да излезе с много различни вариации. След като изберете идея за дизайн, тя може да генерира повторно много други идеи за дизайн!
Заключение
Инструментът PowerPoint Design Ideas може да ускори вашия работен процес. Няма да се притеснявате толкова много за процеса на проектиране. Освен това ще ви вдъхнови да издигнете дизайнерската си игра до по-големи висоти!
Благодарим ви, че прочетохте статията до тук :) Оценяваме вашия ангажимент.
Ако имате въпроси, свържете се с нас по всяко време. Нашият екип от експерти ще се радва да ви помогне.
Ако имате допълнителна минута, моля, споделете тази статия в социалните си медии. Някой друг също може да се възползва.
А ако искате да прочетете още такива ръководства и рецензии, посетете нашия блог или помощен център за статии относно съвети, трикове, ръководства с инструкции, отстраняване на неизправности и др.
Още нещо
Абонирайте се за нашия бюлетин, за да получавате промоции, сделки и оферти от нашия магазин. Вие също така ще бъдете първите, които ще научат за нашите нови статии, рецензии, отстраняване на проблеми и много други.
Прочетете също
» Какво представлява инструментът за идеи за дизайн на PowerPoint и как да го използвате
» Как да създадете свои собствени персонализирани шаблони в PowerPoint
» 7 съвета за подобряване на следващата ви PowerPoint презентация
» Как да добавите видео от YouTube към PowerPoint
» Microsoft Office PowerPoint измамнически лист