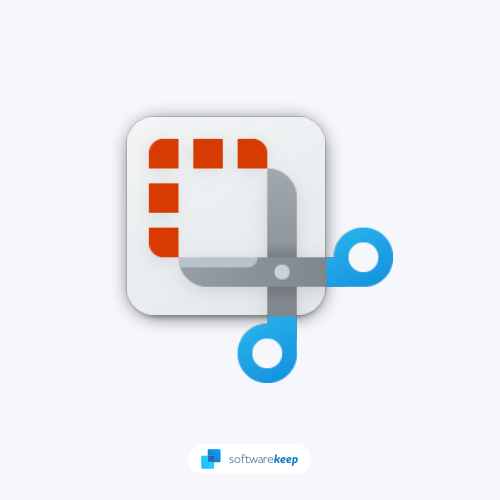7 най-добри начина да коригирате, че Snip & Sketch не работи в Windows 10
Ако сте потребител на Windows 10, вероятно сте забелязали, че приложението Snip and Sketch е чудесен начин да правите екранни снимки. Потребителите понякога се оплакват, че Snip и Sketch не работят.
Всички сме били там. Например, когато сте по средата на важен проект и Snip & Sketch просто не иска да ви сътрудничи. Може би вашите рисунки излизат страхотно или приложението продължава да ви се срива.
Ако имате проблеми със Snip and Sketch, не се притеснявайте – не сте сами. Много потребители съобщават, че понякога приложението не работи правилно.
Тази публикация в блога обяснява методите за коригиране на проблема с неработещия Snip и Sketch, независимо от причината. Така че прочетете нататък и останете Snipping!
Често срещани случаи, когато приложението Snip and Sketch не работи
Ето някои от най-често срещаните проблеми:
- Приложението Snip and Sketch продължава да се срива
- Не може да се направи екранна снимка с Snip and Sketch
- Snip and Sketch причинява трептене на екрана
- Snip and Sketch замразява Windows
- Snip and Sketch изглежда замъглено
Ще ви преведем през някои често срещани проблеми със Snip & Sketch и как да ги коригирате.
Какво причинява проблеми с изрязването и скицата?
В някои случаи, когато приложението за изрязване и скица не работи, проблемът може да е свързан с данните на приложението във вашата система. При такъв сценарий ще трябва просто да нулирате приложението във вашата система, което ще изтрие данните на приложението във вашата система.
Има няколко други причини Snip и Sketch да не работят правилно. Вашето приложение може да е остаряло или може да има проблем с графичния драйвер на вашето устройство. Освен това приложение или услуга на трета страна може да пречи на Snip and Sketch.
Нека разгледаме по-подробно всеки от тези потенциални проблеми:
- Остаряло приложение : Една от най-често срещаните причини приложенията да спрат да работят е, че са остарели. Постоянно се пускат нови версии на приложения и е важно да ги поддържате актуални, за да сте сигурни, че продължават да работят правилно.
- Проблеми с графичния драйвер : Друга възможна причина Snip and Sketch да не работи правилно е проблем с графичния драйвер на вашето устройство. Компютърът ви използва това, за да контролира начина, по който изображенията се показват на екрана ви, така че ако е остарял или повреден, може да видите проблеми с Snip и Sketch.
- Намеса от приложения/услуги на трети страни : И накрая, възможно е приложение или услуга на трета страна да причинява проблеми със Snip and Sketch.
За щастие има начин за отстраняване на тези проблеми. В тази публикация в блога ще ви преведем през някои прости стъпки, които могат да ви помогнат да стартирате отново Snip и Sketch за нула време!
Как да коригирате, че Snip & Sketch не работи в Windows 11 и 10
Сега, след като разгледахме някои от причините, поради които Snip и Sketch може да не работят правилно, нека поговорим как да ги поправим. По-долу ще ви преведем през някои стъпки за отстраняване на неизправности, които могат да ви помогнат да стартирате отново приложението си.
Бързи корекции на Snip и Sketch не работят
Преди да започнете, уверете се, че имате инсталирана най-новата версия на Snip and Sketch на вашия компютър. Можете да направите това, като отворите Microsoft Store и проверите за актуализации.
Освен това рестартирайте приложението Snip and Sketch, след което опитайте да го отворите отново. За да рестартирате Snip & Sketch: натиснете Ctrl + Shift + Esc > Task Manager > раздел Processes > изберете Snip & Sketch > щракнете върху бутона End task. За да го рестартирате, следвайте тези стъпки, но щракнете върху активиране.
Ако все още имате проблеми с Snip and Sketch, опитайте следните стъпки за отстраняване на неизправности:
Метод 1. Активирайте известията за изрезки и скици
Ако имате проблеми с Snip and Sketch, едно от първите неща, които трябва да направите, е да се уверите, че известията са активирани за приложението. Ето как:
- Кликнете върху менюто "Старт" в долния ляв ъгъл на екрана и изберете Настройки . Можете също да използвате прекия път Windows + I.
- В приложението Настройки щракнете върху плочката Система .
- Използвайки панела отляво, превключете към раздела Известия и действия .
- Превъртете надолу, докато видите опцията Получаване на известия от приложения и други податели . Уверете се, че е включено .
- Превъртете надолу до списъка с приложения на вашата система и се уверете, че известията за Snip & Sketch са превключени на Вкл .
- Опитайте и вижте дали можете да използвате приложението Snip and Sketch правилно, след като направите тази промяна.
Метод 2. Променете системната дата, за да коригирате проблема със срива на инструмента за изрязване
Ако имате проблеми със срива на инструмента за изрязване, уверете се, че местното време и дата са правилни.
Ако настройките ви не са конфигурирани правилно, това може да наруши някои функции в приложението и да причини проблеми при използването му.
- Кликнете върху иконата на Windows в долния ляв ъгъл на екрана, за да изведете менюто "Старт". Изберете Настройки или алтернативно използвайте прекия път Windows + I.
-
Трябва да се отвори нов прозорец. Тук изберете раздела Време и език.

-
Превключете опциите Автоматично задаване на време и Автоматично избиране на часова зона Вкл . Windows ще синхронизира вашата дата и час с текущия час във вашата часова зона.

-
След това превключете към раздела Регион . Под Държава или регион изберете държавата или щата, в който се намирате в момента. Обърнете внимание, че трябва да сте свързани с интернет, за да се осъществят промените.

- Рестартирайте компютъра си и вижте дали можете да използвате приложението Snip & Sketch без никакви грешки.
Метод 3. Изключете асистента за фокусиране
Ако имате проблеми със срива на Snip и Sketch, когато се опитвате да направите екранни снимки, опитайте да изключите Focus Assist или Quiet Hours. Това трябва да позволи на приложението отново да функционира нормално.
-
За да изключите тихите часове (известни също като Focus Assist или Do Not Disturb), щракнете върху иконата на Центъра за действие близо до долния десен ъгъл на лентата на задачите. Друга възможност е да натиснете прекия път Windows + A.

- Кликнете върху плочката Quiet Hours (или Focus Assist ), за да я включите или изключите.
Не виждате тази плочка? Кликнете върху връзката „ Разгъване “ в долната част на Центъра за действие, за да разкриете допълнителни опции. Сега проверете дали можете да заснемете екрана си с Snip & Sketch.
Метод 4. Опитайте SFC командата за коригиране на повредени файлове
Ако смятате, че може да има някои повредени файлове на вашия компютър, причиняващи проблеми с Snip и Sketch, можете да опитате да изпълните командата SFC. Това ще сканира вашия компютър и ще премахне всички повредени или повредени файлове.
Ако бъдат открити повредени файлове, програмата за проверка на системните файлове ще се опита да ги поправи.
- Отворете лентата за търсене в лентата на задачите, като щракнете върху иконата на лупа. Натиснете Windows + S на клавиатурата като пряк път.
-
Въведете Command Prompt в полето за търсене. Когато го видите в резултатите, щракнете с десния бутон върху него и изберете Изпълни като администратор . Ако използвате локален акаунт, който няма администраторски права, щракнете тук , за да научите как да предоставите администраторски достъп.

- Когато бъдете подканени от Контрола на потребителските акаунти (UAC), щракнете върху Да , за да позволите на приложението да се стартира с администраторски разрешения.
-
Въведете следната команда и натиснете Enter , за да я изпълните: sfc /scannow

- Изчакайте проверката на системните файлове да завърши сканирането на вашия компютър. В случай на несъответствие, помощната програма ще възстанови системните файлове и ще коригира всички грешки, свързани с тях.
Метод 5. Стартирайте програмата за отстраняване на неизправности при поддръжка на системата
Ако имате проблеми със срива на Snip и Sketch, когато се опитвате да направите екранни снимки, опитайте да стартирате инструмента за отстраняване на неизправности при поддръжка на системата.
Това ще извърши някои основни проверки на вашето устройство, за да открие проблеми с работата му.
-
Кликнете върху иконата на Windows в долния ляв ъгъл на екрана, за да изведете менюто "Старт". Изберете Настройки или алтернативно използвайте прекия път Windows + I.

-
Кликнете върху плочката Актуализация и защита . Това е мястото, където можете да намерите повечето от вградените инструменти за отстраняване на неизправности.

- Превключете към раздела Отстраняване на неизправности , като използвате панела отляво. Тук трябва да можете да видите инструмент за отстраняване на неизправности, наречен System Maintenance .
-
По избор: Ако не споделяте пълни диагностични данни с Microsoft, щракнете върху връзката Допълнителни инструменти за отстраняване на неизправности и намерете там инструмента за отстраняване на неизправности с мрежовия адаптер.

- Щракнете върху бутона Стартиране на инструмента за отстраняване на неизправности . Изчакайте инструментът за отстраняване на неизправности да сканира вашето устройство и да идентифицира всички проблеми.
Имайте предвид, че този инструмент за отстраняване на неизправности не е перфектен, поради което ви предлагаме да го изпробвате последен. Може да не открие никакви проблеми, но това не означава, че нашите други методи не могат да коригират вашето приложение Snip and Sketch.
Метод 6. Регистрирайте приложения с помощта на PowerShell
Все още ли имате проблеми с Snip и Sketch? Опитайте да регистрирате отново приложението чрез PowerShell. Това ще нулира приложението и да се надяваме да коригира всички проблеми, които имате.
-
Отворете лентата за търсене в лентата на задачите, като щракнете върху иконата на лупа. Можете също да го изведете с клавишната комбинация Windows + S.
- Въведете PowerShell в полето за търсене. Когато го видите в резултатите, щракнете с десния бутон върху него и изберете Изпълни като администратор .
- Когато бъдете подканени от Контрола на потребителските акаунти (UAC), щракнете върху Да , за да позволите на приложението да се стартира с администраторски разрешения.
-
Въведете или копирайте и поставете следната команда и след това натиснете клавиша Enter, за да я изпълните:
Get-AppXPackage -AllUsers | Foreach {Add-AppxPackage -DisableDevelopmentMode -Register "$($_.InstallLocation)\AppXManifest.xml"}
- След като изпълните командата, вижте дали можете да използвате Snip and Sketch в Windows 10. Имайте предвид, че може да се наложи да рестартирате устройството си, за да се осъществят промените!
Метод 7. Актуализирайте изрезка и скица
Последното нещо, което можете да опитате, е да актуализирате приложението Snip & Sketch до най-новата версия.
-
Натиснете клавишите Windows + S на клавиатурата, за да изведете интерфейса за търсене в Windows 10. Тук въведете Microsoft Store и стартирайте приложението.

-
Изчакайте магазинът да се зареди. След като започне да работи, щракнете върху бутона Вход в горния десен ъгъл на прозореца. Щракнете върху Вход отново от контекстното меню.

- Влезте с вашата информация за Microsoft (имейл и парола). Може да бъдете помолени да потвърдите самоличността си, ако не сте използвали акаунта си от дълго време.
-
След като влезете, изберете Търсене и въведете Snip & Sketch в лентата за търсене. В резултатите може да се покажат няколко различни приложения; не забравяйте да щракнете върху първия.

-
Страницата на приложението за Snip & Sketch трябва да се зареди. Кликнете върху бутона Актуализиране , за да изтеглите най-новата версия на приложението.

- Опитайте и вижте дали актуализирането е решило проблема ви.
Последни мисли
Вярваме, че това ръководство ви е помогнало да разберете как да решите проблема с неработещия Snip and Sketch. Ако първите четири стъпки не успеят, има други начини за отстраняване на проблема. Ако имате нужда от повече помощ, просто се свържете с поддръжката на клиенти.
Търсите още съвети за Windows? Имаме всичко - от коригиране на често срещани грешки до използване на разширени функции. Така че, ако сте готови да изведете системата си на следващото ниво, разгледайте другите ни ръководства в блога и Помощния център .
Още нещо
Регистрирайте се за нашия бюлетин и получете ранен достъп до нашите публикации в блогове, промоции и кодове за отстъпка. Освен това вие ще сте първите, които ще научат за най-новите ни ръководства, сделки и други вълнуващи актуализации!
Препоръчани статии
» Методи за правене на екранни снимки на Windows 10 и 11
» Как да заснемете превъртаща екранна снимка на Windows 10/11
» Как да използвате Snip & Sketch за заснемане и редактиране на екранни снимки в Windows 10
Чувствайте се свободни да се свържете с въпроси или искания, които искате да покрием.