ЗА СТОТИЦИ милиони потребители Microsoft Word се използва редовно, ако не и постоянно. Зад привидната му простота – просто го отворете и започнете да пишете – има множество функции и инструменти за изследване. Много от тези инструменти и функции ви помагат да приспособите това страхотно приложение за производителност към вашите нужди и да подобрите вашата производителност и работен процес. Огромният избор от инструменти и функции ви позволява лесно да създавате документи на Word.
Като най-популярният текстообработващ софтуер, Word изпълнява много цели в професионални и лични настройки. Интерфейсът е привлекателен и лесен за използване за всички демографски групи по света.
И така, ние избрахме някои от нашите любими инструменти и функции на MS Word, за да ви помогнем да правите повече за по-малко време. Опитайте тези трикове за продуктивност в Microsoft Word и свършете повече за по-малко време.
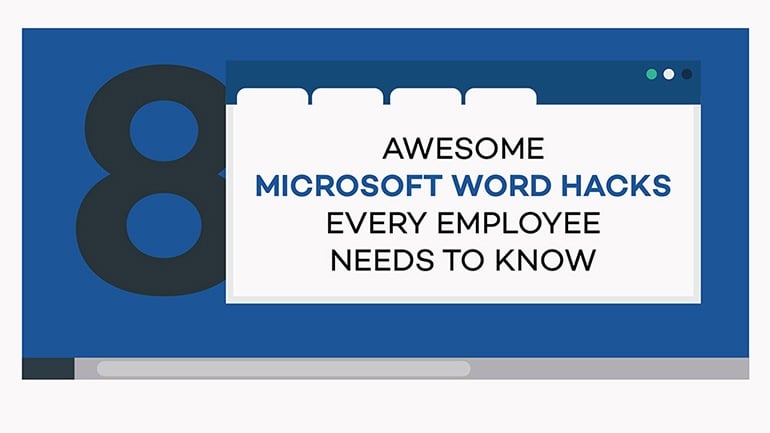
Преминете към решение:
1. Използвайте полезни клавишни комбинации на Microsoft Word
2. Изтрийте цели думи наведнъж
3. Добавете текст в контейнер с лекота
3. Добавете текст в контейнер с лекота
4. Въведете навсякъде на вашите страници в MS Word
5. Научете как да използвате Smart Lookup
6. Персонализирайте своя интерфейс на лентата
7. Използвайте тъмен режим в MS Word, за да избегнете напрежението на очите
Първо, общи принципи, които трябва да следвате, когато работите с Microsoft Word
Преди да започнем, нека да разгледаме някои общи принципи, които да следваме, когато работим с Word. Тези правила не са изградени в камък. Винаги обаче трябва да ги имате предвид, когато пишете нещо:
- Подгответе и проучете . Страхотният документ винаги е добре проучен. Преди да започнете работата си, винаги подготвяйте своите материали и източници! Това ви позволява да започнете работата си с увереност, без изобщо да се налага да спирате потока си.
- Използвайте висококачествени изображения . Ако вашият документ изисква изображения за илюстрация, не се задоволявайте с лошо качество. Дори и да не искате да харчите пари за закупуване на изображения, уебсайтове като Pexels и Adobe Stock предлагат безплатни изображения, с които да работите.
- Опознайте аудиторията си . Подготвяте ли се за бизнес документ? Проект за колеж ли е? Или пишете за деца? Винаги знайте коя ще бъде вашата аудитория, за да можете да създадете презентацията си с по-добро разбиране на техните нужди.
- Изберете шрифтовете си разумно . Шрифтовете правят или развалят вашите документи. Винаги използвайте четливи шрифтове, които отговарят на стила на вашия документ. Избирането на различни шрифтове за заглавките и основния текст също е добра идея.
- Активирайте проверката на граматиката . Не забравяйте да проверите за правописни или граматически грешки във вашия документ направо от Word! Един чист, добре написан документ ще остави задължително по-добро впечатление на вашите читатели.
7 Microsoft Word хакове, които трябва да знаете
Изучаването на тънкостите на MS Word може да бъде много възнаграждаващо, което ви прави по-продуктивни, плюс вашите колеги също ще оценят гуру на Microsoft Word до тях.
И така, нека видим 7-те съвета и хакове, които допълнително ще подобрят вашите Word документи.
1. Използвайте полезни клавишни комбинации на Microsoft Word
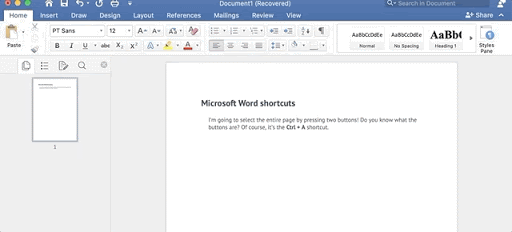
Извършването на повтарящи се действия отново и отново може да бъде досадно; това се отнася и за Word. Разбира се, може да не отнеме толкова време, за да извършите няколко допълнителни кликвания, но тези допълнителни секунди могат да добавят до пропилени минути. Използването на клавишни комбинации прави работния процес по-бърз и ви позволява да се съсредоточите върху съдържанието си.
Има хиляди преки пътища за Windows и MS Word. Ето някои от често използваните клавишни комбинации на MS Word:
- Ctrl + A : Изберете цялото съдържание на вашия документ
- Ctrl + C: Копиране
- Ctrl + V: Поставяне
- Ctrl + s: Запазване
- Ctrl+ X: Изрязване
- Ctrl+N: създаване на нов документ
- Ctrl+b: Получер
- Ctrl+Z: Отменя последното действие.
- Ctrl+ F: Търсене
- Ctrl+H: Замяна
- Ctrl+T: Създаване на висящ отстъп.
- Ctrl+U: Подчертайте избрания текст.
- Ctrl+ I: Курсив
- Ctrl+K - Вмъкване на хипервръзка
- Ctrl + Enter : Вмъкване на автоматичен прекъсвач на страница
- Двукратно щракване и трикратно щракване : Изберете дума или абзац
- Ctrl + Shift + C : Копирайте форматирането на избрания текст
- Ctrl + Shift + N : Приложете нормален стил
- Ctrl + F : Отворете раздела Търсене
- Ctrl + Z : Отмяна на последното действие
- Ctrl+N: Създаване на нов документ
- Ctrl+z : Отмяна
Много потребители смятат, че използването на външна клавиатура с клавишни комбинации за MS Word е по-добро и ги кара да работят по-ефективно. За потребители с двигателни или зрителни увреждания клавишните комбинации могат да бъдат по-лесни от използването на сензорния екран и са съществена алтернатива на използването на мишка.
Ако искате да научите повече, прочетете нашето ръководство за Windows Shortcuts, които правят живота ви по-лесен, за да разберете по-добре как те могат да подобрят вашата продуктивност. Тук също имаме разнообразен списък с клавишни комбинации на Microsoft Word , които могат да ви помогнат да научите повече. Намерете пълно ръководство за клавишни комбинации в Word в тази публикация на Microsoft .
2. Изтрийте цели думи наведнъж
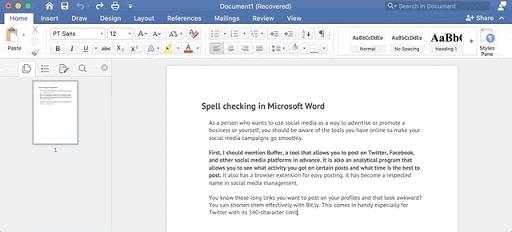
Не толкова много хора знаят, но изтриването на цели думи наведнъж е хак за продуктивност.
Понякога искате да преформулирате изречение или просто да го премахнете от параграфа си. Можете да преместите мишката си и да я изберете, но също така можете бързо да се отървете от нея, като задържите един клавиш.
Можете да изтриете цяла дума, като задържите клавиша Ctrl заедно с Backspace , за да ускорите малко работата си. Повторете това и бързо премахнете изречения или дори цели абзаци.
3. Добавете текст в контейнер с лекота
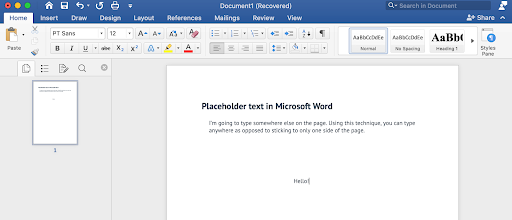
Знаете ли, че в Microsoft Word има интегриран генератор „ Lorem ipsum “? Можете да го използвате за бързо добавяне на запазен текст, без да се налага да напускате приложението и да го намирате онлайн.
За да получите бързо запазен текст във вашия документ, въведете = rand (P, L) или =lorem (P, L) , като замените буквите в скобите с цифри. Буквата „P“ съответства на броя абзаци, които искате. Буквата 'L' определя броя на редовете, които има всеки параграф.
Например, въвеждането на = lorem(2,6) ще генерира текст „ Lorem ipsum “, който е дълъг два параграфа, като всеки параграф съдържа шест реда текст.
Ако искате различен заместител, използвайте варианта rand . Това ще вмъкне произволни изречения от помощните файлове на Word, вместо измисления език на „ Lorem ipsum “.
4. Въведете навсякъде на вашите страници в MS Word
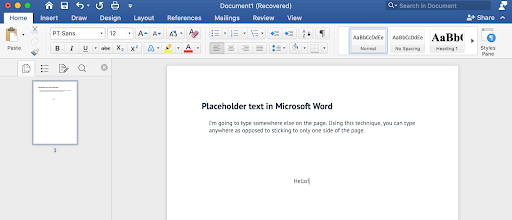
Ако някога сте използвали Microsoft Publisher, знаете, че възможността да пишете навсякъде на вашата страница отваря много възможности. Знаете ли, че това е възможно и в Microsoft Word?
Щракнете двукратно върху мястото, от което искате да започне текстът ви, и започнете да пишете както обикновено. Това ще направи създаването на таблици и проектирането на оформления на страници много по-лесно.
5. Научете как да използвате Smart Lookup
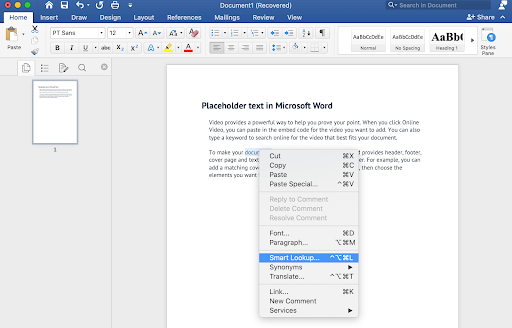
Като изберете дума и щракнете с десния бутон върху нея, можете да използвате инструмент, наречен Smart Lookup .
Като го използвате, можете бързо да търсите в мрежата от самия Word. Получете информация за дума, като нейното определение, произход на думата, произношение и много други.
6. Персонализирайте своя интерфейс на лентата
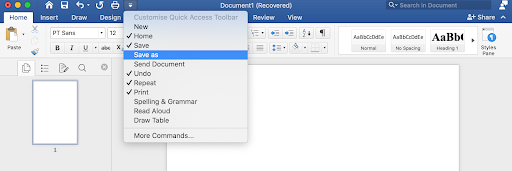
Имате ли набор от инструменти, до които искате да достигнете по-лесно и по-бързо, или просто сте се уморили от лентата по подразбиране, предоставена от Microsoft? Можете бързо и лесно да промените лентата.
Като отидете до менюто Файл и след това щракнете върху Опции , можете да видите опцията Персонализиране на лентата . Тук можете да видите лентата, разбита на раздели. Вече можете да промените командите, които се появяват в него, за да направите изживяването си с Word по-персонализирано.
Това прави вашия опит с Word по-персонализиран и ви позволява бързо да достигнете до най-използваните инструменти. Ускорете работния си процес, като разполагате с всичко необходимо с едно кликване.
7. Използвайте тъмен режим в MS Word, за да избегнете напрежението на очите
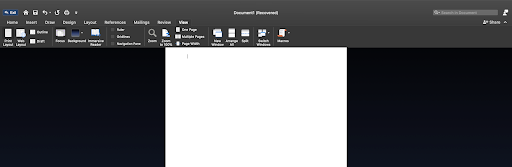
Използвайте различна цветова тема, ако имате чувствителни очи или предпочитате различен външен вид от яркото бяло и синьо по подразбиране. Имате възможност да промените към по-мека цветова схема сепия или да използвате тъмната обратна тема, за да направите страниците по-лесни за четене. Няма нужда да се притеснявате - документът остава същият за всички останали.
Тук имаме подробно ръководство за това как да използвате тъмен режим в Microsoft Word .
Последни мисли
Надяваме се, че тази статия успя да ви помогне да научите повече за Microsoft Word и колко мощен инструмент е той.
Радваме се, че прочетохте до тук :) Благодаря ви :)
Връщайте се на нашата страница всеки път, когато имате нужда от допълнителни насоки относно текстообработващото приложение на Microsoft и много други ръководства за отстраняване на неизправности, съвети, трикове, сравнения на приложения и други.
Ако имате допълнителна минута, споделете тези 7 хака на Microsoft Word в социалните си мрежи. Някой друг също може да се възползва.
Освен това се абонирайте за нашия бюлетин, за да сте първите, които ще четат по-модерни технологични статии от нашия блог и помощен център. Ние редовно публикуваме уроци, новинарски статии и ръководства, за да ви помогнем в ежедневния ви технологичен живот.
Препоръчано от редактора четиво
» Как да планирате ефективно деня си
» Google Документи срещу Microsoft Word: Кое е подходящо за вас?
» Какво е новото в Office 2021: Всичко, което трябва да знаете
» Безумно прост начин за подобряване на продуктивността с Microsoft Word
» Топ 14 трика и съвета на Microsoft Word, които трябва да знаете