Excel има различни функции в зависимост от версията, с която работите. Важно е да знаете какви функции са достъпни за вас, за да увеличите максимално ефективността си. Ако имате проблеми с намирането на версията на Excel, която използвате, ние сме тук, за да ви помогнем.
Понякога е трудно да разберете с коя версия на Excel работите. Може да знаете годината въз основа на прозореца на приложението, но трябва да знаете и други неща. Например Excel 2019 се предлага в две версии в зависимост от това дали имате Office 365 или не.
Версиите също са важни, за да можете да разберете на кой пластир сте. Microsoft пуска актуализации на Excel с корекции на грешки и други подобрения. Познаването на точната ви версия улеснява определянето дали тези актуализации са налични за вас.
След като знаете разликата между различните версии, е лесно да разберете с коя работите. По-долу са дадени примери, които ще ви помогнат да определите вашата версия на Excel. Включихме и общо ръководство за проверка на точния номер на версията в повечето версии на приложението.
Преминете към раздел:
- Excel 2021
- Excel 2019
- Excel 2016
- Excel 2013
- Excel 2010
- Excel 2007
- Excel 2003
- Как да проверите вашата точна версия на Excel
- За потребители на Windows
- За потребители на Mac
Excel 2021
Microsoft Excel 2021 е версия на популярния софтуер за електронни таблици, разработен от Microsoft. Той е част от пакета приложения на Microsoft Office и се използва широко за организиране, анализиране и манипулиране на данни в табличен формат.
Excel 2021 включва набор от нови функции и подобрения, включително подобрени инструменти за сътрудничество, нови възможности за анализ на данни, подобрени инструменти за визуализация на данни и др. Потребителите могат да създават сложни формули и диаграми, да извършват анализ на данни с помощта на вградени функции и да автоматизират задачи с помощта на макроси и програмиране на Visual Basic за приложения (VBA).
Като цяло Microsoft Excel 2021 е мощен инструмент за фирми, организации и физически лица, които искат да управляват данни ефективно и ефикасно.
Excel 2019
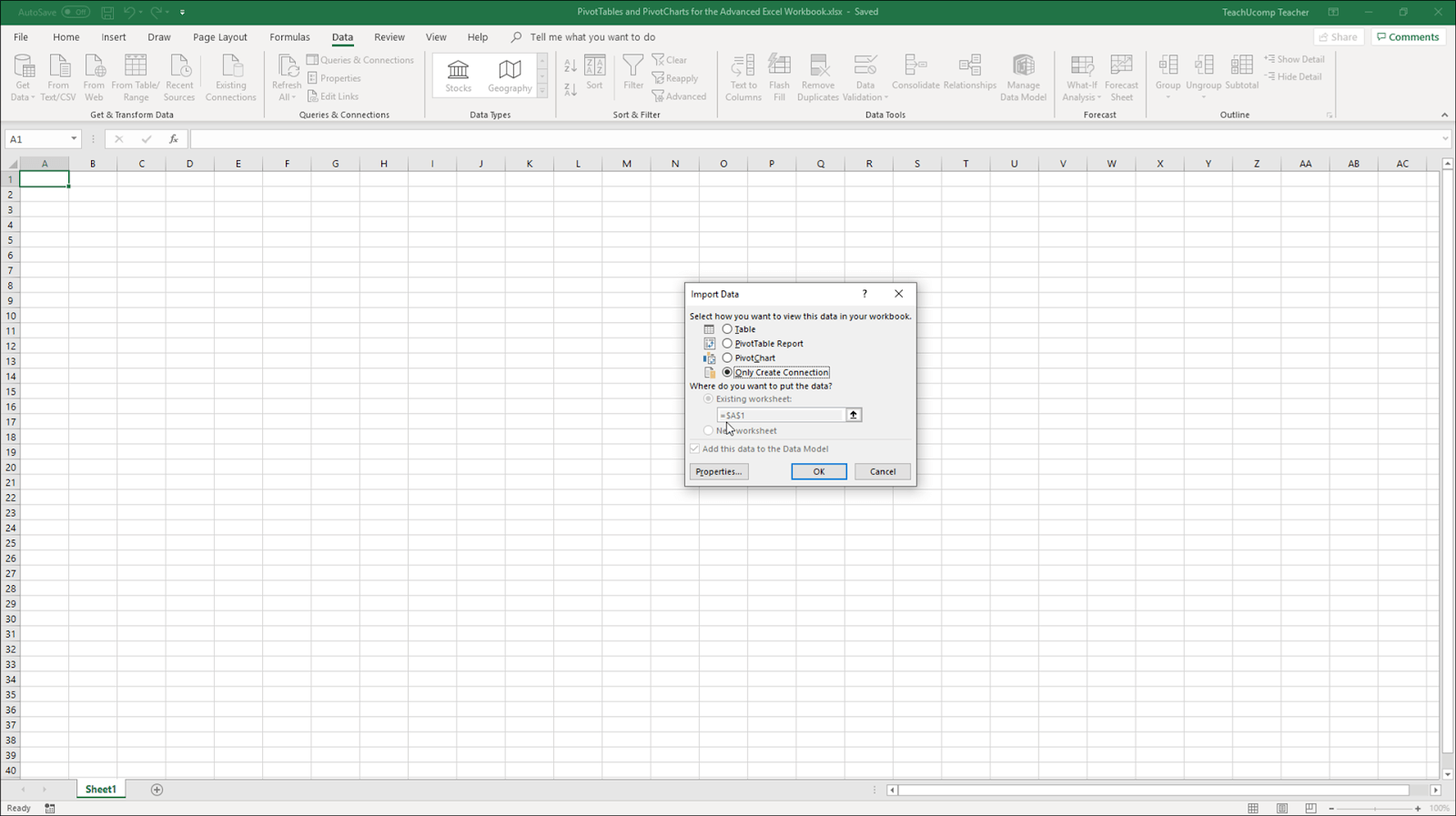
(Tteachucomp)
Към момента на писане Excel 2019 е най-новата версия на софтуера. Самият дизайн не се различава много от предшественика си. За щастие има няколко лесни начина да различите двете версии още от стартирането.
Първото нещо, което най-вероятно ще забележите, е фактът, че Excel 2019 има солиден интерфейс със зелени заглавки. Това се нарича заглавка на лентата, където ще намерите всички инструменти в Excel. Ако тази лента е плътно зелена, най-вероятно сте с най-новата версия.
Excel 2016
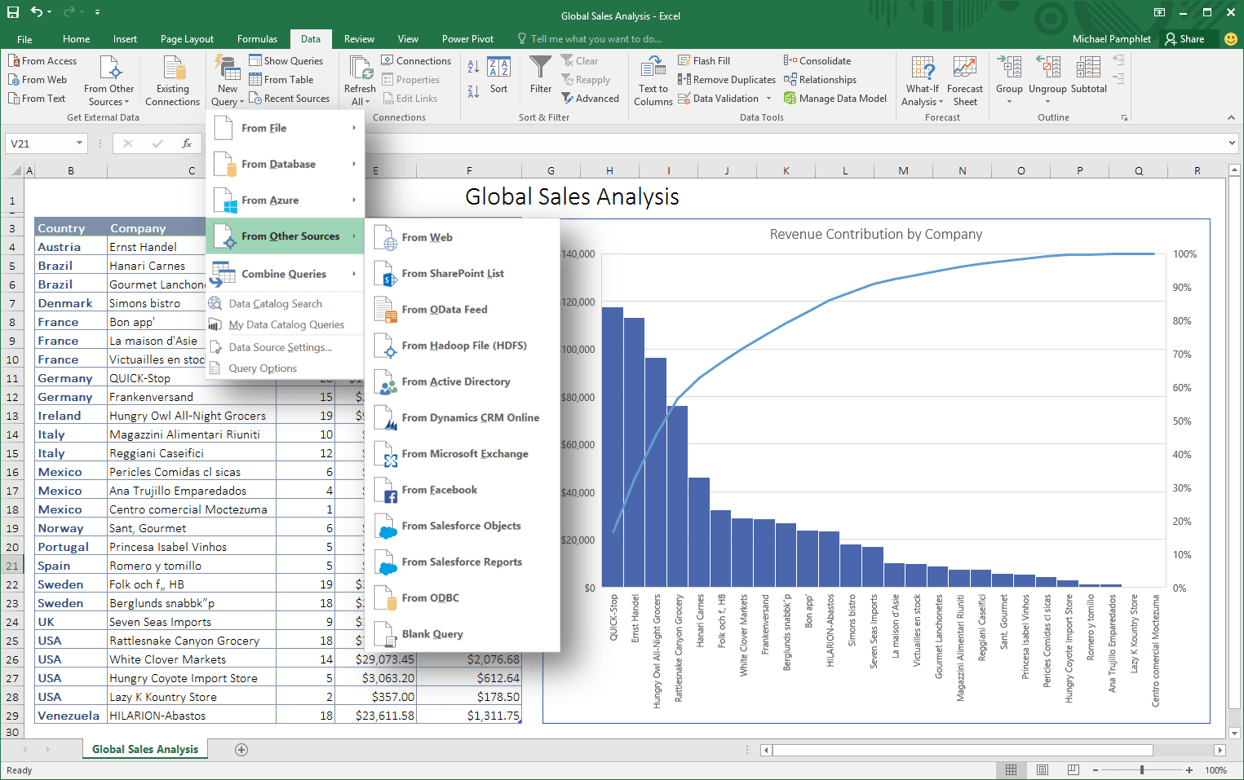
Въпреки че има по-нова версия на пазара, Excel 2016 все още е популярен избор, когато става въпрос за софтуер за електронни таблици. Можете да разпознаете тази версия по зелената лента, пълна с дизайни на заден план. За да покажете тези дизайни, лентата на Excel 2016 е малко по-широка от Excel 2019, който не включва никакви дизайни.
Както Excel 2019, така и 2016 имат вградена помощна функция, наречена лента „ Кажи ми какво искаш да направиш “. Проверете лентата за това, за да получите намек за вашата версия на Excel. Лентата „Кажи ми“ отсъства във всички по-стари версии, което прави тези две по-разпознаваеми.
Excel 2013
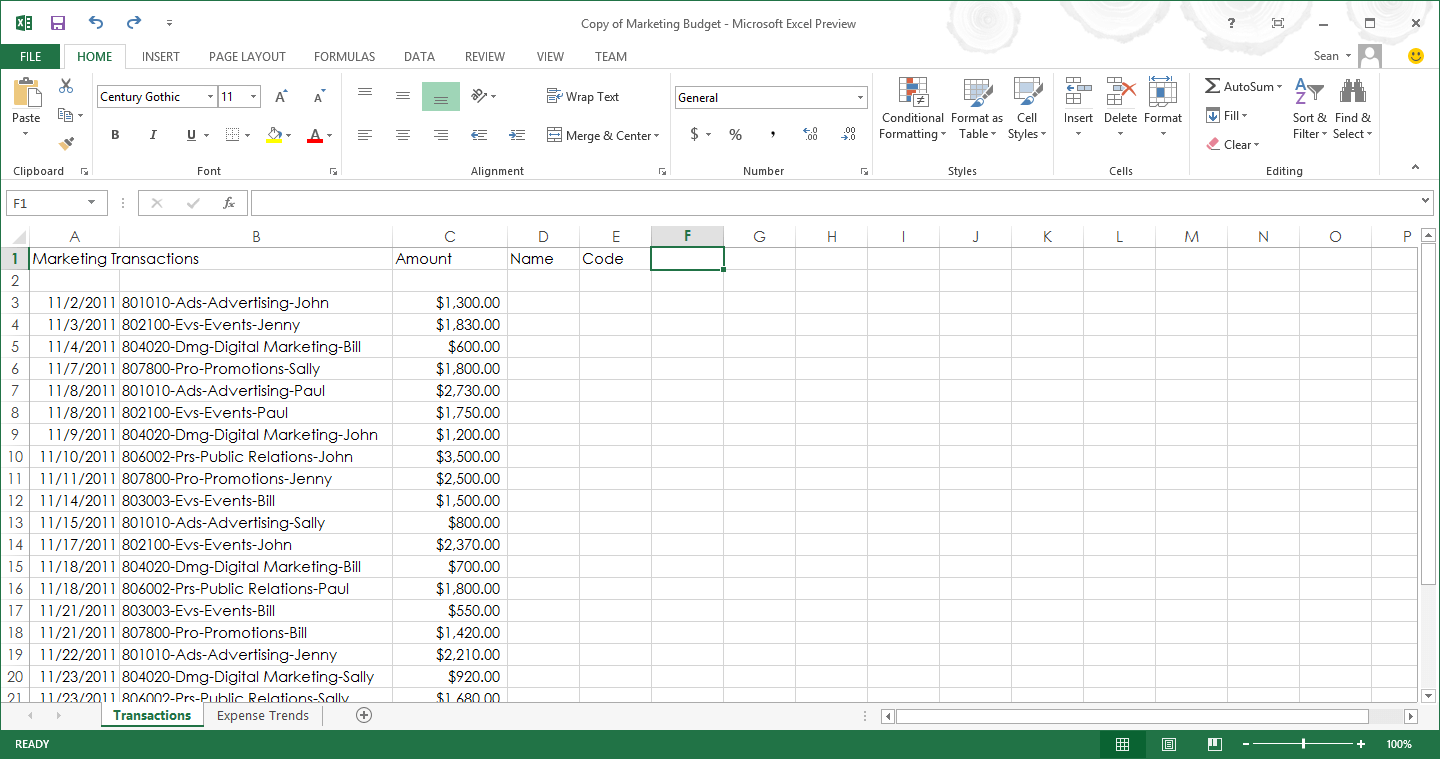
(Ars Technica)
Excel 2013 въведе тонове нови функции в продуктовата линия и все още е надеждна опция до ден днешен. Можете да разберете дали тази версия е инсталирана на вашия компютър, като погледнете лентата с менюта.
Интересното е, че Excel 2013 е единствената версия на приложението, която използва главни букви за различните раздели в лентата. Може също да забележите, че по-голямата част от интерфейса е бяла, без зелената заглавка, която виждаме в по-новите версии.
Excel 2010
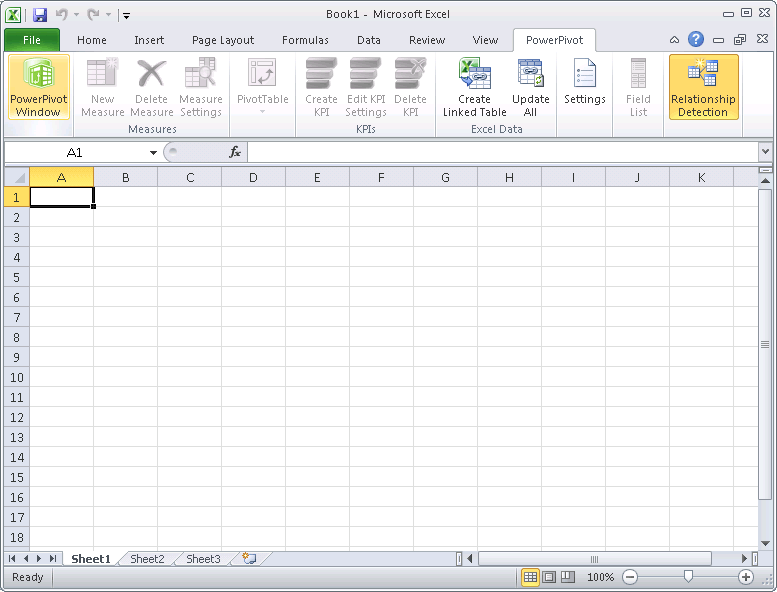
(OfficeProduct.info)
Старият десетилетие Excel 2010 показва възрастта си и в своя дизайн. Веднага можете да кажете, че софтуерът е създаден за по-стари системи, тъй като вече не съвпада с модерния, правоъгълен дизайн на Windows 10 . Вместо това Excel 2010 разполага със заоблени ъгли и сив интерфейс, напомнящ за Windows 7 .
Раздаването тук е бутонът Файл . Той е зелен и има заоблени ъгли, докато в новите версии ъглите остават остри. Има и градиент върху бутона, който е избор на дизайн, който не се среща в наследниците на Excel 2010.
Excel 2007
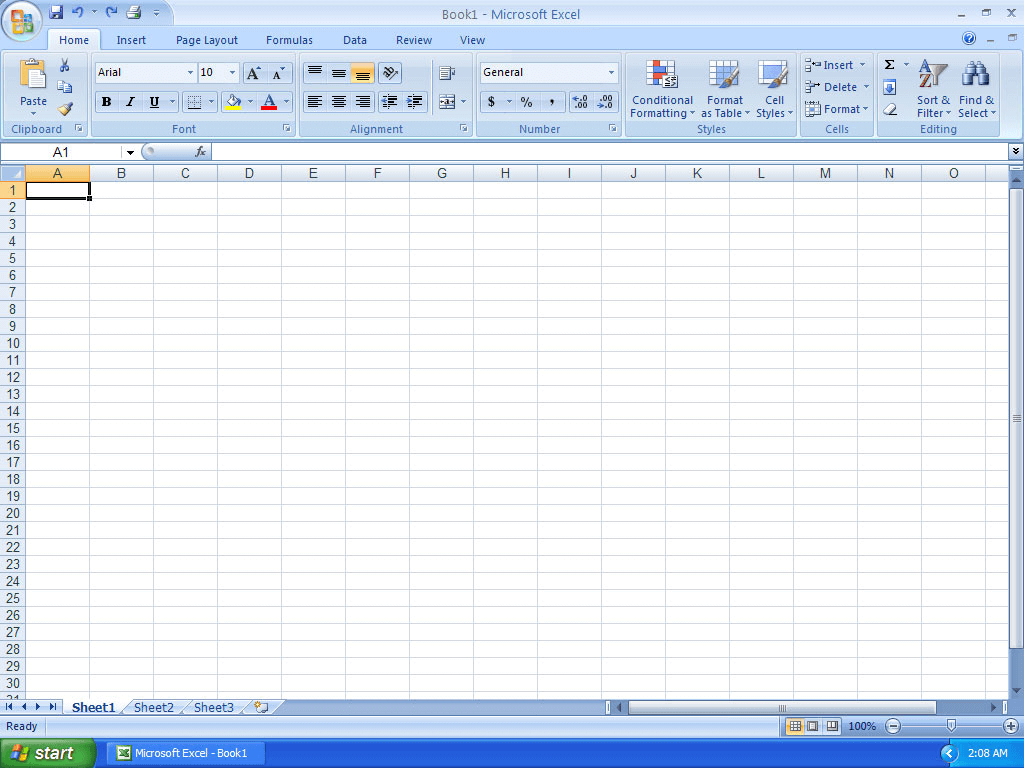
(Изтеглете Computer Świat)
Ветераните, които все още работят с Excel 2007, лесно ще разпознаят софтуера от цветовата схема. Тази версия на Excel променя нещата малко, като използва синьо вместо бяло за основния интерфейс.
Менюто „Файл“ също е заменено с голямо кръгло — и доста остаряло — лого на Office . Наистина не можете да пропуснете това, което улеснява разграничаването на Excel 2007 от другите версии на софтуера.
Excel 2003

(OfficeProduct.info)
Тъй като Excel 2003 е доста стар в този момент, което се отразява и в неговия дизайн. Прозорецът изглежда подобно на повечето приложения, направени за Windows XP . Живата синя заглавка и интерфейс не показват следа от вече стандартния зелено-бял интерфейс на Excel.
Въпреки че тази версия беше надеждна, когато излезе, тя вече не се поддържа от повечето операционни системи. Освен това липсват важни функции, въведени по-късно от Microsoft. Силно препоръчваме да потърсите надстройка, като посетите нашия уеб магазин и закупите нова версия на Windows и Excel.
Как да проверите вашата точна версия на Excel
Ако искате да знаете точния номер на версията на вашия софтуер Excel, следвайте ръководството по-долу.
За потребители на Windows
-
Отворете вашето приложение Excel и изберете Account .
Забележка : Ако опцията Акаунт липсва или вече имате отворен документ, изберете Файл от лентата и след това изберете Акаунт или Помощ . -
Под Информация за продукта ще намерите името на вашата версия на Excel и в някои случаи пълния номер на версията.

- За повече информация щракнете върху Всичко за Excel . Отваря се диалогов прозорец, показващ пълния номер на версията и битовата версия (32-битова или 64-битова).
За потребители на Mac
- Отворете Excel .
- Кликнете върху раздела Excel от менюто в горната част на екрана.
-
Изберете Всичко за Microsoft Excel .
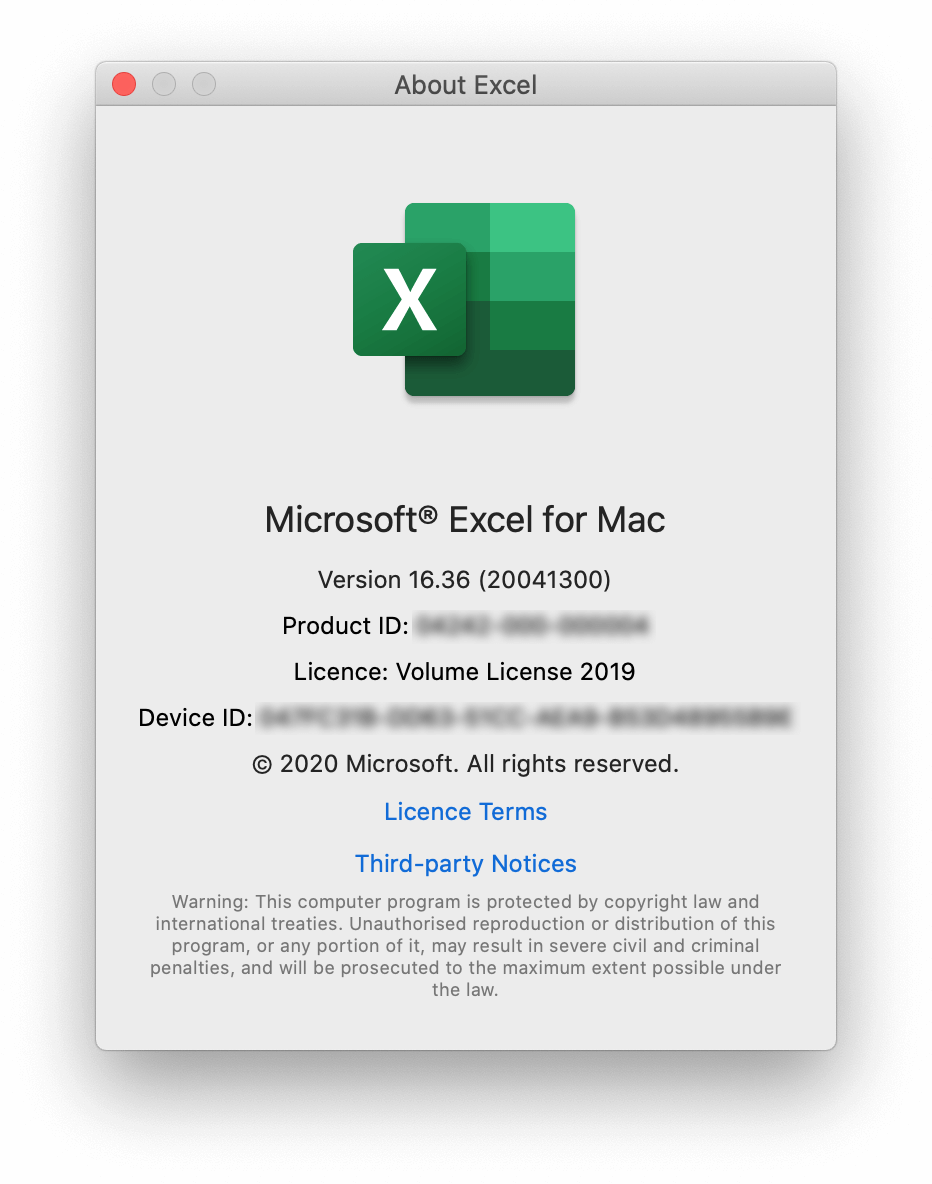
- В новия диалогов прозорец, който се отваря, можете да видите номера на версията, както и вида на лиценза.
Надяваме се, че тази статия успя да ви помогне да определите коя версия на Excel имате. Чувствайте се свободни да се върнете на нашата страница всеки път, когато имате нужда от допълнителни насоки относно приложението за електронни таблици на Microsoft.
Проверете този блог относно режима на съвместимост с Excel. Можете също така да се абонирате за нашия бюлетин. Ние редовно публикуваме уроци, новинарски статии и ръководства, за да ви помогнем в ежедневния ви технологичен живот.

