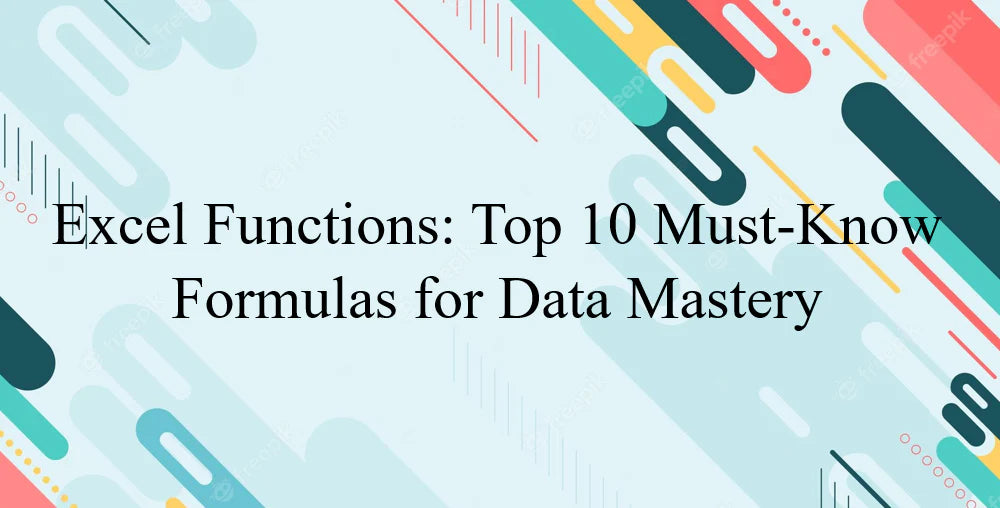Функциите на Excel са мощните инструменти, които издигат уменията ви за данни, като ви позволяват бързо да навигирате в морето от информация. Овладяването на тези функции е задължително в днешния пейзаж, управляван от данни, където прозренията насочват решенията. Функциите на Excel са вашите пътеводни звезди, независимо дали проследявате разходи, анализирате тенденции или правите основни прогнози.
Тази статия разкрива 10-те най-добри функции на Excel, които формират основата за манипулиране и анализ на данни. Отключването на техния потенциал ще ви даде възможност да извлечете значими прозрения и да ги представите безупречно.

Съдържание
- Функция SUM: Основа на изчислението
- Функция VLOOKUP: Намиране и извличане на данни
- IF функция: Логическа обработка на данни
- Функция AVERAGE: Изчисляване на централната тенденция
- Функция COUNT: Количествено определяне на въведените данни
- Функция CONCATENATE: Обединяване на текстови низове
- Функции INDEX и MATCH: Разширено търсене
- Функция SUMIF: Условно сумиране
- ТЕКСТ Функция: Овладяване на форматирането на данни
- ОСВЕТИ ТАБЛИЦИ: Динамичен анализ на данни
- Последни мисли
1. Функция SUM: Основа на изчислението
Функцията SUM в Excel е цифровият еквивалент на събиране на числа в калкулатор, което я прави изключително ефективна за събиране на стойности. Мислете за него като за вашия дигитален асистент, който изпълнява грубата работа по добавяне, което ви позволява да се съсредоточите върху по-голямата картина.
Как работи
Представете си, че имате списък с числа в клетки от A2 до A10. За да сумирате тези стойности, просто въведете "=SUM(A2:A10)" в клетка.
Не се ограничава само до индивидуалните ценности. Можете също да използвате препратки към клетки или диапазони като "B3:B8" във формулата.
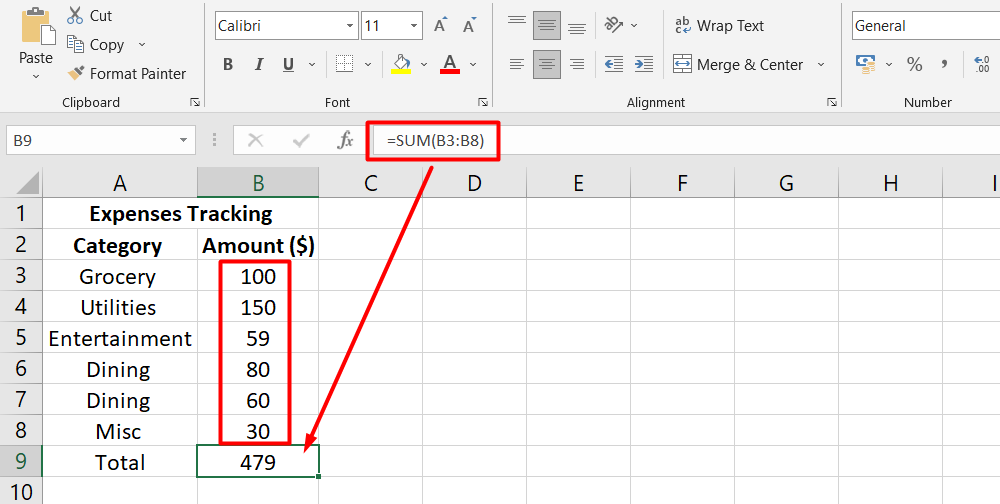
Практически примери
- Основно сумиране : Да приемем, че проследявате месечните си разходи. Можете да използвате SUM, за да съберете бързо вашите сметки за хранителни стоки, плащания за комунални услуги и разходи за развлечения.
- Блаженство при бюджетиране : Ако планирате бюджет на проект, SUM може безпроблемно да изчисли разходите от различни категории разходи, като ви дава изчерпателен преглед.
Предимства на функцията SUM
- Простота : Вместо ръчно добавяне на редове с числа, SUM автоматизира процеса, като ви спестява време и намалява човешката грешка.
- Големи набори от данни : Когато работите с обширни набори от данни, SUM безпроблемно се справя със задачата, елиминирайки необходимостта от старателни ръчни изчисления.
- Динамични актуализации : Ако стойностите във вашите клетки се променят, функцията SUM динамично актуализира резултата, като поддържа изчисленията ви точни.
2. Функция VLOOKUP: Намиране и извличане на данни
Някога чувствали ли сте се изгубени в лабиринт от данни? Точно тук на помощ идва функцията VLOOKUP. Представете си го като вашия GPS за данни, който ви помага да намерите информация в морето от числа и текст. Нека да го разбием:
Представяме Ви VLOOKUP
Мислете за данните си като за карта на съкровище. VLOOKUP е инструментът, който следва инструкциите на картата, за да разкрие съкровището - вашите желани данни.
Той е идеален за големи набори от данни, където ръчното търсене би било кошмар.
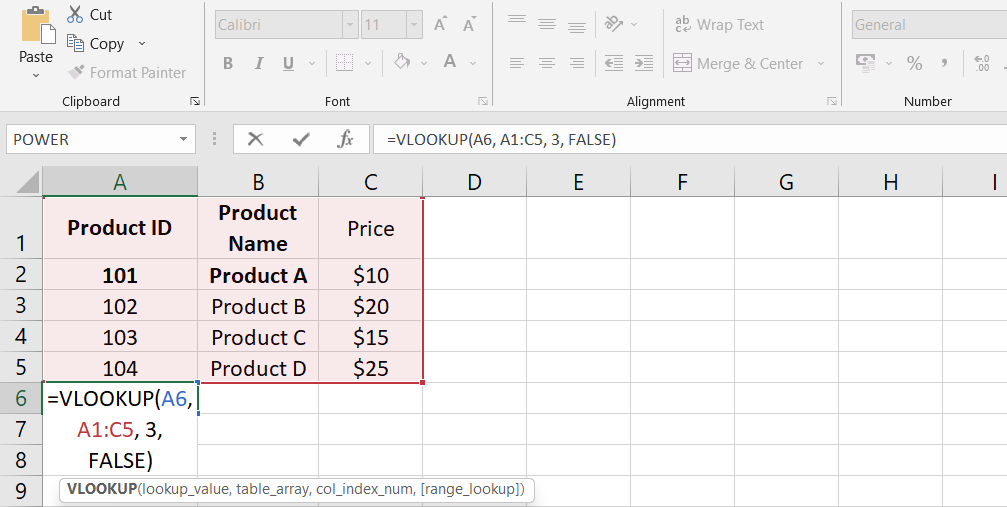
Настройка на VLOOKUP
- Въвеждане на формула : Въведете "=VLOOKUP()" в лентата за формули.
- Търсена стойност : В скобите въведете стойността, която търсите, като име на продукт.
- Масив от таблици : Посочете диапазона от данни, където ще търсите стойността, като списък с продукти.
- Индекс на колона : Определете коя колона в таблицата съдържа желаната от вас информация.
- Търсене на диапазон : Това е вашият избор между „ВЯРНО“ за приблизителни съвпадения или „НЕВЯРНО“ за точни съвпадения.
Бизнес сценарии
- Управление на инвентара : Представете си, че управлявате склад. VLOOKUP може бързо да извлече подробности за продукта - цени, количества и местоположения.
- Данни за клиента : В клиентска база данни, включете идентификационен номер на клиент и VLOOKUP незабавно показва тяхната информация за контакт, поръчки и предпочитания.
Правила за VLOOKUP
- Три жизненоважни компонента : стойност за търсене, масив от таблици и номер на индекс на колона.
- Търсената стойност трябва да се намира в първата колона на справочната таблица.
- Той побира различни типове данни, от числа до текстови низове.
VLOOKUP с множество критерии
- Понякога трябва да прецизирате търсенето си. Вмъкнете „помощна колона“ до вашите данни.
- Формулирайте стойността за търсене чрез комбиниране на критерии – например продукт и категория.
- След това VLOOKUP намира съвпадащи данни въз основа на тези съставни критерии.
3. IF функция: Логическа обработка на данни
Представете си Excel като ваш собствен виртуален човек, който взема решения. Функцията IF е съветникът зад завесата, който прави избор въз основа на зададените от вас условия. Нека разгадаем неговата магия:
Разбиране на функцията IF
- IF е вашият цифров превключвател да-не, реагиращ на състоянието на вашите данни.
-
Той е идеален за сценарии, при които вашите действия зависят от конкретни ситуации.

Структуриране на IF функции
- Начало на формула : Започнете с "=IF(" в лентата за формули на клетката.
- Проверка на състоянието : Въведете вашето условие, като сравняване на стойности (A2>B2).
- Резултат, ако е верен : Посочете какво ще се случи, ако условието е изпълнено, като например „Над бюджет“.
- Резултат, ако е невярно : Дефинирайте алтернативното действие, ако условието не е изпълнено, като „ОК“.
Значение при вземането на решения
- Оценка на бюджета : Представете си, че проследявате разходите. Ако разходите надхвърлят бюджета (A2>B2), Excel отговаря с „Над бюджет“, в противен случай е „ОК“.
- Управление на складовите наличности : Ако нивата на складови наличности са ниски, IF може да ви предупреди да поръчате отново, в противен случай да потвърдите, че работата е както обикновено.
Опростен синтаксис
IF оценява условията, връщайки стойности въз основа на тяхната истинност или невярност.
Синтаксис : IF(логически_тест, [стойност_ако_вярно], [стойност_ако_лъжа]).
Комбинация от функции АКО И
- Понякога няколко условия са от значение. IF И влиза в игра.
- Комбинирайте правомощията на IF и AND, за да вземате решения въз основа на множество критерии.
- Excel проверява всички условия. Ако всички са изпълнени, се казва „вярно“, в противен случай „невярно“.
4. Функция AVERAGE: Изчисляване на централната тенденция
Някога чудили ли сте се как да разберете множество числа? Въведете функцията AVERAGE – вашият статистически компас, който ви насочва към сърцето на разпределението на вашите данни. Нека да го разбием:
Дефиниране на функцията AVERAGE
- Функцията AVERAGE не е просто калкулатор; това е начин да разкриете същността на вашите данни.
- Помислете за намирането на "типичната" стойност сред море от числа.
Използване на AVERAGE с диапазони от данни
- Събиране на данни : Представете си, че имате набор от числа като 2, 3 и 4.
- Сумиране и деление : СРЕДНО събира тези числа (2+3+4) и разделя общата сума на броя наблюдения (3).
-
Резултат : Voilà! Средната стойност на 2, 3 и 4 е 3.
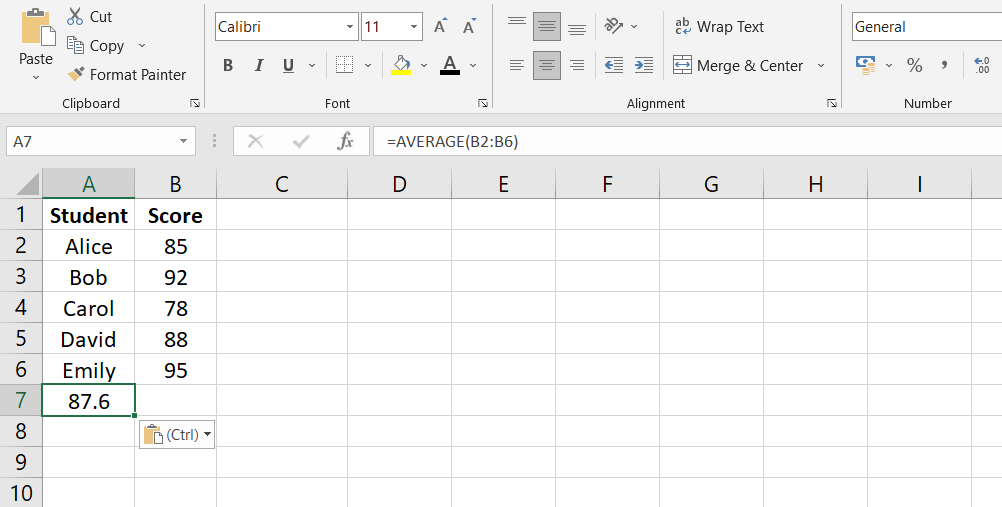
Приложения в анализа на данни
- Trend Insights : В бизнеса AVERAGE оценява представянето чрез изчисляване на средни продажби или разходи, предоставяйки преглед на това как вървят нещата.
- Академичен анализ : В класната стая AVERAGE разкрива резултатите от класа, позволявайки на учителите да преценят представянето на учениците.
Отключване на формулата AVERAGE
- Това е просто: =AVERAGE(диапазон) в клетка.
- Excel брои сумата и я разделя на броя стойности, като ви дава средната стойност.
Категоризирано за яснота
- Функцията AVERAGE попада в статистическия инструментариум на Excel.
- Той изчислява средноаритметичната стойност на поредица от числа, разкривайки тяхната обща средна точка.
5. Функция COUNT: Количествено определяне на въведените данни
Представете си, че организирате колекция от предмети и трябва да знаете колко имате. Това е мястото, където се намесва функцията COUNT - тя е като вашия цифров брояч, който измерва въведените данни за миг. Ето как работи:
Въведение в COUNT
- COUNT е като виртуален брояч на глава за клетки със стойности в тях.
- Удобно е за сценарии, при които сте любопитни относно честотата на събитията.
Работа с различни типове данни
- Той е универсален! COUNT не брои само числа – той може да събира текст, дати и дори празни клетки.
- Независимо дали става дума за хора, артикули или транзакции, COUNT улавя всичко.
Значение в одита и валидирането
Точност на данните : COUNT играе решаваща роля в одита, като потвърждава, че броят на записите отговаря на очакванията.
Проверка на данните : Когато работите с изпращания или анкети, COUNT гарантира, че всички очаквани полета са попълнени.
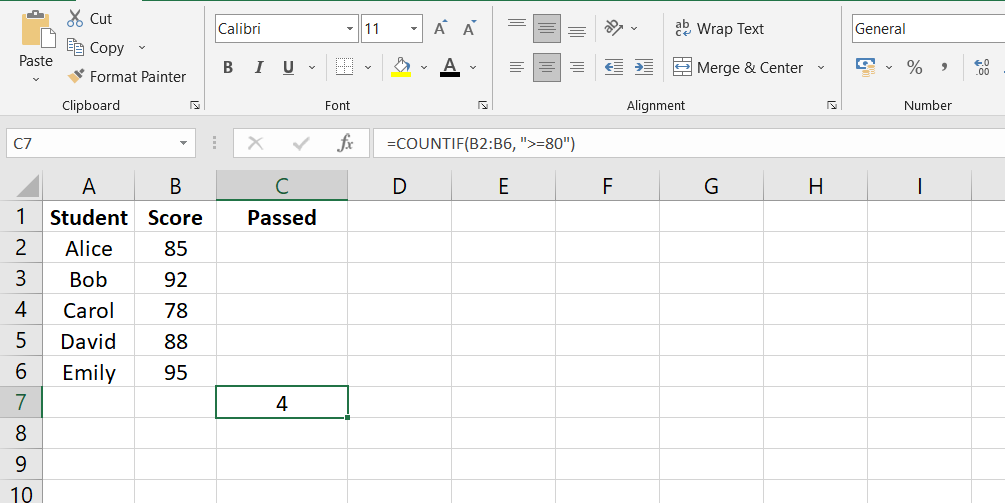
Използване на COUNT в Excel
- Основен брой : Кажете, че искате да знаете колко клетки в диапазона A1:A20 имат стойности. Просто напишете "=COUNT(A1:A20)".
- Условно преброяване : За по-специфични преброявания, като числа, по-големи от определена стойност, можете да използвате COUNTIF.
Вариации за различни нужди
- COUNTA : Брои непразните клетки, идеално за оценка на пълнотата на данните.
- БРОЙ : Фокусира се върху клетки с числа, като ви помага да разберете числовите срещания.
- COUNTBLANK : Справя се с празните клетки, разкривайки пропуски във вашите данни.
- COUNTIF : Действа като детектив, преброявайки клетки, които отговарят на определени критерии.
6. Функция CONCATENATE: Обединяване на текстови низове
Някога искало ли ви се е да можете да обедините различни части от текст в едно цяло? Запознайте се с функцията CONCATENATE - вашето цифрово лепило, свързващо без усилие текстови низове. Ето как работи:
Обяснение на CONCATENATE
- Представете си го като вашия текстов магьосник, създаващ безпроблемни съюзи между текстови клетки.
- Ако имате име в една клетка и заглавие в друга, CONCATENATE ги свързва в един елегантен низ.
Синтаксис и персонализиране
- Основа на формулата : Започнете с "=CONCATENATE(" в клетка.
- Text Duo : Добавете текста или препратките към клетки, които искате да комбинирате, разделени със запетаи.
-
Персонализиране : Можете дори да вмъквате символи или интервали, като "=CONCATENATE(A1, " - ", B1)".
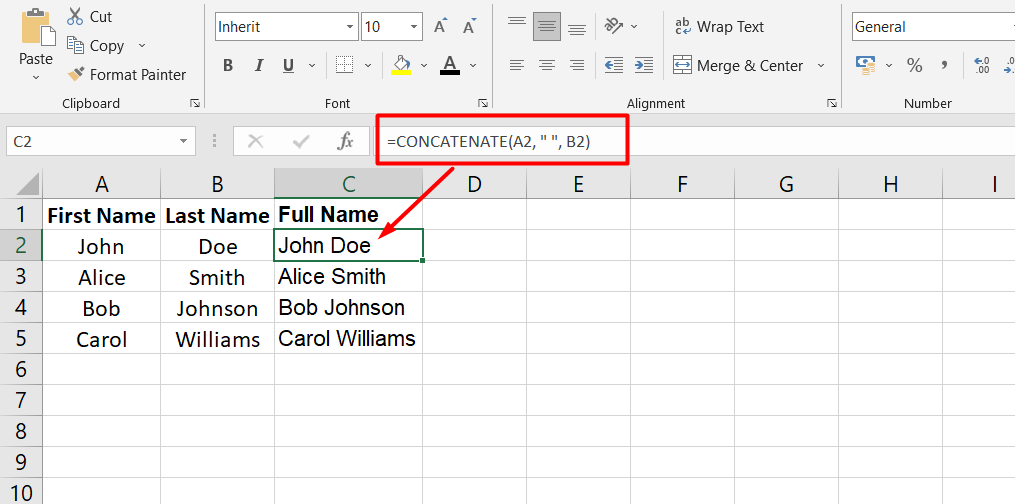
Случаи на CONCATENATE
- Персонализирани отчети : Създавайте персонализирани отчети, като съедините имената на клиентите и съответните им транзакции.
- Данни за контакт : Лесно създавайте пълни адреси чрез обединяване на имена на улици, градове и пощенски кодове.
На обикновен език
- Стъпка 1: Представете си две клетки с имена – A1 с „John“ и B1 с „Doe“.
- Стъпка 2: Въведете "=CONCATENATE(A1, " ", B1)".
- Стъпка 3: Резултатът? "Джон Доу" в новата клетка.
CONCATENATE Опростено
- Това е цифровият еквивалент на „комбиниране“ или „съединяване“.
- Той обединява различни текстови части в един изчерпателен низ.
- Вие сте създателят — CONCATENATE е вашият инструмент за създаване на текстови съюзи, които имат смисъл.
7. Функции INDEX и MATCH: Разширено търсене
Някога искало ли ви се е да имате усъвършенстван инструмент за търсене, способен да се гмурка в данни, независимо от тяхното подреждане? Кажете здравей на INDEX и MATCH — мощно дуо, предназначено за разширено извличане на данни. Нека се потопим в:
Въведение в INDEX и MATCH
- INDEX и MATCH са като Шерлок и Уотсън, които работят заедно, за да намерят конкретни данни в таблица.
- Те превъзхождат VLOOKUP, като са гъвкави и в двете посоки - хоризонтално и вертикално.
Стъпки за внедряване на INDEX и MATCH
- INDEX Magic: Използвайте INDEX, за да извлечете елемент от определено място в списък.
- MATCH Marvel: MATCH определя позицията на стойност в списък.
-
Комбиниран блясък: INDEX и MATCH могат да се държат за ръце, за да извличат точни данни, надхвърляйки ограниченията на VLOOKUP.
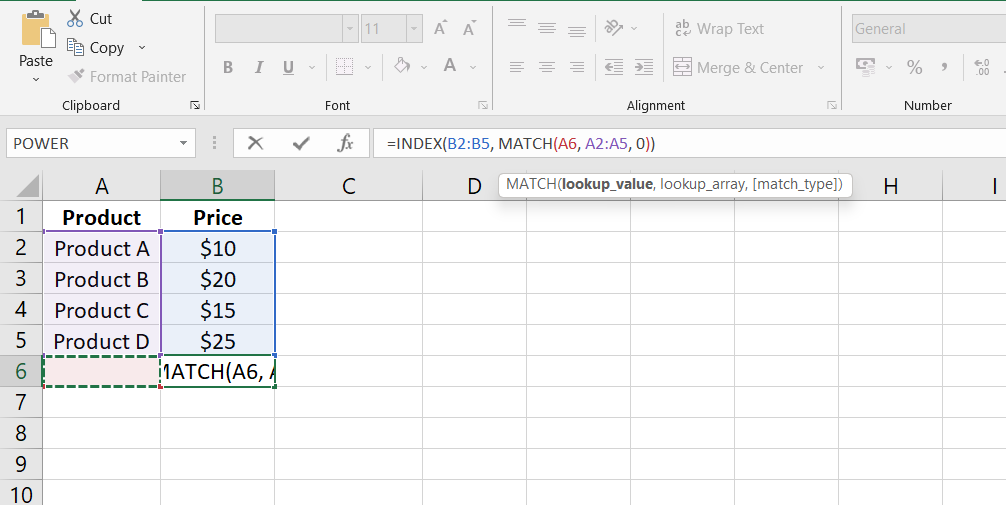
Примери от реалния свят
- Анализ на продажбите: Представете си, че имате огромни продажби. INDEX и MATCH динамично намират данни за продажби за конкретни продукти и периоди от време.
- Кръстосано препращане: INDEX и MATCH навигират през редове и колони, за да извлекат клиентски данни въз основа на критерии в база данни.
Освободете силата на INDEX и MATCH
- За разлика от ограничението отляво надясно на VLOOKUP, INDEX и MATCH могат да извършват двупосочни търсения - отляво надясно или отдясно наляво.
- Край на твърдите заявки за колони – INDEX и MATCH безпроблемно се задълбочават както в редовете, така и в колоните.
Казано просто
- Стъпка 1: Помислете за таблица с пълни с данни редове и колони.
- Стъпка 2: Представете си, че искате да извлечете конкретна част от данните. Вместо да превъртате и да присвивате, използвайте INDEX и MATCH.
- Стъпка 3: Въведете "=INDEX(таблица, MATCH(стойност, колона, 0))", и ето - данните се появяват.
ИНДЕКС и МАЧ Демистифицирани
- Те са вашите динамични детективи, винаги определящи точното местоположение на данните.
- Заедно те надхвърлят традиционните ограничения за търсене, предлагайки гъвкавост и точност.
- INDEX и MATCH – когато търсенето на данни изисква финес, те са вашите верни спътници.
8. Функция SUMIF: Условно сумиране
Искали ли сте някога да можете да направите Excel достатъчно интелигентен, за да добавя само числата, от които се нуждаете? Въведете функцията SUMIF—дигитален счетоводител, който изчислява сумата от конкретни клетки въз основа на вашите условия. Нека се потопим в:
Разбиране на SUMIF
- SUMIF не е вашият ежедневен калкулатор - това е съветник, който изчислява само когато са изпълнени определени критерии.
- Приемете го като сумиране на разходите от конкретна категория, вместо просто да събирате всичко накуп.
Настройка на SUMIF
- Основна формула : Започнете с "=SUMIF(" в клетка.
- Въвеждане на критерии : Определете вашето условие, като например избиране на стойности, по-малки или равни на 12.
- Избор на диапазон : Посочете диапазона от клетки, където искате да се случи сумата.
-
Резултат : SUMIF добавя стойности в посочения диапазон, които отговарят на вашите критерии.
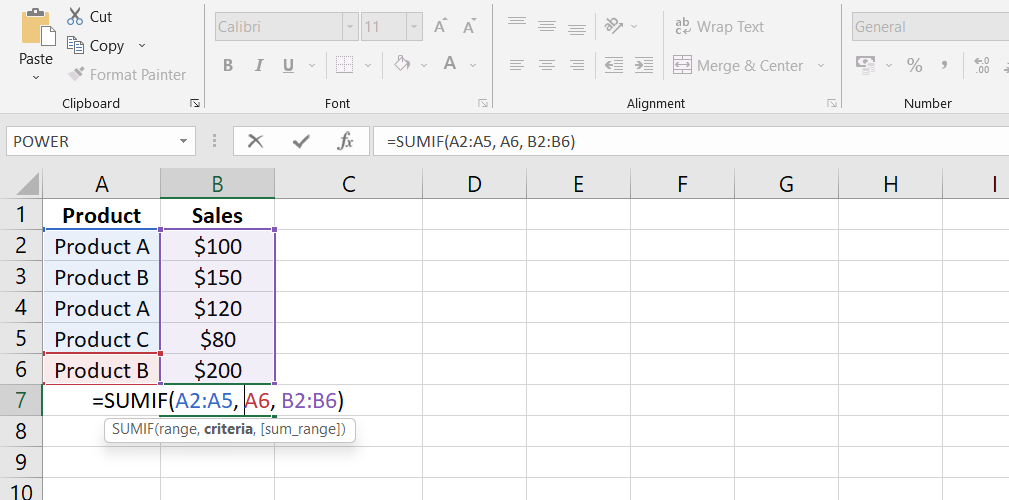
Използвайте случаи за прецизност
- Проследяване на разходите : Представете си, че имате списък с разходи. SUMIF може да изчисли само разходите за хранителни стоки или тези на конкретно лице.
- Целеви изчисления : В записите за продажби SUMIF може да обобщи продажбите от определен регион, месец или продуктова линия.
Опростен синтаксис
- SUMIF изчислява сумата въз основа на конкретни критерии.
- Можете също да приложите критериите към един диапазон и да сумирате съответните стойности от друг.
- Вие избирате кога да приложите правилото – без повече добавяне на всичко или нищо.
На всекидневния език
- Стъпка 1 : Визуализирайте вашите данни - може да са разходи или записи за продажби.
- Стъпка 2 : Вместо да събирате всичко, кажете, че искате да сумирате продажбите от определено лице или продукти под определена стойност.
- Стъпка 3 : Използвайте SUMIF: "=SUMIF(диапазон, критерии)" и гледайте как Excel работи магически.
Разкрит SUMIF:
- Това е вашият личен асистент за сумиране, който се подчинява на вашите критерии.
- Забравете сумирането на всичко – SUMIF ви позволява да извличате конкретни прозрения от вашите данни.
- Когато числата трябва да се сумират с нотка финес, SUMIF е вашата функция.
9. Функция TEXT: Овладяване на форматирането на данни
Представете си, че имате силата да трансформирате числа в добре форматирани, удобни за четене дисплеи. Запознайте се с функцията TEXT – виртуален художник за преобразяване на вашите данни. Ето как работи:
Въведение в ТЕКСТ
- TEXT е като личен стилист на вашите данни, променящ начина, по който се показват числата и датите.
- Това е вашият избор, когато имате нужда от числа, които да говорят с перфектния формат.
Прилагане на TEXT за яснота
- Магия за форматиране : Използвайте TEXT, за да създавате числа в облеклото, което предпочитате – като добавяне на знаци за долар, десетични знаци или запетаи.
-
Обединяване на данни : Смесете числа с текст или символи, представяйки информацията по унифициран, съгласуван начин.
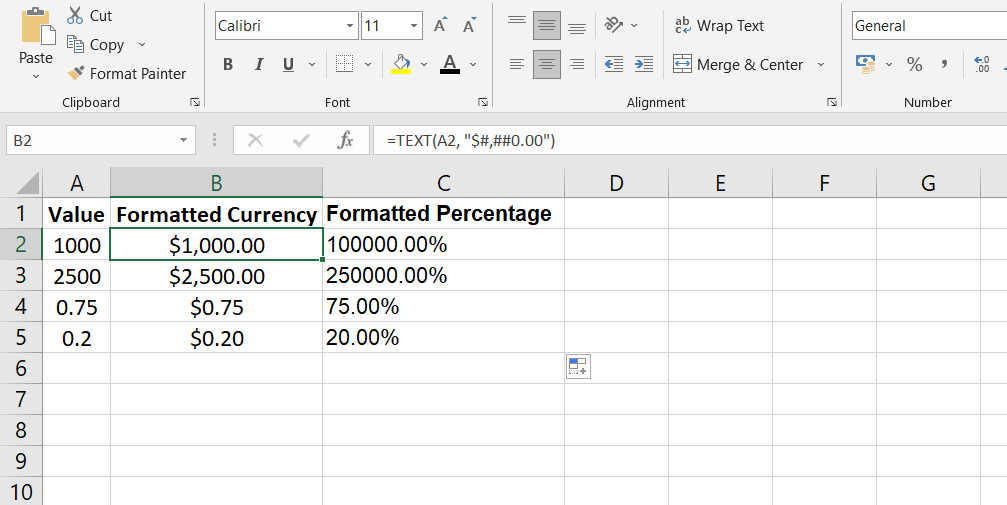
Значение в представянето на данни
- Професионални отчети : TEXT осигурява последователно представяне на данни в бизнес документи, подобрявайки външния вид на документа.
- Комуникация на данни : Независимо дали във финансови отчети или резюмета на проекти, TEXT добавя лака, който кара информацията да блести.
Опростена употреба
- Да приемем, че имате число като 1000 в клетка.
- Вместо да го показвате като 1000, можете да използвате TEXT, за да го показвате като "$1,000.00".
10. ОСВЕТИ ТАБЛИЦИ: Анализ на динамични данни
Представете си, че имате инструмент, който може да трансформира вашите объркани данни в смислени прозрения с едно щракване на пръстите ви. Това е силата на обобщените таблици – магьосник на данни, който опростява сложна информация и разкрива модели без усилие. Ето как работи:
Накратко за обобщените таблици
Обобщените таблици са като вълшебната пръчица на вашите данни, премахвайки объркването и разкривайки яснота.
Основната им работа? Обобщаване и анализиране на огромни количества данни по начини, които имат смисъл.
Създаване на обобщени таблици
-
Магия за настройка : Създайте обобщена таблица от вашите необработени данни.
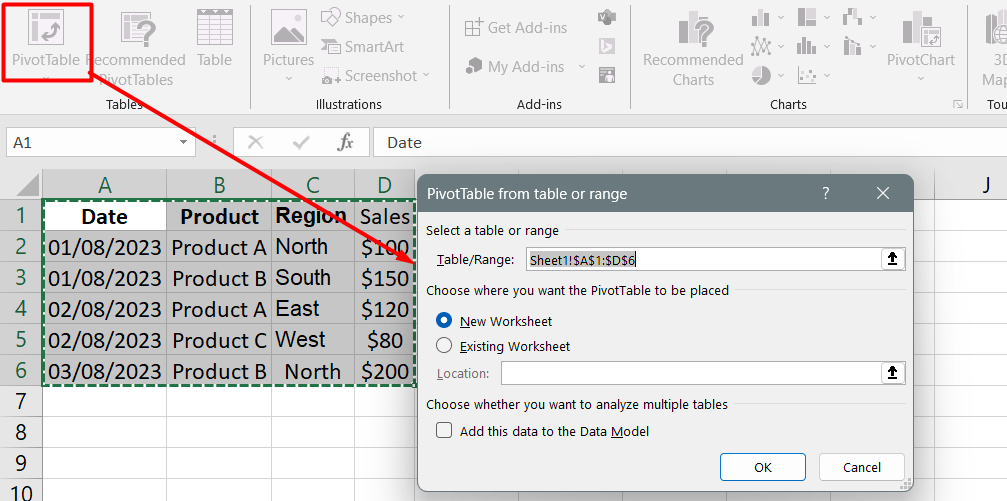
- Избор на поле : Изберете ръчно полетата, които искате да анализирате – тези, които имат значение.
- Плъзгане и пускане : Преместете избраните от вас полета в редове, колони и стойности – образувайки нова перспектива.
Подобряване на Data Insights
- Изследване на данни : обобщените таблици ви позволяват да анализирате данните както никога досега, като виждате тенденции, модели и отклонения.
- Експертиза за агрегиране : Обобщавайте цифрови данни, създавайте персонализирани изчисления и организирайте данни по категории и подкатегории.
Последни мисли
Докато пътувате из пейзажа на Excel, не се колебайте да изследвате и овладеете тези функции. Техният потенциал е отвъд електронните таблици; те катализират въздействащо вземане на решения, проницателен анализ и кристално ясни презентации.
С тези функции на ваше разположение можете да трансформирате необработените данни в значими прозрения. Така че, потопете се, експериментирайте и оставете тези функции да издигнат уменията ви за обработка на данни.
Вашето владеене на функциите на Excel ще проправи пътя към успеха, управляван от данни.
Свързани статии
» Инструмент за бърз анализ на Excel: Оптимизиране на анализа на данни без усилие
» Създаване на формуляр за въвеждане на данни в Excel: Опростете процеса на въвеждане на данни
» Създайте персонализиран списък в Excel | Ръководство стъпка по стъпка