Току-що ли сте започнали да използвате Word за Mac? Ако не сте запознати с Microsoft Word 2019 за Mac, ето кратък преглед на това какво да очаквате и подобрените функции.
На пръв поглед новият Microsoft Word за Mac изглежда като своя предшественик – версията от 2016 г. В съчетание с няколко промени и актуализации, версията за 2019 г. предлага свежи начини за работа с вашите документи.
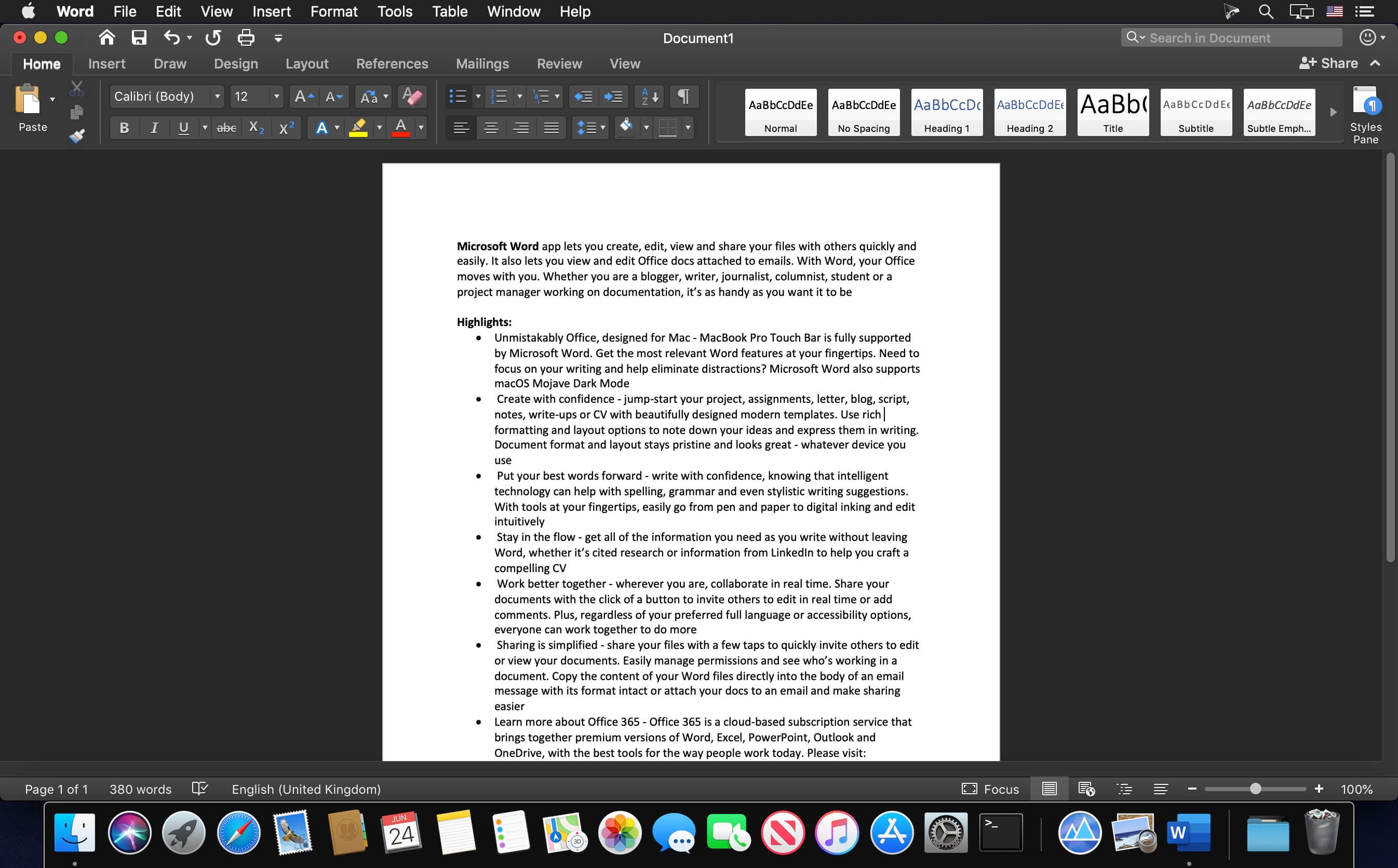
Искате текстообработваща програма, която се фокусира върху използваемостта и богатите функции. Искате ефективен инструмент за ежедневните си бизнес дейности. Искате Word 2019 за Mac!
Непрекъснатата, безупречна и непобедима версия 2019 на MS Word идва с подобрения като подобрени инструменти за обучение, функции за превод, визуални актуализации, режим на фокусиране и много други.
Функции на Microsoft Word 2019
Тази статия подчертава ключовите актуализации след Word for Mac 2016.
1. Подобрена проверка на достъпността
Създателите на Microsoft, когато преработиха Word 2019 за Mac , имаха предвид нуждите на хората с увреждания. Проверете проблемите с достъпността във вашето съдържание само с едно кликване! Международната стандартна проверка предлага необходимите препоръки, ако вашият документ има проблеми с достъпността.
Съдържанието без проблеми с достъпността е лесно за четене и писане за хора с увреждания. Удобният инструмент за проверка класифицира проблемите като грешки, предупреждения и съвети.
Грешките и предупрежденията показват съдържание, което е трудно за четене и разбиране в документ за хора с увреждания. Съветите показват разбираемо съдържание, но могат да бъдат променени за по-добро изживяване по отношение на хората с увреждания.
Как да използвате функцията за проверка на достъпността;
- Преместете курсора върху лентата отгоре и щракнете върху раздела Преглед .
- Щракнете върху Проверка на достъпността, за да разкриете проблеми с достъпността, ако има такива.

- Резултатите от проверката изглежда показват всички предупреждения и грешки. Освен това инструментът за проверка изброява решения на проблемите.
- Под всяка грешка или предупреждение прочетете причините, поради които отстраняването на проблемите е важно. Следвайте указанията стъпка по стъпка, за да промените документа.
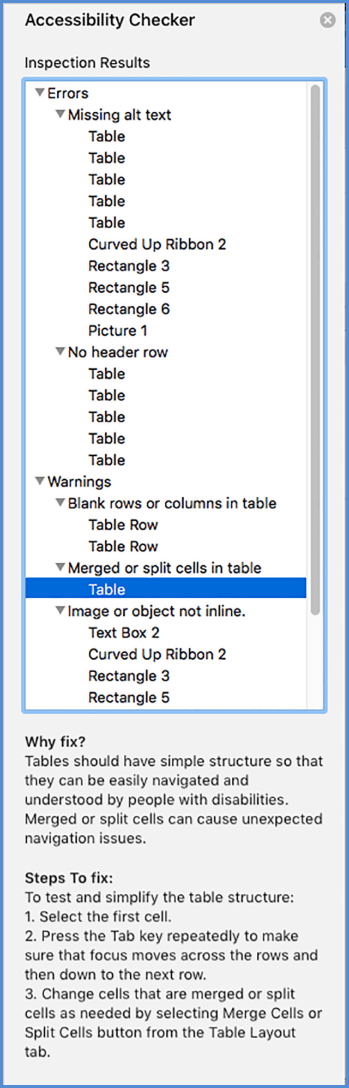
Основни подобрения като услугите IntelliSense гарантират, че всички изображения във вашия документ включват алтернативни текстове. Алтернативните текстове се генерират чрез технология за изкуствен интелект. Освен това алтернативните текстове описват картини или нетекстово съдържание, което хората с увредено зрение не могат да видят.
2. По-добра функция за редактор на Visual Basic
Обновеният редактор на Visual Basic в Word 2019 за Mac идва с удобни екстри като инструменти за отстраняване на грешки, IntelliSense, браузър на обекти и VBA менюта. Не са необходими умения за програмиране, за да създавате, редактирате или записвате макроси в Microsoft Word. Това е така, защото задачите са автоматизирани в движение, докато пишете и редактирате макроси в Word 2019 за Mac.
И така, как използвате редактора на Visual Basic?
Тук прочетете как да намерите и активирате раздела Разработчик в приложението MS Word, отворете редактора на Visual Basic и получите достъп до Visual Basic за приложения.
- Отидете до разработчика и щракнете върху Visual Basic . Ако разделът Разработчик не съществува, следвайте стъпките по-долу, за да го добавите към лентата:
- В раздела Файл щракнете върху Опции .
- Намерете Персонализиране на лентата и отидете до Основни раздели . Поставете отметка в съседното поле, за да изберете Разработчик .
- Натиснете OK за да се върнете обратно към вашия интерфейс на Word.
- Повторете стъпка (i), за да отворите Visual Basic за приложения .
- В раздела Помощ щракнете върху Помощ за Microsoft Visual Basic за приложения .
- Потребителите за първи път трябва да изберат желания браузър, с който биха искали да продължат, когато взаимодействат с уеб страницата за помощ.
- Докато сте в избрания от вас браузър, отворете Word в левия панел. Щракнете върху препратка към Word VBA , за да покажете подробности.
- Придвижете се до модела Concepts или Object за които имате нужда от помощ в левия панел.
- Освен това можете да използвате функцията за търсене , намираща се в най-горния десен ъгъл на вашия браузър. Въведете всяко запитване, което имате, и получете подходяща помощ или резултати.
Потребителите на Word 2019 за Mac имат привилегията да използват IntelliSense функция на Visual Basic Editor. IntelliSense е удобна функция за автоматично довършване – функцията автоматично довършва функции, изброявания или аргументи до курсора, докато пишете. Искате да използвате тази невероятна функция за бързо изпълнение на задачи.
3. Подобрения в режима на фокусиране
Убийте смущенията и се съсредоточете върху думите си с новата функция за режим на фокусиране . Изчистването на разсейващия безпорядък и скриването на раздели и команди на лентата чрез режима на фокус гарантира, че вашата концентрация е върху вашия документ.
За да активирате режима на фокус във вашия Word 2019 за Mac, отворете раздела Преглед > след това Фокус . Натиснете клавиша Esc на клавиатурата, за да излезете от режима на фокусиране.
Ако искате да останете в режим на фокус, но искате да получите достъп до разделите и командите на лентата, преместете курсора на мишката върху интерфейса и изберете „ … “.
4. Визуални актуализации
Microsoft Word 2019 за Mac идва с много визуални актуализации. Съществува нова библиотека от графики, която съдържа много икони, 3-измерни изображения и мащабируема векторна графика (SVG).
-
Вмъкване на икони в Word за Mac 2019 ;
- В раздела Вмъкване щракнете върху икони .
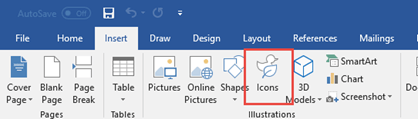
Появява се огромна колекция от икони, категоризирани в различни категории. Категориите включват изкуства, стрели, превозни средства, животни, сгради, спортове и много други. Трябва да прегледате категориите и да кликнете върху желаната икона(и).
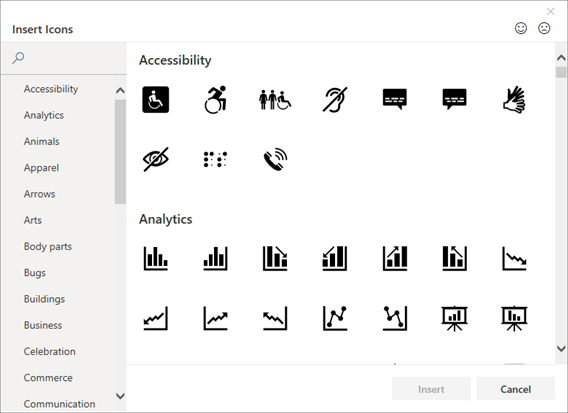
- Добавете няколко икони едновременно, като изберете желаните, щракнете върху тях и след това щракнете върху Вмъкване .
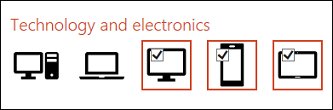
Можете да персонализирате иконите по ваш вкус. Можете да ги направите по-големи или по-малки, по-широки или по-къси или да ги завъртите. За да промените цвета на иконите, отидете до Графика Раздел Форматиране > изберете Графично запълване , Графичен контур, или Графични ефекти .
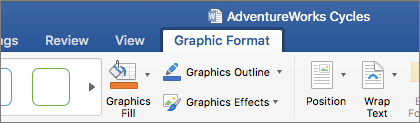
- Функцията Graphics Fill променя цвета на иконите. Има много цветове, от които да избирате, а избраният от вас цвят се прилага за цялата икона.
- Опцията Графичен контур променя цвета на ръбовете около иконите.
- Функцията за графични ефекти представя многобройни ефекти като меки ръбове, 3D ротация, блясък, отражение и много други.
- Функцията Wrap Text помага да контролирате как текстовете се движат около вашата икона.
- Инструментите Send Backward и Bring Forward са удобни, когато наслоявате вашата икона. Поставете вашия документ или друг обект зад или пред вашата икона.
- The Функцията за подравняване ви помага да поставите иконата си в десния край, в центъра или в левия край на вашата страница.
- Слейте много икони, за да станете един обект с помощта на групата функция. Това, което трябва да направите, е да изберете една икона, да задържите клавиша CRTL , да щракнете върху всички желани икони и да натиснете Group . Щракнете върху Групиране > след това Разгрупиране , ако искате да разгрупирате иконите си.
- Съществува а функция за размер , която включва инструменти за преоразмеряване или изрязване на вашите икони. Ако искате да промените височината, освен да плъзнете по ръбовете, можете да въведете желаните размери в полетата Височина и Ширина в горната дясна страна.
- Освен това можете да изрежете иконата, както желаете, като използвате Изрязване особеност. За да изрежете едната страна, плъзнете ръба за изрязване навътре от желаната страна. За да изрежете едновременно две страни, задръжте Option и клавишите Shift и плъзнете ръбовете за изрязване навътре.
- Завъртете или обърнете вашата икона хоризонтално или вертикално с помощта на командата Завъртане .
- За да промените иконите, като в същото време запазите съществуващите ефекти, отидете на Промяна на графики и изберете от файл, онлайн източници или икони.
- С панела за форматиране получавате достъп до инструменти, които помагат за промяна на вашата икона.
2. Вмъкнете файлове с мащабируема векторна графика (SVG).
SVG са специални изображения, които можете да променяте, без да губите оригиналното си качество. Това означава, че можете да завъртате, променяте цвета и преоразмерявате вектори и запазвате тяхното качество.
Вмъкнете SVG файл, като отидете на раздела Вмъкване > след това Картини > и Картина от файл .
Имате няколко опции за промяна на външния вид на вашите SVG изображения в MS Word. Осъществете достъп до инструментите за персонализиране, като щракнете върху вашето SVG изображение, за да разкриете раздел Графичен формат . Функциите за персонализиране на SVG файлове са като тези на иконите. Обърнете се към указанията за „вмъкване на икони“ по-горе за персонализиране на SVG файл.
5. Подобряване на креативността с 3D модели
Скорошната актуализация на MS Word за Mac също ви позволява да вмъквате интерактивни 3D модели във вашите документи и проекти. Можете да завъртите модели на 360 градуса или да наклоните нагоре и надолу, за да разкриете точна характеристика на обект.
Имайте предвид, че моделите в Word 2019 за Mac се поддържат в конкретни версии на macOS – 10.12, 10.13.4 и по-нови. За съжаление macOS версия 10.11 и по-стари не поддържат 3D модели. Освен това не се предлага поддръжка за macOS версия 10.13.0 до 10.13.3. Това означава, че трябва да получите надстройка на вашия macOS, за да се насладите на 3D функцията.
Как да добавяте 3D обекти от локален файл;
Вмъкването на 3-измерни изображения е като вмъкване на икони или картини
- Отидете в раздела Вмъкване > изберете 3D модели > след това От файл .
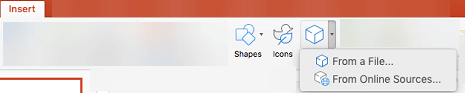
След като поставите 3-измерното изображение, взаимодействайте с контролите, за да маневрирате с модела:
- The 3D контрол завърта и накланя вашето изображение във всички посоки. За да манипулирате модела, щракнете, задръжте и плъзнете мишката.
- Плъзнете навътре или навън, за да разширите или стесните вашия модел.
- Дръжката за въртене също помага да завъртите вашия 3D модел по посока на часовниковата стрелка или обратно на часовниковата стрелка.
Добавяне на 3D модели от онлайн библиотеката
- Изберете 3D модели > след това От онлайн източници . Появява се диалогов прозорец, от който можете да търсите 3D изображения в онлайн каталога.
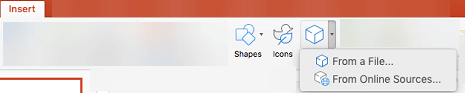
- Изберете едно или няколко желани изображения и щракнете върху Вмъкване .
Промяна на външния вид на вашите 3D модели в Word
Получавате контекстуален раздел Формат след вмъкване на 3D модел в Word 2019 за Mac . Разделът се появява на лентата под Инструменти за 3D модели . Има други полезни инструменти в раздела за форматиране, които да ви помогнат да промените вашите изображения по ваш вкус.
Галерията с изгледи на 3D модели предлага изобилие от предварително проектирани изгледи, които да ви помогнат да настроите вашите модели. Например, можете да изберете изглед отгоре или отгоре надолу.
Имате проблеми с избора на 3D модел, който да използвате? Достъп до панела за избор , за да включите списъка с обекти. Отидете в раздела Начало > Подреждане > след това панел за избор и изберете желаното изображение.
Използвайте инструмента за подравняване , за да маневрирате изображението си в Word – отдолу, отгоре или отстрани. Пан & Увеличаване помага да промените начина, по който вашите модели се вписват в рамката. За да използвате инструмента, щракнете върху бутона Pan & Zoom > щракнете и плъзнете вашето изображение, за да го позиционирате.
Стрелката за мащабиране от дясната страна на рамката нулира или намалява вашето изображение.
6. Разчупване на езиковите бариери с Преводача
Отминаха дните, когато не можехте да прочетете документ, написан на чужд език. С вградените функции за превод вече можете да общувате и разбирате чужди езици. Подобренията за рисуване и ръкопис са други инструменти за хора, които използват устройства с активирана писалка на Mac. Word 2019 за Mac разполага с вълнуващи функции, които са обсъдени по-долу.
Използвайте преводача на Microsoft за превод на думи, фрази или изречения на език, който разбирате. Достъп до функциите за превод в раздела Преглед .
Преведете целия документ;
- В раздела Преглед > изберете Превод > след това Превод на документ .
- Изберете желания език, за да видите превода.
- Изберете Превод и копие на преведеното съдържание ще се появи в отделен прозорец.
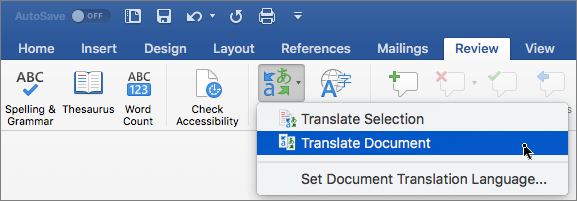
Превод на специфични текстове;
- Маркирайте фрази, думи или изречения, които се нуждаят от превод.
- Изберете Преглед > изберете Превод > след това Преведете избраното .
- Изберете езика, на който искате да преведете текстовете.
- Изберете Вмъкване и преведеното съдържание ще замени това, което сте маркирали.
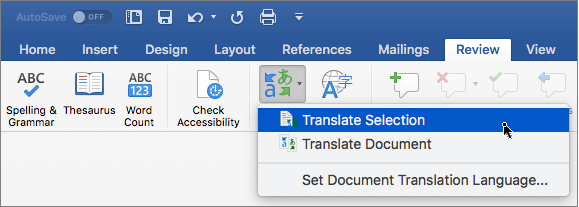
7. По-добро изживяване при четене
Новият Word 2019 за Mac има преработено изживяване за четене. Не напрягайте повече очите си, когато можете да седнете и да слушате, докато MS Word чете вашите текстове на глас. Намерете други страхотни функции като регулиране на разстоянието между текста, цвета на страницата и ширината на колоната, които ви предлагат отлично изживяване при четене.
Готини инструменти за обучение
Новите инструменти ви помагат да четете документи с лекота. За достъп до инструмента;
Отидете до раздела Изглед > след това Инструменти за обучение и направете своя избор:
- Ширината на колоната регулира дължината на линията, за да подобри концентрацията.
- Чудесен избор на Цветът на страницата прави текстовете по-лесни за сканиране с минимално разсейване.
- Text Spacing подобрява бялото пространство; следователно прави документите чисти и представителни.
- Сричките разкриват паузи между сричките; по този начин се подобрява разпознаването и произношението на думи.
- Четене на глас ви помага да чуете всяка дума.
Можете също да промените скоростта на четене и гласовете.
Използвайте своята цифрова писалка, за да пишете и рисувате
Ако обичате да пишете и рисувате по естествен начин, тази актуализация е благословия! Тук имате няколко комплекта моливи и химикалки, които могат да се персонализират. Използвайте дигиталните химикалки в Word 2019 за Mac, за да маркирате текстове, да правите изчисления, да рисувате и трансформирате мастило във форма.
Щракнете върху раздела Рисуване и изберете желаната писалка.
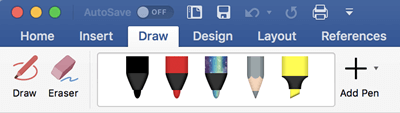
Кликнете върху избраната от вас писалка, за да видите селекциите за дебелина и цвят . изберете желания цвят и дебелина. Инструментите за рисуване се предлагат с 16 плътни цвята, светлинни ефекти и диапазон от дебелини. Примери за ефекти включват океан, злато, дъга, лава и много други.
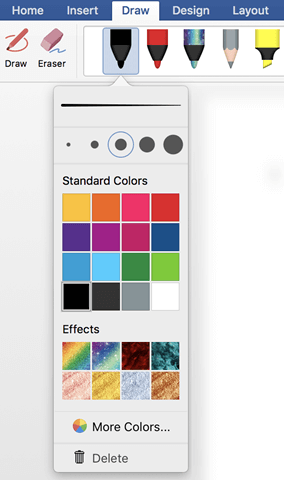
Рисуване с докосване с тракпад
Изберете използване на рисуване, писане и изтриване на тракпада с пръсти. За да изтриете нежелани рисунки или текстове, щракнете върху раздела Рисуване на лентата > Инструменти > след това върху Гумичка . Имате три гуми за избор. Плъзнете пръста си върху обекта, който искате да изтриете.
Като цяло, Word 2019 за Mac е важна актуализация, предлагаща най-доброто от текстообработката на феновете на Apple. Като важен ежедневен инструмент за бизнесмени, физически лица и студенти, Word 2019 за Mac остава водещ сред най-използваните приложения за продуктивност в световен мащаб.
Настройките на инструментите за обучение на програмата правят четенето блаженство. Потребителският интерфейс има нов дизайн като своя предшественик, което улеснява навигирането от една команда към друга.
Някои от основните изводи включват:
- Възможност за добавяне на 3D модели и презентации.
- Режимът на фокусиране е много важен за пълна концентрация върху задачата. Производителността е многократно подобрена в Word 2019 за Mac.
- Хората с увреждания намират програмите за удобни и много лесни за използване благодарение на разширените функции като IntelliSense и Accessibility Checker.
- Функцията за четене на глас помага за намаляване на умората в очите и удължава живота на зрението.
Microsoft Word 2019 за Mac не идва с недостатъци.
- Някои функции, намерени в MS Word за Windows, не са налични във версията за Mac.
- За най-добро изживяване трябва да надстроите своя macOS до най-новите версии.
Всички грешки, намерени в Word 2016 за Mac, са изчистени в най-новата версия. Word 2019 за Mac остава предпочитаната програма за потребителите на Mac, които търсят страхотна сделка и текстообработваща програма с богати функции. Можете да прочетете нашето подробно ръководство за Microsoft Word за сравнение тук.
Заключение
Word 2019 за Mac остава най-добрата програма за текстообработка със страхотни функции. Програмата идва с удобни инструменти, за да сте по-продуктивни. Искате безупречна интеграция с вашия друг софтуер като събития в календара, списъци със задачи и т.н.
Потребителите на Mac, които живеят около компютрите, ще намерят MS Word 2019 за програма, която трябва да имат.
Хареса ли ви да прочетете рецензията :)
Моля, споделете го в социалните си мрежи, за да може и някой друг да се възползва.
Още нещо...
Ако търсите софтуерна компания, на която можете да се доверите за нейната почтеност и честни бизнес практики, не търсете повече от SoftwareKeep . Ние сме сертифициран партньор на Microsoft и BBB акредитиран бизнес, който се грижи да предостави на нашите клиенти надеждно, удовлетворяващо изживяване със софтуерните продукти, от които се нуждаят. Ние ще бъдем с вас преди, по време и след всички продажби.
абонирайте се за нашия бюлетин, за да получавате нашите оферти, промоции и други направо във входящата си поща.
Препоръки на редактора
> Преглед на Microsoft Outlook 2019
> Преглед на Microsoft Access 2019
> Преглед на Microsoft Outlook за Mac 2019
> Изчерпателен преглед на Microsoft Excel 2019 за Mac