Въпреки че Windows 10 улеснява отпечатването на документи, понякога може да срещнете различни проблеми. Един от проблемите е, че Print Spooler продължава да спира в Windows 10.
Ако сте с Windows 10 и виждате съобщение за грешка „спулерът за печат не работи или „спулерът на принтера спира – не може да печата от приложения“, не сте сами. Много потребители на Windows съобщават за този проблем.
Ето добрата новина: може да се поправи.
Тази статия ви дава няколко решения за коригиране на спулера на принтера, който непрекъснато спира - не може да печата от приложения. Следвайте тези стъпки и намерете правилното решение, за да го коригирате.

Напомняне!
Тази статия може да ви потрябва отново по-късно, ако спулерът за печат спре да работи в Windows 10; маркирайте го, в случай че ви потрябва по-късно.
Отиди до:
- Напомняне!
- Какво представлява Print Spooler в Windows 10
- Какво да направите, ако Print Spooler продължава да спира на Windows 10
- Решение #1 Стартирайте програмата за отстраняване на неизправности на принтера
- Решение №2: Уверете се, че услугата Print Spooler е зададена на Automatic
- Решение #3: Изтрийте файловете за спулер за печат
- Решение #4: Рестартирайте услугата Print Spooler
- Решение #5: Деинсталирайте други (ненужни) принтери
- Решение #6: Премахнете дублиращите се драйвери за принтер
- Решение #7: Деинсталирайте и преинсталирайте драйверите на принтера
- Решение #8: Инсталирайте драйвери на устройства в режим на съвместимост
- Решение #9: Променете вашите регистри
- Решение #10: Инсталирайте актуализации на Windows
- Решение #11: Сканирайте вашия компютър с Antimalware
- Обобщавайки
Какво представлява Print Spooler в Windows 10
Спулерът на принтера е изпълним файл. Спулерът на принтера се използва от принтера за съхраняване на множество задания за печат в рамките на опашка за печат, откъдето сървърът за печат ги извлича. Без него може да не успеете да отпечатате нищо.
Спулерът за печат управлява задачите за печат, които в момента са на опашка за печат. Той също така позволява на потребителя да изтрие задание за печат, което се обработва.
Ако спулерът за печат продължава да спира или ако услугата не работи или е увиснала, вашият принтер няма да работи.
Ето какво може да се случи. Когато се опитате да печатате с което и да е приложение ( Word , Excel, Adobe Acrobat, QuickBooks, Internet Explorer, Chrome и др.), получавате съобщение за грешка, че първо трябва да инсталирате принтер или спулерът за печат не работи. Не е нужно да се паникьосвате, когато това се случи.
Всичко, което трябва да направите, е да коригирате спулера за печат, за да продължите да печатате.
Ако не поправите услугата за спулиране на печат, може да стане много разочароващо да се опитвате да отпечатвате документи във всички приложения или дори да създавате PDF документи!
Какво да направите, ако Print Spooler продължава да спира на Windows 10
Ако спулерът на принтера продължава да спира или е в застой, ето 11 възможни решения на проблема;
- Стартирайте програмата за отстраняване на неизправности на принтера.
- Уверете се, че услугата спулер за печат е настроена на автоматична
- Изтрийте файловете на Print Spooler.
- Рестартирайте услугата за спулиране на печат.
- Деинсталирайте други (ненужни) принтери.
- Деинсталирайте и инсталирайте отново драйверите на принтера (от уебсайта на производителя).
- Премахване (изтриване) на дублиращи се драйвери.
- Инсталирайте драйвери за принтер в режим на съвместимост
- Променете вашия регистър
- Инсталирайте актуализации на Windows
- Сканирайте твърдия си диск за зловреден софтуер
Решение #1 Стартирайте програмата за отстраняване на неизправности на принтера
Преди да направите нещо друго, стартирайте инструмента за отстраняване на неизправности. Windows 10 има вграден инструмент за отстраняване на неизправности на принтера, който може автоматично да открие и поправи повечето от неправилните настройки и грешки, които могат да причинят проблеми по време на печат.
За да стартирате инструмента за отстраняване на неизправности:
- Натиснете клавиша Windows + X и изберете Настройки .
- Въведете Отстраняване на неизправности в полето за търсене и щракнете върху Настройки за отстраняване на неизправности .
- Намерете и щракнете върху инструмента за отстраняване на неизправности на принтера и следвайте подканите.
-
Изчакайте процесът да открие проблемите, които карат спулера на принтера да спира, и се опитайте да ги поправите.
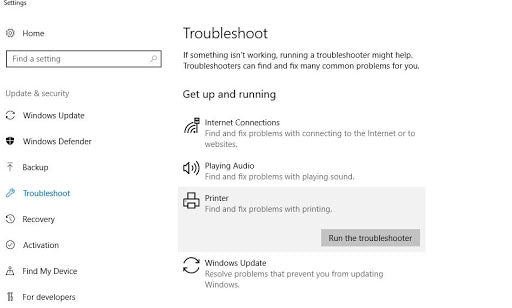
- Рестартирайте вашия компютър (Windows), след като процесът приключи.
- Проверете дали проблемът е разрешен.
Решение №2: Уверете се, че услугата Print Spooler е зададена на Automatic
Този метод се нарича също „ Проверете дали услугите за извикване на отдалечени процедури работят “.
Много потребители съобщават, че услугите за извикване на отдалечени процедури (RPC) също могат да причинят проблеми със спулера за печат. Трябва да се уверите, че тези услуги работят правилно. Ако услугата RPC на спулера за печат не е настроена на автоматична, тя няма да се включи при стартиране на Windows. Вашият принтер няма да работи, докато ръчно не стартирате услугата.
Всичко, което трябва да направите, е да настроите услугата за спулиране на печат да стартира автоматично при стартиране на Windows. Направете следното:
-
Отворете прозореца на услугите: натиснете клавиша Windows + R и въведете „ services.msc ”
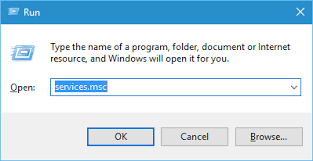
-
Намерете услугата Print Spooler (Remote Procedure Call) Service в списъка, след това щракнете с десния бутон върху нея и изберете Properties.

-
Проверете дали типът стартиране е зададен на Автоматично, ако не го променете на Автоматично, след това щракнете върху Приложи > OK.
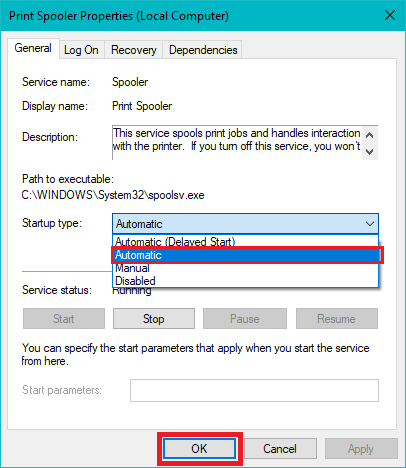
- Вижте дали можете да коригирате спирането на спулера за печат при проблем с Windows 10 и дали принтерът вече работи.
- Ако не, продължете към следващия метод.
Решение #3: Изтрийте файловете за спулер за печат
Понякога услугата Print Spooler може да спира поради файлове на Print Spooler - твърде много, чакащи или повредени файлове. Изтриването на вашите файлове за спулиране на печат може да изчисти чакащи задания за печат или твърде много файлове или да разреши повредените файлове, за да разреши проблема.
За да изтриете файлове за спулер за печат:
-
Първо деактивирайте услугата Print Spooler: отворете услугите (Натиснете клавиша Windows + R , след това въведете services.msc и натиснете Enter).

-
В изброените услуги намерете услугата Print Spooler, след което я спрете. (щракнете с десния бутон върху него и изберете Стоп).

- Минимизирайте прозореца за услуги.
- Отворете Windows File Explorers (натиснете клавиша Windows + E) и отидете в папката C:\Windows\System32\spool\PRINTERS (ще ви трябват администраторски права, за да стартирате тази папка). Следвайте същия процес за C:\Windows\System64\spool\PRINTERS.
-
Щракнете върху Да (или Продължи), ако бъдете подканени за администраторски права, за да отворите ПРИНТЕРИ.

-
Изтрийте всички файлове в папката PRINTERS. Уверете се, че папката е оставена празна.
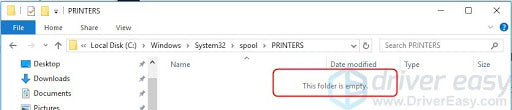
(Забележка: НЕ ИЗТРИВАЙТЕ самата папка PRINTERS. Изтрийте само нейното съдържание.) - Върнете се към Услуги (прозорците, които сте минимизирали) и стартирайте услугите Print Spooler (този, който сте спрели).
- След като изтриете тези файлове, изключете принтерите от вашия компютър и ги свържете отново след известно време;
- Сега проверете дали функцията за печат работи или работи нормално.
Решение #4: Рестартирайте услугата Print Spooler
Това е много прост, но ефективен метод. Ако услугата за спулер за печат не работи или е увиснала, можете да рестартирате услугите за спулер за печат. Използвайте следните стъпки:
-
Стартиране на услуги: Натиснете клавиша Windows + R , след това въведете services.msc и натиснете Enter.

-
Намерете Print Spooler Service, щракнете с десния бутон върху нея, след което изберете Restart.
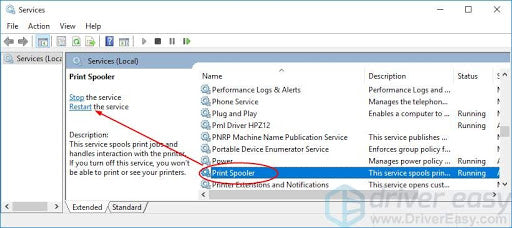
- Проверете дали процесът е отстранил проблема със спулера за печат и дали принтерът вече функционира нормално.
Забележка: След като услугата Print Spooler бъде рестартирана, опитайте да отпечатате документ или картина, за да видите дали компютърът може да изпрати заданието за печат към принтера.
Решение #5: Деинсталирайте други (ненужни) принтери
Наличието на повече от един принтер, инсталиран във вашата операционна система (Windows 10), понякога може да причини проблеми със спулера за печат и печата като цяло.
Ако видите, че Print Spooler продължава да спира на компютър с Windows 10, може да се наложи да деинсталирате всички принтери, които не използвате или имате нужда.
- Щракнете върху стартовото меню на Windows 10 (клавиш Windows).
- Намерете Настройки и щракнете върху него
-
В настройките Търсете принтери и скенери.
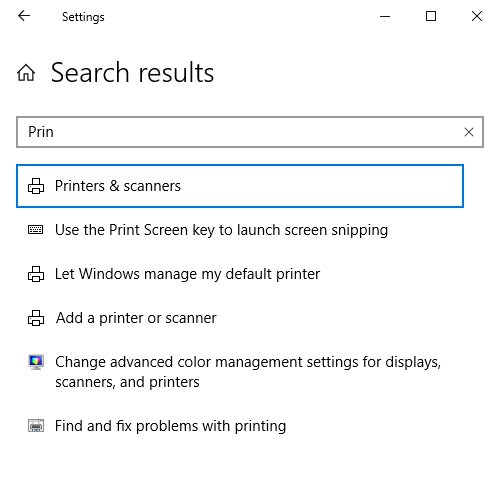
-
Изберете и щракнете върху принтера, който искате да премахнете, и изберете Премахване.

- След като премахнете всички принтери, които не използвате или не се нуждаете, рестартирайте компютъра си, след което проверете дали принтерът вече работи добре.
Забележка: Имайте предвид, че това решение може да работи само ако имате повече от един принтер, инсталиран на вашия компютър. Понякога различни драйвери за принтер могат да причинят спиране на проблеми с услугата Print Spooler. Уверете се, че сте премахнали всички принтери, които не използвате или тези, от които не се нуждаете.
Решение #6: Премахнете дублиращите се драйвери за принтер
Други потребители съобщиха, че можете да коригирате проблема с Print Spooler просто като изтриете дублиращите се драйвери. За да премахнете дублиращите се драйвери, ще използвате инструмента за управление на печата.
- Натиснете клавиша Windows + S
-
В полето за търсене въведете управление на печат и изберете Управление на печат от списъка.
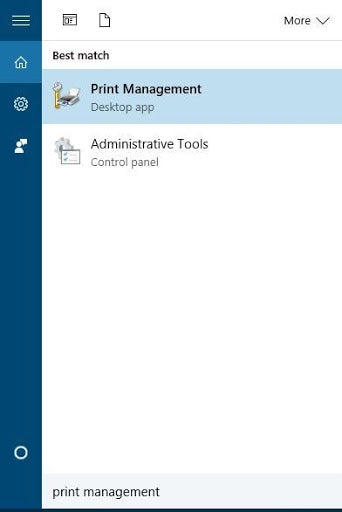
-
Отворете Управление на печат. В левия прозорец изберете Всички драйвери.
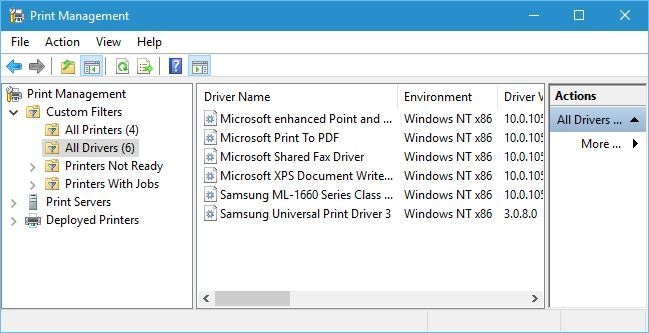
- В списъка с всички драйвери за принтер в прозореца забележете дублиращите се драйвери, след това щракнете с десния бутон и изберете Премахване на пакета с драйвери .
- Премахнете дублиращите се драйвери и проверете дали проблемът е отстранен.
Решение #7: Деинсталирайте и преинсталирайте драйверите на принтера
Този спулер за печат продължава да спира при грешка в Windows 10, която може да възникне и когато драйверите на принтера не са актуализирани.
Ще трябва да актуализирате драйвера на вашия принтер ръчно или да деинсталирате и преинсталирате драйверите на принтера от уебсайта на производителя.
- Натиснете клавиша Windows + X и щракнете върху Диспечер на устройствата .
- Разгънете „Драйвери за принтер“.
- Щракнете с десния бутон върху драйверите на принтера и щракнете върху деинсталиране.
- Сега инсталирайте най-новите драйвери за принтер за Windows 10 от уебсайта на производителя.
Все още в диспечера на устройствата
- Разгънете опашки за принтери.
-
Щракнете с десния бутон върху всяка от опашките и щракнете върху актуализиране.
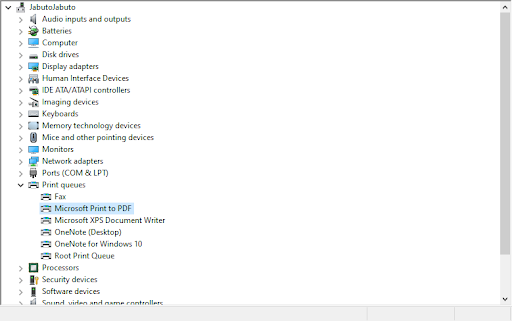
- След като актуализирате и двете, рестартирайте компютъра си, след което свържете отново принтера и проверете дали работи нормално.
Решение #8: Инсталирайте драйвери на устройства в режим на съвместимост
Проверете дали проблемът със спирането на Print Spooler Keep е причинен от несъвместимост на драйвера на принтера с Windows 10. В този случай опитайте да инсталирате драйверите в режим на съвместимост и проверете дали това помага.
- Щракнете с десния бутон върху драйвера на принтера, който сте изтеглили от уебсайта на производителя.
- Кликнете/докоснете Свойства .
- Проверете Изпълни тази програма в режим на съвместимост в раздела Съвместимост
- Изберете Windows 8.1/8 от падащото меню под Режим на съвместимост
- Кликнете върху Прилагане и Ok.
- Инсталирайте драйверите, рестартирайте компютъра и проверете дали проблемът е разрешен.
Решение #9: Променете вашите регистри
Корекцията на системния регистър може да помогне за разрешаването на проблеми със спулера за печат. Променете ключовете на системния регистър или изтрийте ненужните ключове на системния регистър от регистъра или проверете и коригирайте ключовете на регистъра на Print Spooler
Забележка: Преди да започнете този процес, не забравяйте да направите резервно копие на вашия регистър, в случай че нещо се обърка. Препоръчваме това решение и за експерти!
-
Отворете редактора на системния регистър на Windows: натиснете клавиша Windows + R, след което въведете Regedit.

-
Когато се отвори редакторът на системния регистър, отидете до тези ключове на системния регистър.
За Windows 32 бита: HKEY_LOCAL_MACHINESYSTEMCurrentControlSetControlPrintEnvironmentsWindows NT x86PPrint процесори
За Windows 64 бита: HKEY_LOCAL_MACHINESYSTEMCurrentControlSetControlPrintEnvironmentsWindows NT x64Print Processors
-
Изтрийте всички ключове с изключение на winprint (просто щракнете с десния бутон върху ключа, който искате да премахнете, и изберете Изтриване от менюто).
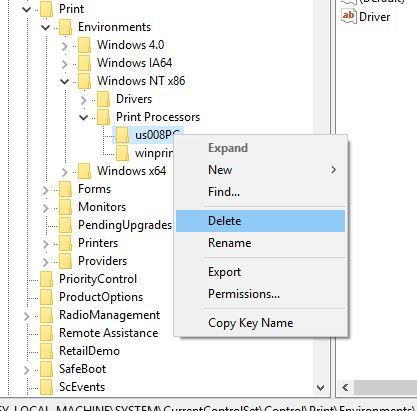
- Затворете редактора на системния регистър и рестартирайте Windows, след което рестартирайте услугата за спулер за печат.
Освен това можете да изтриете доставчици, които не са по подразбиране:
- В редактора на системния регистър отидете на ключовете на системния регистър, както по-горе (за 32-битови и 64-битови)
-
В редактора на системния регистър отидете на
HKEY_LOCAL_MACHINESYSTEMCurrentControlSetControlPrintProviders
ключ в левия прозорец.
-
Под Доставчици намерете два подключа по подразбиране, които са LanMan Print Services и Internet Print Provider . Изтрийте всички други подключове под Доставчици с изключение на тези два ключа.
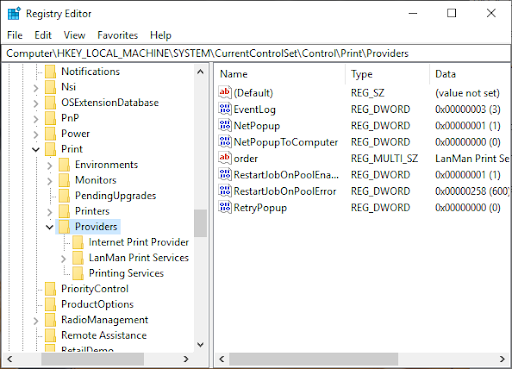
- Отново затворете редактора на системния регистър и рестартирайте услугата Print Spooler.
Решение #10: Инсталирайте актуализации на Windows
Вашият компютър трябва да е актуален през цялото време. Инсталирането на Windows Update помага да поддържате компютъра си актуален с най-новите системни актуализации и драйвери, които могат да разрешат проблема с Print Spooler Keep Stopping Windows 10.
Можете да проверите Windows Update ръчно, за да сте сигурни, че имате най-новите актуализации.
- В търсенето въведете Актуализации на Windows
- Кликнете върху Актуализации на Windows
- Кликнете върху Проверка за актуализации и инсталирайте най-новите актуализации на Windows.
Решение #11: Сканирайте вашия компютър с Antimalware
Зловреден софтуер може да причини огромни проблеми в компютъра, включително услугите за печат.
Може да повреди системните файлове или да промени стойностите в системния регистър. Възможностите за създаване на проблеми от зловреден софтуер са безкрайни.
Затова препоръчваме, след като разберете, че компютърът ви има някакви грешки, включително когато спулерът за печат продължава да спира, да инсталирате професионален анти-злонамерен софтуер като Malwarebytes или други анти-зловреден софтуер приложения
След това извършете цялостно системно сканиране, за да премахнете злонамерения софтуер във вашата система, за да коригирате проблема с спирането на спулера за печат.
Android Spooler: Как да коригирам
Ако използвате операционна система Android за вашето задание за печат, спулерът за печат на Android също може да покаже някои грешки.
Понякога изчистването и нулирането на кеша на Print Spooler на Android OS може да помогне за разрешаването на проблема. Ето как:
- На устройството си с Android докоснете иконата за настройки .
- В Настройки изберете Приложения или Приложения .
- Намерете и изберете Показване на системни приложения .
- Превъртете надолу в списъка, за да намерите Print Spooler (В зависимост от вашето конкретно устройство с Android, докоснете Storage и след това изберете Print Spooler.)
- Изберете Clear Cache и Clear Data (това трябва да освободи паметта).
- Отворете документа (елемента), който искате да отпечатате, докоснете иконата на менюто и след това докоснете Печат (или изберете в зависимост от устройството си с Android).
- Обърнете внимание на екрана за визуализация на печат, който се показва на вашия екран.
- Изберете принтера, който искате да използвате (До Избор на принтер докоснете стрелката надолу, за да видите списъка с принтери, след което изберете вашия принтер ).
Защо да изчиствате кеша и данните?
Устройствата с Android често съхраняват (кешират) информация за предишния ви достъп като кеширани данни. Такава съхранена информация може да включва документи, текст, скриптове, изображения, контакти, дати на достъп и т.н. Целта на съхраняването на такава информация е да се ускори процесът на зареждане на следващото посещение. Изчистването на кеша и данните освобождава паметта и всички елементи в опашката.
Обобщавайки
Дадохме ви 9 решения, които да ви помогнат да коригирате спулера за печат. Продължавайте да спирате при проблема с Windows 10. Едно решение или комбинация от повече от едно решение може да ви помогне. Добавихме две решения, които могат да помогнат за решаването на проблема на цялата система - инсталиране на актуализации на Windows и използване на анти-зловреден софтуер.
Вярваме, че тези решения ще помогнат за разрешаването на проблема с спулера за печат, който спира при Windows 10.
Също така препоръчваме следното четиво за повече съвети и трикове за компютър:
> Как да възстановите незаписан Word документ
> Как да направите таблица със съдържание в Microsoft Word
> 7 стъпки, за да станете по-продуктивни, докато работите от вкъщи
>Как да избегнем софтуерни измами
> Как да управлявате финансите си с Microsoft Excel