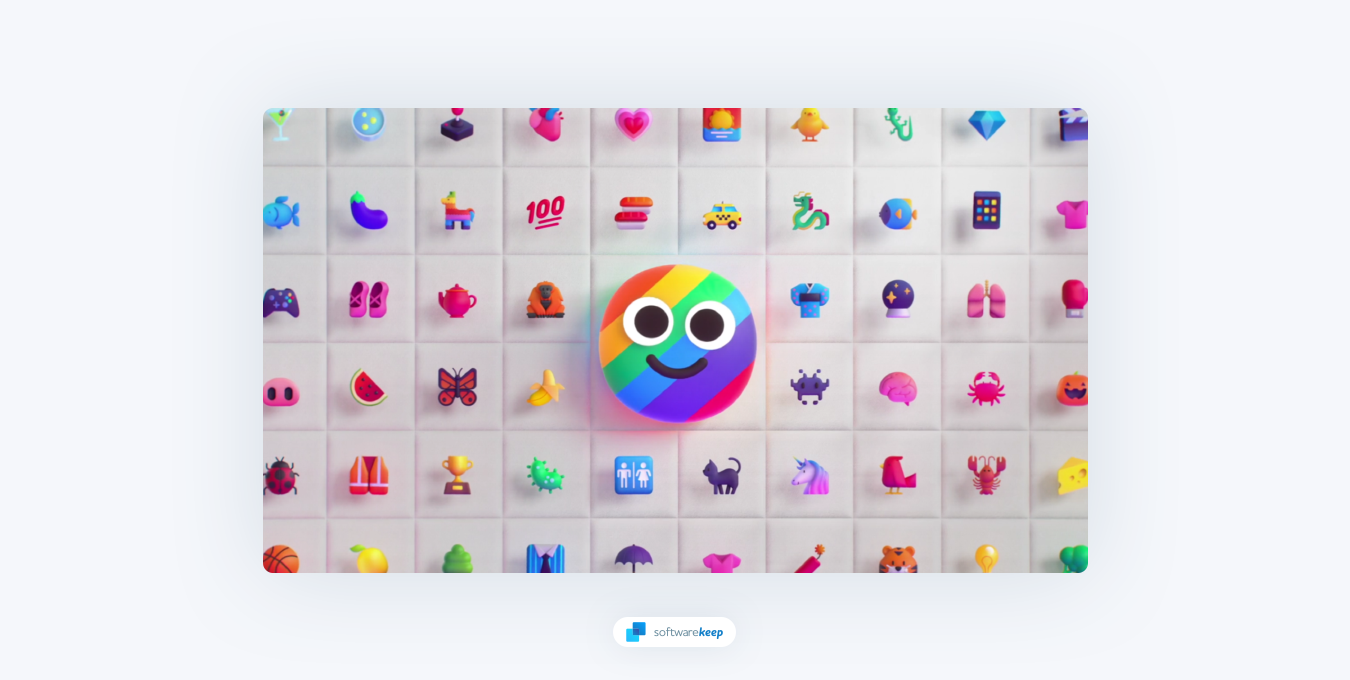
Емоджитата се превърнаха в неразделна част от нашата дигитална комуникация. Те добавят индивидуалност и емоция към нашите текстове, имейли и публикации в социалните медии. Но знаете ли как да използвате емотикони на вашия компютър с Windows 11 ? Ако не, имате късмет! В тази статия ще ви покажем стъпка по стъпка как лесно да осъществявате достъп и да използвате емотикони на вашето Windows устройство, правейки цифровите си разговори по-забавни и изразителни.
Независимо дали често използвате емотикони или тепърва започвате, продължавайте да четете, за да научите всичко, което трябва да знаете.
Windows 11 Emojis: Windows 11 има ли Emojis?
Емоджитата са забавен начин да добавите малко игривост към цифровата комуникация. От въвеждането им през 90-те години на миналия век, емотиконите се превърнаха в съществена част от начина, по който общуваме с приятели, семейство и колеги всеки ден. Независимо дали се използват за изразяване на наслада или изразяване на съчувствие, тези цифрови изображения придават на думите ни повече значение и контекст, отколкото обикновеният текст може да осигури.
За потребителите на Windows 11 разбирането как да използват емотикони е от съществено значение за извличане на максимума от нашите цифрови разговори. С пускането на Windows 11 има още повече дизайни на емотикони, от които да избирате, включително каомоджи, нови символи и GIF файлове. Emoji клавиатурата за Windows 11 също работи по-ефективно от тази за Windows 10.
Бърз съвет: Как да отворите клавиатурата Emoji на Windows 11
За да отворите клавиатурата за емотикони в Windows 11, натиснете ' Windows ' + ' . ' клавиши на вашата клавиатура. Ще видите клавиатурата с емотикони да изскача в долния десен ъгъл на екрана. Използвайте различните раздели и лентата за търсене, за да вмъкнете перфектните емотикони в съобщението си.
Windows 10 срещу Windows 11 Emoji клавиатура
Microsoft впечатли потребителите на емотикони с обновена клавиатура за емотикони за Windows 11 с множество нови функции, както и нови емотикони от тонове на кожата, включващи пола, до разнообразна гама от животни и храни.
Функционалността на клавиатурата за емотикони на Windows 11 също е много по-добра от версията на Windows 10. Например, вместо да се налага да преминавате през множество менюта, можете бързо да търсите емотикони, като просто въведете ключова дума или фраза в лентата за търсене. И можете да изберете и организирате най-използваните си емотикони в папки за лесен достъп.
Какво е новото в Emoji клавиатурата на Windows 11?
Ето всичко ново в емоджи клавиатурата на Windows 11:
1. Нови дизайни на емотикони
Emoji клавиатурата на Windows 10 имаше голям потенциал, но в крайна сметка не успя с опростения си дизайн и основни черни контури. Новият Windows 11 използва същите емотикони, които съществуват от години, и актуализира външния им вид с цветни допълнения, което ги прави по-привлекателни за гледане.
2. GIF файлове
Скорошното интегриране на GIF файлове в клавиатурата за емотикони на Windows 11 е майсторски ход за тези, които искат да направят разговорите лесни и интересни. GIF файловете са чудесен начин за комуникация, без да се налага да пишете дълги, многословни изречения. Те не само спестяват много време, но и са много близки, особено сред по-младите поколения.
3. Каомоджи и символи
Типичните емотикони не са единствените опции, когато става въпрос за дигитална комуникация. Emoji клавиатурата на Windows 11 вече включва каомоджи в японски стил и други символи, давайки на потребителите повече начини да се изразяват чрез текст.
4. Търсене на емотикони
Отминаха дните на превъртане през безкрайни менюта, опитващи се да намерят перфектните емотикони. С новата лента за търсене на Windows 11 можете бързо да намерите всяко емоджи, от което се нуждаете, само с няколко натискания на клавиши.
5. История на клипборда
Ако използвате клавиатурата с емотикони, вие също получавате достъп до хронологията на клипборда. Тази полезна функция ви позволява достъп до до 25 от последните ви копирани записи, включително текст, емотикони и изображения.
Как да вмъкнете емотикони в Windows 11
За да въведете емотикони в Windows 11, отворете клавиатурата за емотикони. Можете да направите това във всяко приложение или сайт, които използвате за писане, като Twitter, Microsoft Teams или Word. Клавиатурата за емотикони работи навсякъде на вашия компютър, независимо дали имате настолен компютър или лаптоп.
1. Добавете емотикони в Windows 11 с помощта на клавиатура и мишка
Обикновено ще искате да използвате клавиатурата и мишката, за да вмъкнете емотикони в Windows 11. Този метод работи дори ако нямате сензорен екран.
- Позиционирайте мигащия курсор навсякъде, където искате да вмъкнете емотикони във вашия документ или текст.
-
Натиснете Win + . клавишна комбинация за отваряне на клавиатурата за емотикони. Можете също да използвате Win + ; ключове, за да го отворите, ако така ви е по-удобно.
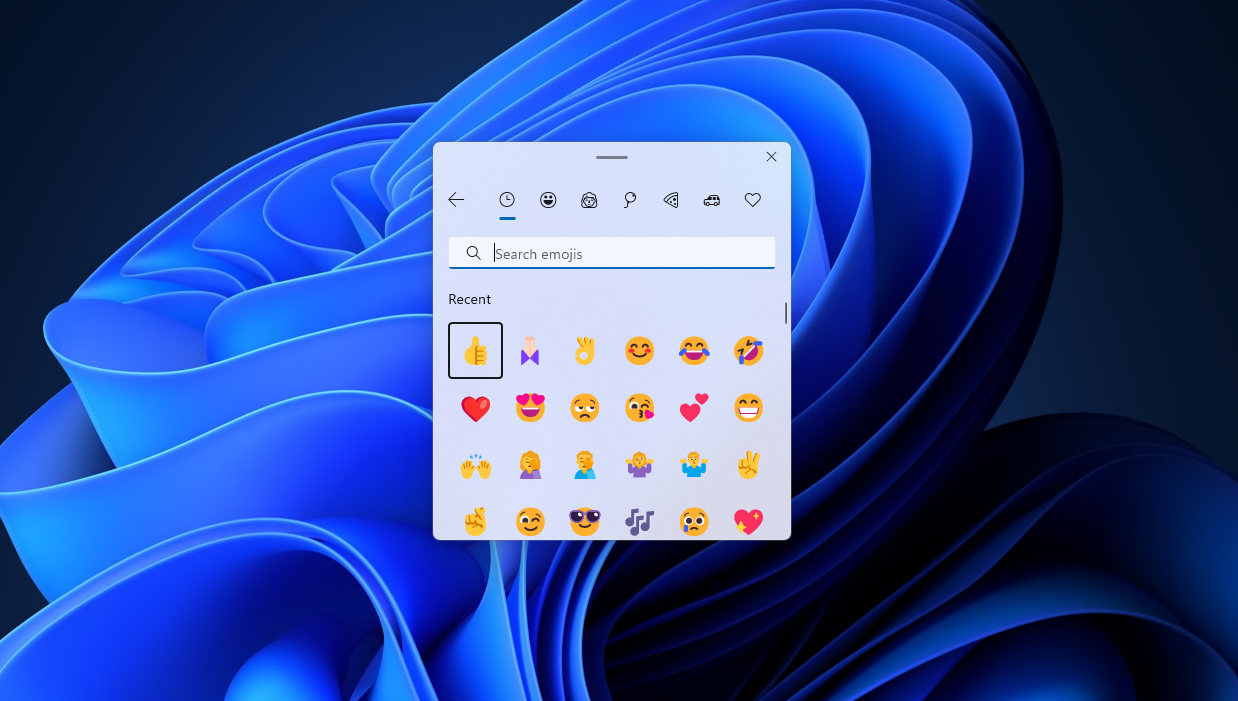
- По подразбиране ще видите най-новите емотикони, които сте използвали. Можете лесно да превключите към друг раздел, като задържите курсора на мишката върху него и щракнете веднъж. Емоджитата са сортирани в различни категории, като Хора , Обекти и Символи .
-
Ако искате бързо да намерите емоджи, използвайте лентата за търсене. Това ще прегледа всички налични емотикони и ще намери всичко, което може да отговаря на вашата заявка.
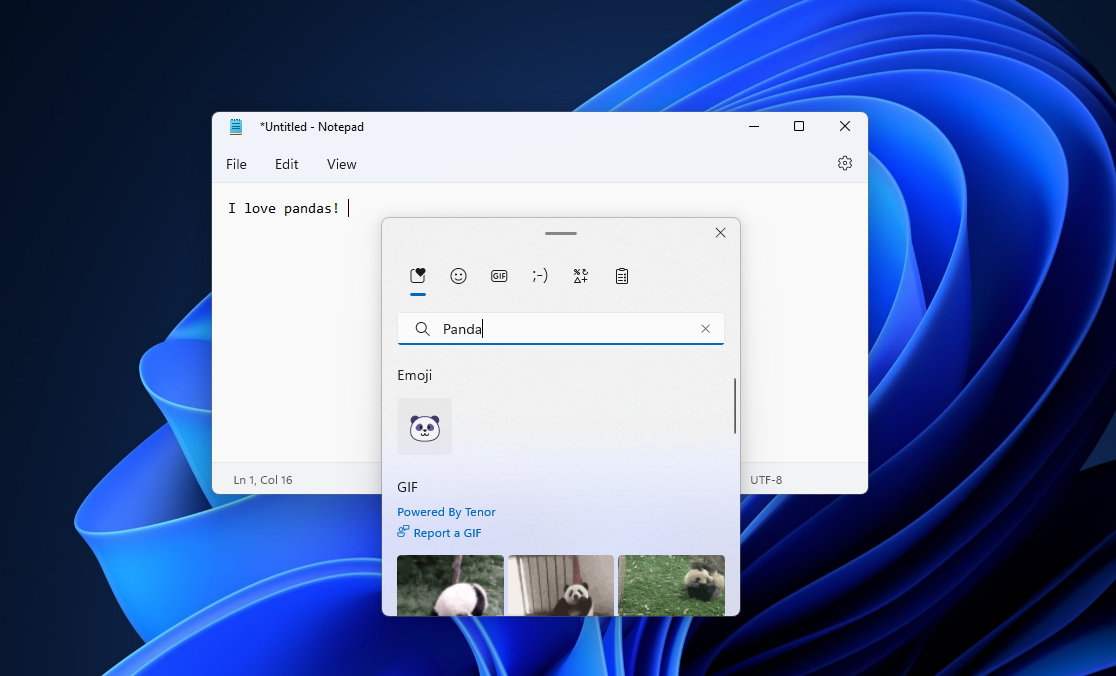
- За да вмъкнете емоджи, просто щракнете върху него веднъж. Ако щракнете върху едно и също емоджи няколко пъти, Windows непрекъснато ще поставя едно и също емоджи, където и да е позициониран курсорът ви.
- За да преместите клавиатурата на емотикони, щракнете и плъзнете върху прореза , който се вижда в горната част на интерфейса, и преместете прозореца на екрана. За да затворите клавиатурата на емотикони, просто щракнете върху нея или използвайте бутона X в горния десен ъгъл.
2. Добавете емотикони в Windows 11 със сензорната клавиатура
Ако вашето устройство с Windows 11 използва сензорен екран, може да се наложи да използвате сензорната клавиатура вместо обикновената клавиатура. За щастие вмъкването на емотикони със сензорната клавиатура е също толкова лесно.
-
Първо се уверете, че сензорната клавиатура е активирана на вашето устройство, като отидете на Настройки > Персонализиране > Лента на задачите . Превъртете надолу и се уверете, че сензорната клавиатура е активирана в секцията с икони в системната област .
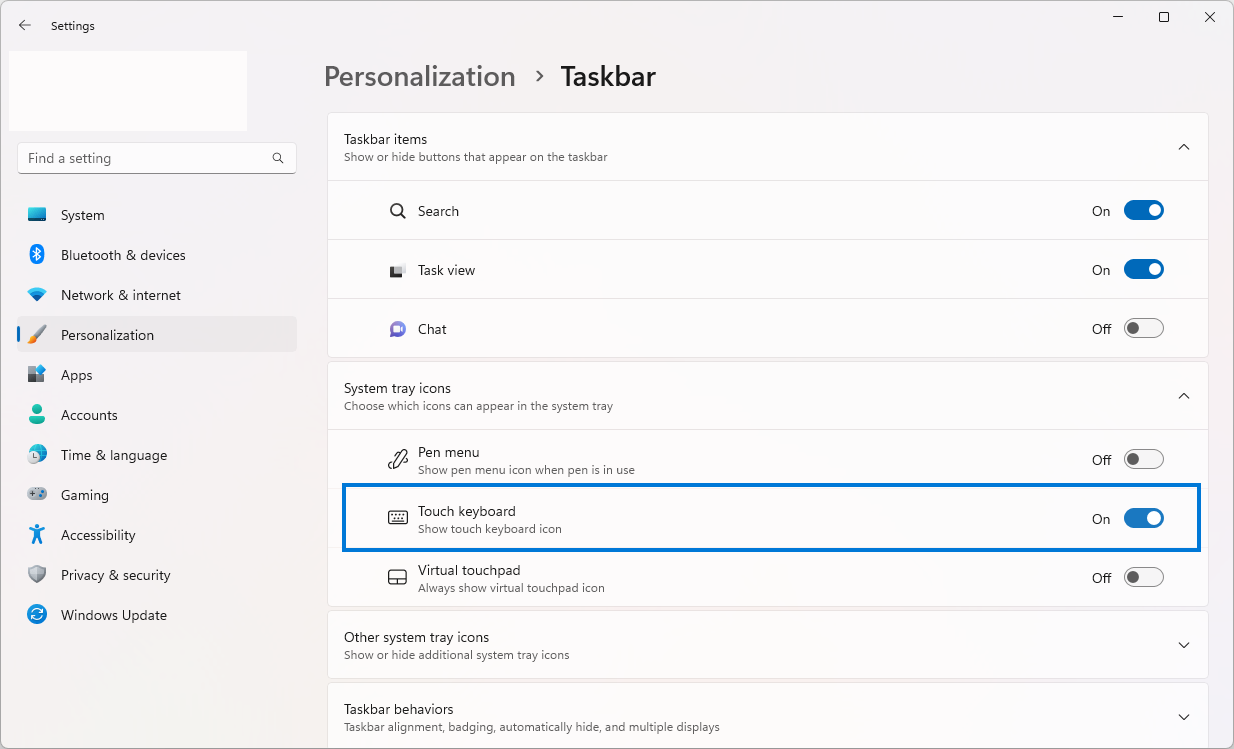
-
След като включите сензорната клавиатура, нейната икона ще се появи в лентата на задачите като икона в системната област. Докоснете тази икона веднъж, за да отворите сензорната клавиатура.
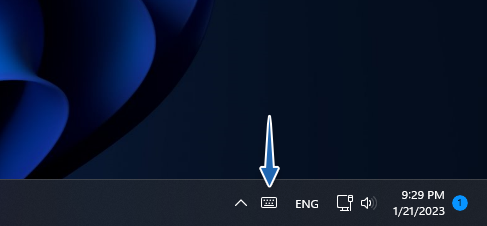
-
Позиционирайте мигащия курсор навсякъде, където искате да вмъкнете емотикони във вашия документ или текст, и след това отворете сензорната клавиатура. Докоснете иконата на емоджи в горния ляв ъгъл на интерфейса, за да разкриете клавиатурата на емоджи.
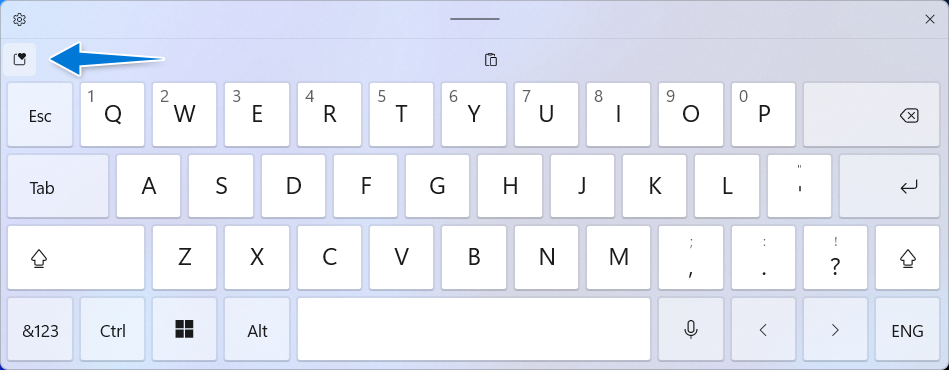
- Най-новите емотикони, които сте използвали, ще се показват по подразбиране и всички категории се показват в горната част на клавиатурата. За да превключите към друг раздел, докоснете го веднъж.
-
Изберете емоджито, което искате да добавите към вашия текст, като го докоснете. Натискането на емоджи повече от веднъж ще продължи да вмъква едно и също емоджи.
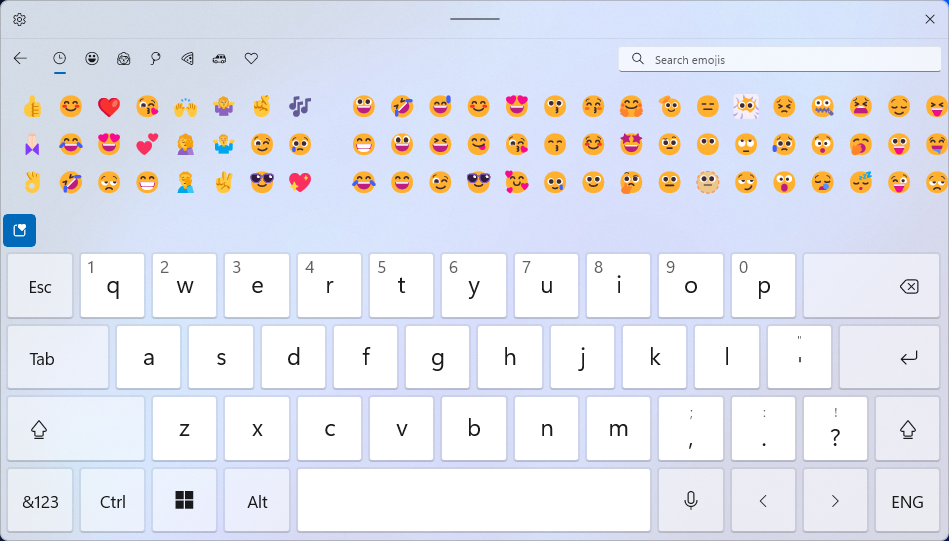
- За да затворите клавиатурата на емотикони и да продължите да пишете, просто докоснете друга част от екрана или използвайте бутона X.
3. Копирайте и поставете емотикони
Някои хора предпочитат старомодния начин за вмъкване на емотикони: копиране и поставяне. Въпреки че този метод е малко по-досаден от използването на клавиатура или сензорна клавиатура, той все още е доста бърз, ако вече имате емоджитата, които искате да вмъкнете, копирани някъде другаде.
Това, което това решение има в сравнение с използването на интегрираната емоджи клавиатура, е достъпът до нови емотикони, които все още може да не са внедрени в Windows 11. Когато се пуснат нови емотикони на Apple, обикновено са необходими до 2-3 седмици, докато останалата част от технологичния свят навакса.
Можете да намерите нови емотикони на уебсайтове като Emojipedia и Get Emoji или можете да използвате търсачката на Google, ако търсите нещо конкретно.
След като отворите уебсайт, който има всички най-нови емотикони, изберете едно (или повече!) и го копирайте в клипборда си, като натиснете Ctrl + C. След това отворете каквото и да е приложение, в което трябва да вмъкнете емотикони, позиционирайте курсора си там, където искате го искате и след това натиснете Ctrl + V на клавиатурата. Това ще постави емотикони в текущото местоположение на вашия мигащ курсор.
Заключение
В заключение, използването на емотикони на вашия компютър с Windows 11 може значително да подобри вашата цифрова комуникация, като добави индивидуалност и емоция към вашите съобщения. Независимо дали често използвате емотикони или тепърва започвате, тази статия ви предоставя знанията и инструментите за лесен достъп и използване на емотикони на вашето устройство с Windows.
С предоставените инструкции стъпка по стъпка вече можете лесно да получите достъп до вградената емоджи клавиатура, за да направите вашите разговори по-забавни и изразителни.
Надяваме се, че тази статия е била полезна, за да ви покаже предимствата от използването на емотикони и колко лесно е да ги използвате на вашия компютър с Windows 11. Насърчаваме ви да споделите тази статия с приятелите и семейството си, за да помогнете и на тях да подправят цифровите си разговори. С помощта на емотикони вече можете да направите цифровата си комуникация по-оживена и лична.
Още нещо
Радваме се, че прочетохте тази статия :) Благодарим ви, че прочетохте.
Ако имате секунда, моля, споделете тази статия в социалните мрежи; някой друг също може да се възползва.
Абонирайте се за нашия бюлетин и бъдете първите, които ще четат нашите бъдещи статии, рецензии и публикации в блогове направо от входящата си поща. Ние също така предлагаме сделки, промоции и актуализации за нашите продукти и ги споделяме по имейл. Няма да пропуснете нито един.
Свързани статии
» Новите емотикони на Microsoft вече са налични в Windows 11
» 11 разширения за браузър Chrome, които трябва да имате, за да сте продуктивни
» Кой уеб браузър трябва да използвате през 2023 г.?