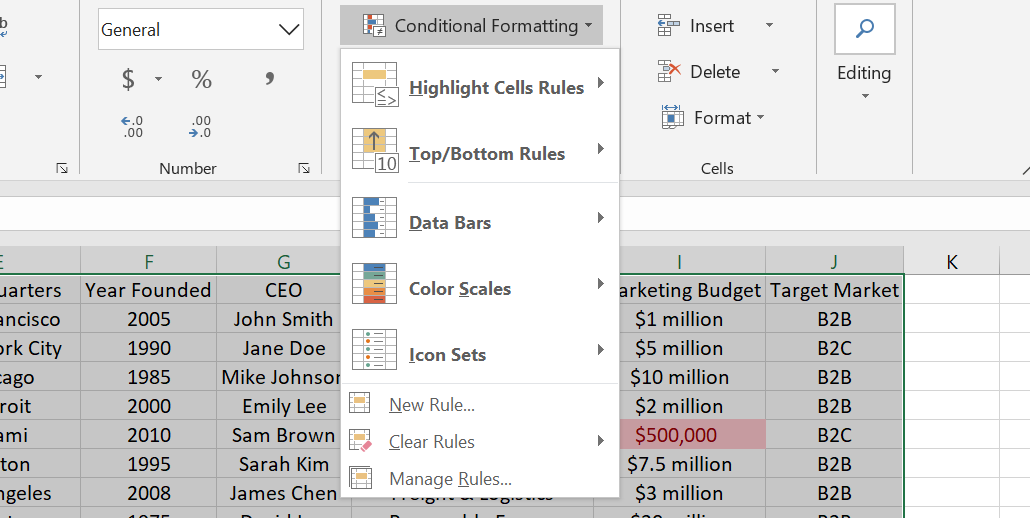Условното форматиране на Excel е мощен инструмент, който ви помага да маркирате конкретни данни въз основа на определени условия. Тази функция ви позволява лесно да идентифицирате тенденциите, да анализирате данните и да вземате информирани решения. Този лесен урок ще ви покаже как да използвате пълния потенциал на условното форматиране на Excel.
Независимо дали сте начинаещ или опитен потребител, този урок ще предостави инструкции стъпка по стъпка и практически примери. До края на тази статия ще можете да прилагате различни стилове на форматиране към вашите данни въз основа на критерии като стойности на клетки, дати или текст.
Доверете ни се, за да ви преведем през този процес и да ви помогнем да подобрите уменията си за визуализация на данни. Нека се потопим и проучим възможностите на условното форматиране на Excel .

Съдържание
- Разбиране на условното форматиране
- Маркиране на клетки въз основа на критерии
- Прилагане на форматиране към клетки с ленти с данни
- Създаване на цветови скали и набори от икони
- Използване на условно форматиране с дати
- Прилагане на форматиране към горни или най-ниски класирани стойности
- Често задавани въпроси
- Последни мисли
Разбиране на условното форматиране
Условното форматиране е чудесен инструмент в Microsoft Excel, който ви помага да маркирате конкретни стойности или клетки, които отговарят на определени критерии. Това е като да имате магическа пръчка, която може да промени външния вид на вашите клетки въз основа на определено условие, което сте задали.
Да приемем например, че искате да идентифицирате всички клетки във вашата таблица, които съдържат числа, по-големи от 50. Можете лесно да използвате условно форматиране, за да промените цвета или шрифта на тези клетки, за да ги накарате да се открояват от останалите. Това улеснява идентифицирането и анализирането на данните.
Има много различни начини за използване на условно форматиране в Excel. Можете да го използвате, за да маркирате клетки въз основа на техните стойности, да форматирате клетки въз основа на конкретни дати или да идентифицирате дублирани или уникални стойности в диапазон от клетки. Можете да персонализирате стила на форматиране, като използвате различни цветови скали, ленти с данни и набори от икони.
Условното форматиране е мощен инструмент, който може да ви помогне бързо и лесно да идентифицирате важна информация във вашите електронни таблици в Excel.
Маркиране на клетки въз основа на критерии
Условното форматиране на Excel може да ви помогне да направите точно това. Един от начините да използвате тази функция е чрез маркиране на клетки въз основа на конкретни критерии.
- Изберете диапазона от клетки, таблици или цели листове, към които искате да приложите форматирането.
- Отидете в раздела Начало и щракнете върху опцията Условно форматиране.
- Изберете различни правила за маркиране на клетки, като например текст, който съдържа.
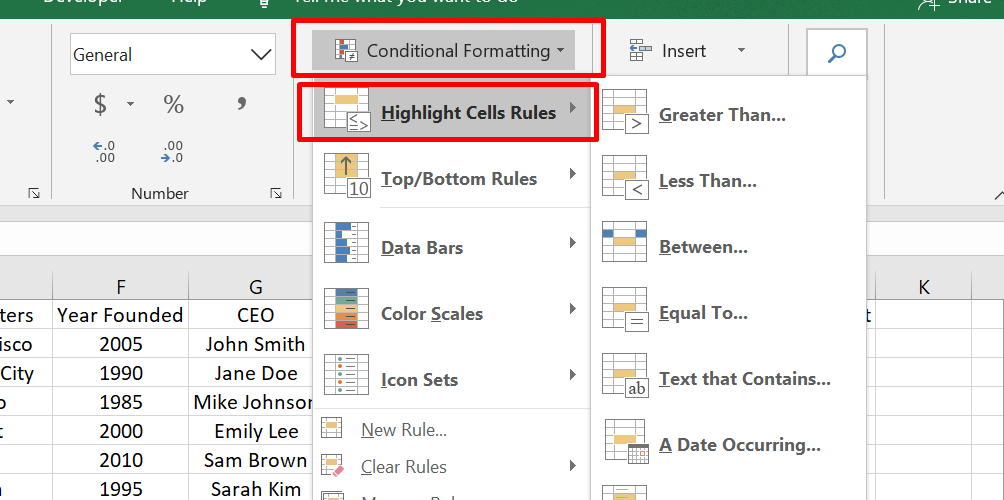
Да приемем, че искате да намерите всички клетки, които съдържат думата „ябълка“ в списък с плодове. Въведете „ябълка“ в полето до „съдържащ“ и щракнете върху OK. Това ще маркира всички клетки, които съдържат думата "ябълка" в избрания диапазон.
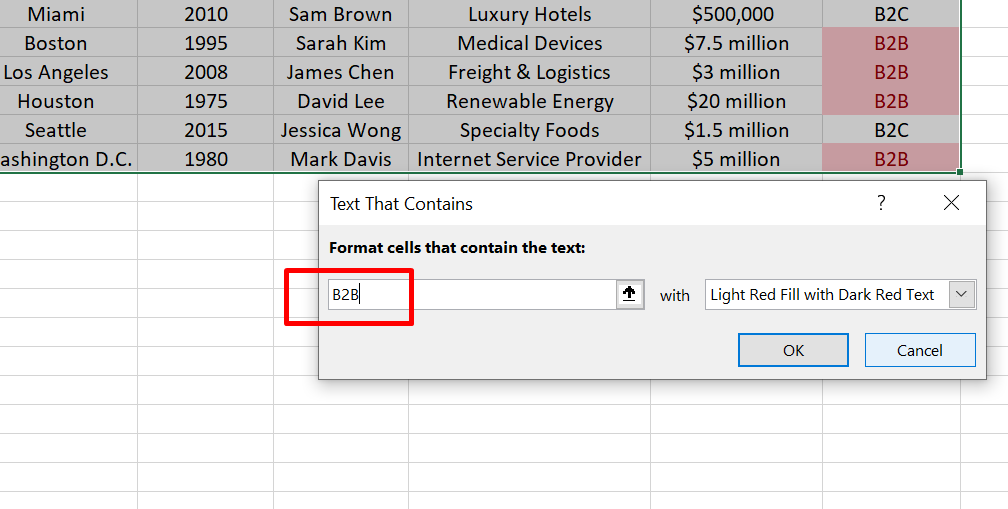
Можете също да използвате други критерии, за да маркирате клетки, като например тези, съдържащи конкретни стойности, дати или формули. Условното форматиране улеснява бързото идентифициране на конкретна информация в голяма таблица и може да ви помогне да спестите време и да вземете по-информирани решения.
Прилагане на форматиране към клетки с ленти с данни
Условното форматиране е страхотна функция в Microsoft Excel, която може да ви помогне визуално да представите данните по смислен начин. Един от начините да направите това е като приложите форматиране към клетки с ленти с данни.
- Изберете диапазона от клетки, таблици или цели листове, към които искате да приложите форматирането.
- Отидете в раздела Начало
- Под Формат щракнете върху Условно форматиране
- Посочете лентата с данни и изберете градиент или плътно запълване
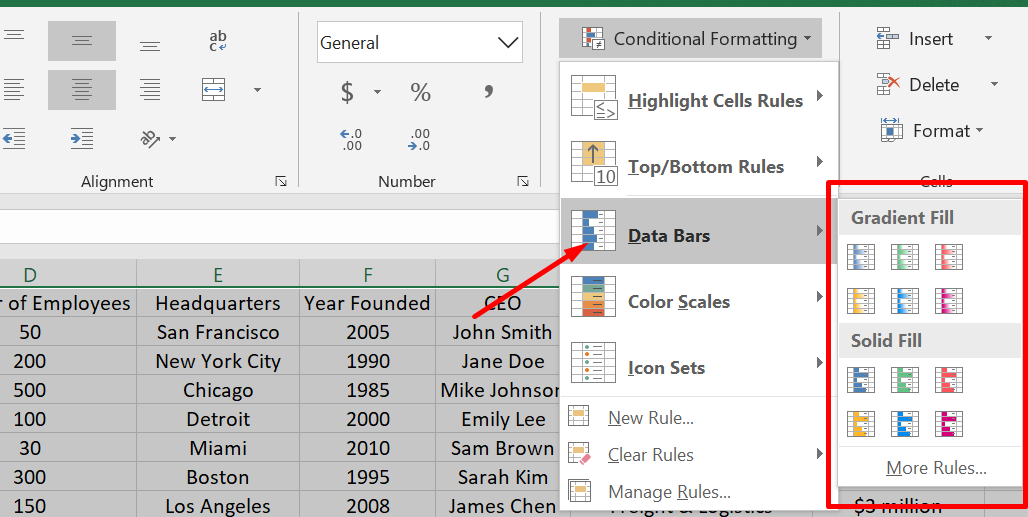
Лентите с данни са хоризонтални ленти, поставени зад данните на клетката, за да представят нейната стойност. Например, ако имате списък с данни за продажби, можете да използвате ленти с данни, за да визуализирате бързо кои числа са по-високи или по-ниски. Колкото по-дълга е лентата с данни, толкова по-висока е стойността на клетката.
Можете да персонализирате външния вид на лентите с данни, като промените цвета, градиента или стила на рамката. Това улеснява подчертаването на конкретна информация и създаването на професионално изглеждащи електронни таблици.
Лентите с данни са мощен инструмент в Excel, който може да ви помогне бързо да разберете и анализирате данните. Независимо дали сте студент, учител или бизнес специалист, тази функция може да ви помогне да вземете по-информирани решения въз основа на данните, с които разполагате.
Създаване на цветови скали и набори от икони
Условното форматиране е полезна функция в Microsoft Excel, която може да ви помогне да осмислите данните, като ги визуално представите по различен начин. Един от начините да направите това е да използвате цветови скали и набори от икони.
- Изберете диапазона от клетки, които искате да форматирате. Това може да е таблица или конкретна област от вашия работен лист
- Отидете в раздела Начало и щракнете върху Условно форматиране в групата Стилове.
- Посочете Цветови скали и изберете типа цветова скала, която искате да използвате.
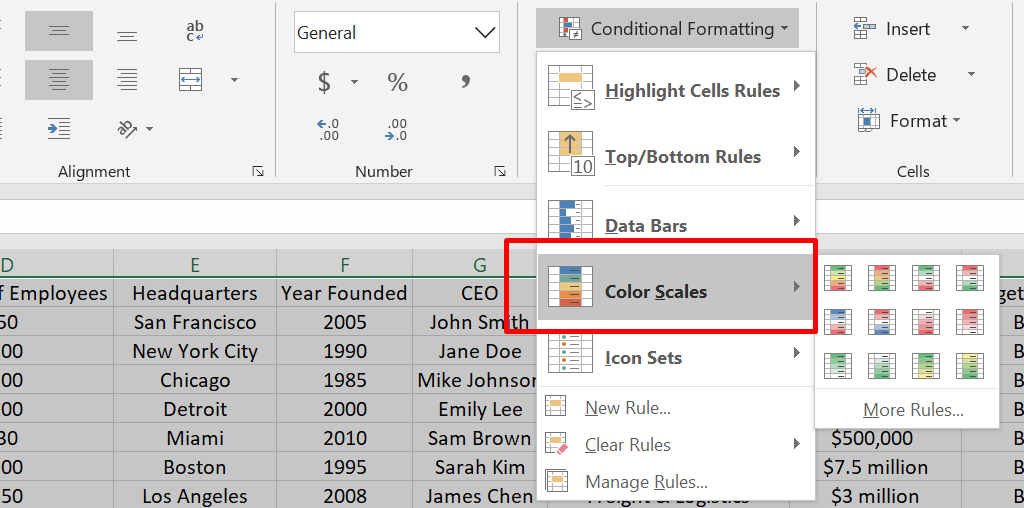
Цветните скали са начин за визуално представяне на стойността на клетка въз основа на нейния цвят. Например, можете да изберете зелено-жълто-червена цветова скала, за да представите стойността на данните за продажбите. Клетките с най-високи продажби ще бъдат оцветени в зелено, клетките със средни продажби ще бъдат жълти, а клетките с най-ниски продажби ще бъдат червени.
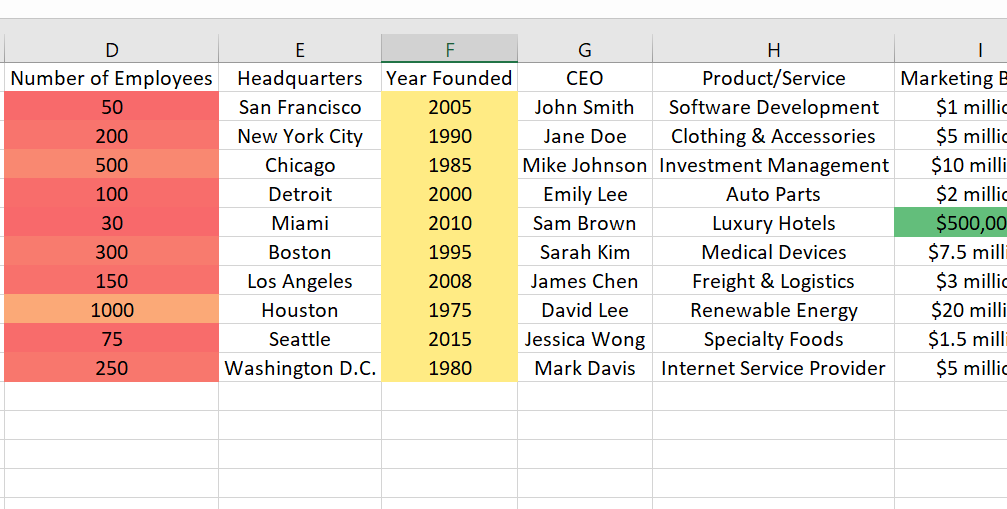
Наборите от икони са друг начин за визуално представяне на данните. Те използват икони или символи за представяне на различни стойности, като например стрелки, сочещи нагоре или надолу, за представяне на увеличения или намаления на продажбите. Можете да избирате от различни набори от икони, за да намерите тази, която най-добре отговаря на вашите нужди.
Цветните скали и наборите от икони са мощни инструменти, които могат да ви помогнат бързо да разберете и анализирате данните в Excel. Независимо дали сте студент, учител или бизнес специалист, тези функции могат да ви помогнат да вземете по-информирани решения въз основа на данните, с които разполагате.
Използване на условно форматиране с дати
Microsoft Excel има функция, наречена условно форматиране, която може да се използва за улесняване на работата с дати. Тази функция може да ви помогне бързо да идентифицирате дати, които попадат в определен диапазон или отговарят на конкретни критерии.
- Изберете диапазона от клетки, които съдържат датите, с които искате да работите, за да използвате условно форматиране с дати.
- Отидете в раздела Начало и щракнете върху Условно форматиране
-
Изберете Правила за маркиране на клетки и изберете Дата, която се случва
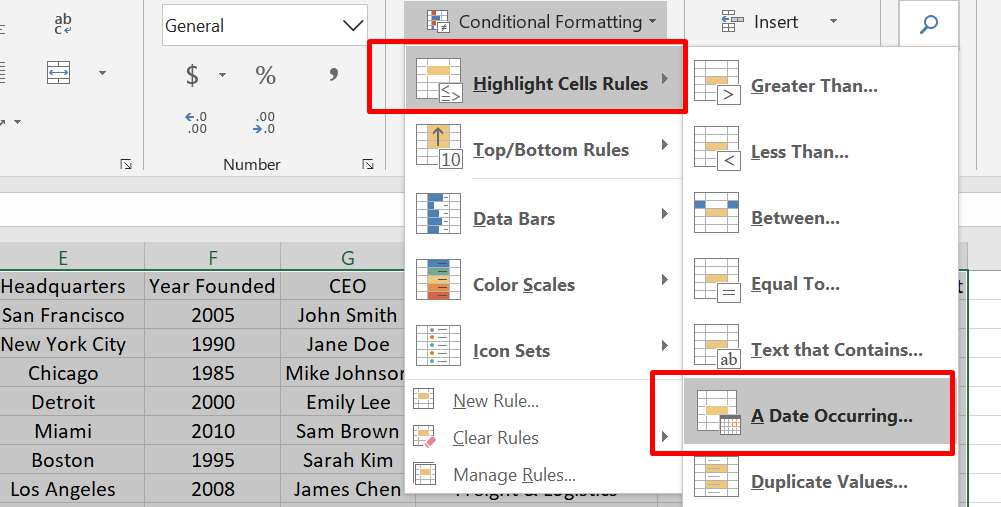
- Изберете една от опциите за дата от падащия списък в лявата част на прозореца
- Изберете от различни опции, като дати, настъпили миналата седмица, този месец или следващия месец.
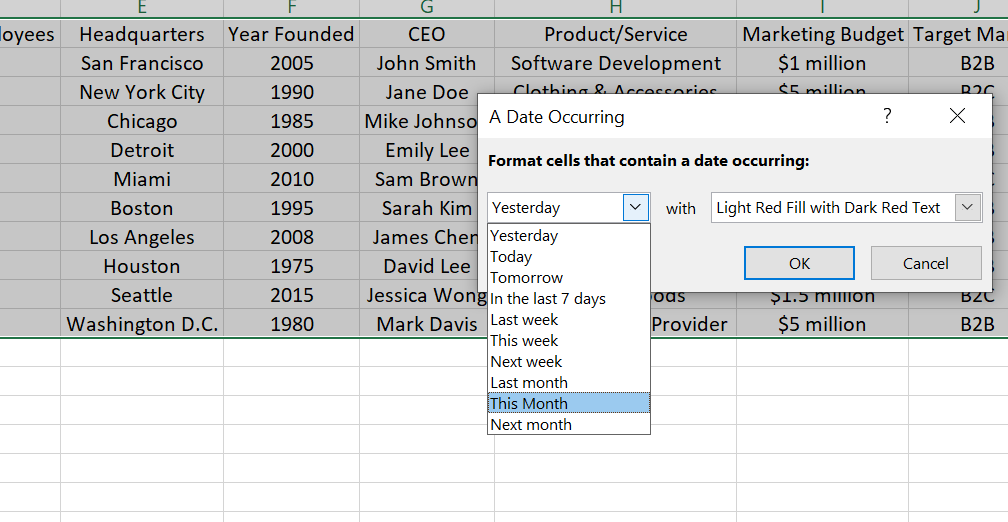
След като сте избрали периода от време, с който искате да работите, можете да изберете форматирането, което искате да приложите към клетките. Например, можете да маркирате клетките в конкретен цвят или да добавите икона, за да укажете, че датата отговаря на определени критерии.
Условното форматиране с дати е полезен инструмент, който може да ви помогне бързо да идентифицирате и работите с конкретни дати в Excel. Като приложите форматиране към клетките, можете да улесните работата и анализирането на големи набори от данни, които включват дати.
Прилагане на форматиране към горни или най-ниски класирани стойности
В Microsoft Excel можете да използвате условно форматиране, за да маркирате горните или най-долните стойности в диапазон от клетки, таблици или отчети с обобщена таблица. Това може да бъде полезен начин за идентифициране на тенденции, извънредни стойности или ключови точки от данни в набор от данни.
- Изберете една или повече клетки в диапазона, с който искате да работите, за да приложите форматиране към горните или най-долните стойности
- Отидете в раздела Начало и намерете групата Стилове
- Щракнете върху стрелката до Условно форматиране и изберете Горни/долни правила.
-
Изберете командата, която искате да приложите, като Топ 10 елемента или Долни 10%. След това можете да въведете стойностите, които искате да използвате, като например броя на елементите, които да включите, или процента на стойностите, които искате да маркирате.
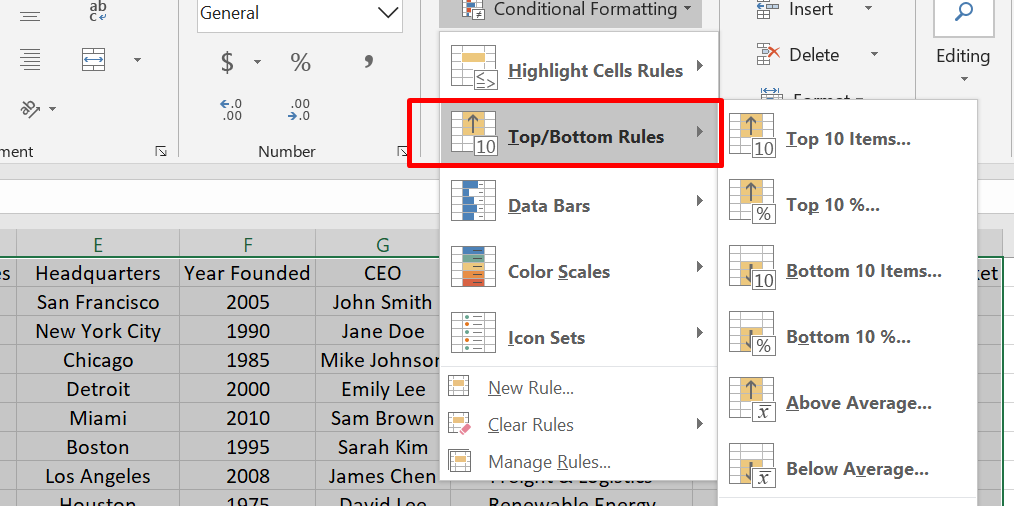
- Изберете формат за горните или най-долните стойности. Това може да включва избор на цвят или прилагане на лента с данни или икона към клетките.
Прилагането към форматиране към горни или най-долни стойности е бърз и лесен начин за подчертаване на ключови точки от данни в Excel. Може да ви помогне да идентифицирате тенденции, извънредни стойности и друга важна информация в големи набори от данни.
Условно форматиране на Excel [2021]: Всичко, което трябва да знаете
Често задавани въпроси
Какви са видовете условно форматиране в Excel?
Типовете условно форматиране в Excel включват ленти с данни, цветови скали, набори от икони, правила за стойност на клетки и правила, базирани на формули, което ви позволява да форматирате клетки въз основа на конкретни условия или критерии.
Как да накарам Excel автоматично да променя цвета на клетката?
За да накарате Excel автоматично да променя цвета на клетките, можете да използвате условно форматиране, като изберете клетките, които искате да форматирате, отидете в раздела „Начало“, щракнете върху „Условно форматиране“ и изберете желаното правило за форматиране.
Как променяте цвета на клетка въз основа на стойност?
За да промените цвета на клетка въз основа на нейната стойност, можете да приложите условно форматиране, като използвате опцията „Правила за маркиране на клетки“ в менюто „Условно форматиране“. Изберете правилото, което отговаря на вашите критерии, като „По-голямо от“ или „По-малко от“, и посочете стойността и цвета.
Можете ли да използвате оператор if за оцветяване на клетка в Excel?
Да, можете да използвате оператор IF в Excel за условно форматиране на клетка, като дефинирате желаното форматиране в рамките на аргументите true или false на функцията IF въз основа на конкретно условие.
Как да накарам клетката да промени цвета си въз основа на положителни и отрицателни?
За да промените цвета на клетка въз основа на положителни и отрицателни стойности, изберете клетките, които искате да форматирате, отидете в менюто „Условно форматиране“, изберете „Правила за маркиране на клетки“ и изберете „По-голямо от“ за положителни стойности и „По-малко от " за отрицателни стойности, като посочите желаните цветове за всяка.
Последни мисли
В заключение, условното форматиране е полезен инструмент в Microsoft Excel, който може да ви помогне да подчертаете важни точки от данни. Има много различни видове условно форматиране, които можете да използвате, като маркиране на клетки въз основа на техните стойности, прилагане на ленти с данни или използване на цветови скали.
Ефективното използване на условно форматиране прави вашите електронни таблици в Excel по-привлекателни визуално и по-лесни за анализ. Това може да бъде особено полезно, когато представяте вашите данни на други или когато трябва бързо да идентифицирате ключова информация.
Като цяло условното форматиране може да ви помогне да извлечете максимума от вашите електронни таблици в Excel само с няколко прости кликвания.
Още нещо
Ако имате секунда, моля, споделете тази статия в социалните мрежи; някой друг също може да се възползва.
Абонирайте се за нашия бюлетин и бъдете първите, които ще четат нашите бъдещи статии, рецензии и публикации в блогове направо във входящата си електронна поща. Ние също така предлагаме сделки, промоции и актуализации за нашите продукти и ги споделяме по имейл. Няма да пропуснете нито един.
Свързани статии
» Как да използвате условно форматиране, за да изпъкнете вашите данни в Excel
» Как да вмъкна прекъсване на страница в работен лист на Excel
» Шаблони за запис на разходи и листове за проследяване за Excel
» Как да изчислим CAGR в Excel