От прости предмети като етикети, картички за рожден ден, благодарствени бележки и поздравителни картички до по-сложни елементи като бюлетини и брошури, Microsoft Publisher ви покрива.
MS Publisher е проста, но многофункционална програма за настолно публикуване за създаване на всякакви прости и професионални печатни публикации, ще трябва да използвате Microsoft Publisher .
В тази статия ще научите как да създавате и проектирате вашите публикации като професионалист, като използвате прости съвети и трикове.
Какво е Microsoft Publisher?
Microsoft Publisher е приложение за настолно публикуване. Това е страхотно приложение, което ви позволява да създавате визуално богати и професионално изглеждащи публикации направо на вашия работен плот.
Има лесни за използване функции за настолно публикуване, като циркулярни документи, ефекти на професионално ниво за текстове, форми и картини и т.н., които всеки може да използва. Не са ви необходими никакви професионални познания или опит в графичния дизайн, за да използвате Microsoft Publisher.
За кого е?
MS Publisher може да се използва от ежедневни потребители, които трябва да проектират публикации като;
- студенти,
- педагози,
- Родители, или
- Бизнеси.
За какво е Microsoft Publisher?
Какви са нещата, които можете да правите с помощта на Microsoft Publisher?
Отговорът е почти всичко, от което се нуждаете, за да проектирате и публикувате професионално. Например;
- Плакати за събития.
- Годишници и каталози.
- Пощенски картички и брошури.
- Поздравителни картички и етикети.
- Персонализирани картички за рожден ден.
- Професионални визитки.
- Брошури, флаери и програми.
- Бюлетини за малки предприятия и организации.
Приложението може също така да ви позволи да създавате материали за брандиране и продажби, които изглеждат професионално.
Създаването на тези публикации е само началото. Можете също да го използвате, за да редактирате и персонализирате всяка публикация по ваш избор. Можете да работите с него от нулата, от шаблони или от съществуващо съдържание, което може вече да имате.
Ето някои важни основи на Microsoft Publisher.
Основи на Microsoft Publisher
Никога не можеш да се изгубиш, когато не знаеш къде отиваш, НАЛИ? Е, за да получите тази зашеметяваща публикация за секунди.
Как да създадете нова публикация в Publisher
Номерът е да намерите предварително проектиран шаблон, който изглежда като планираната ви окончателна публикация.
За да създадете нова публикация от шаблон, следвайте процедурата по-долу.
- Отидете на началната страница на издателя, като щракнете върху Файл > Нов . Ще се покажат наличните шаблони.
- За publisher 2016 или Publisher 2013 изберете Featured , за да намерите отделни шаблони, и щракнете върху Create te или
- Изберете Вградени, за да използвате един от шаблоните, инсталирани в Publisher, или категориите шаблони, като листовки, брошури или поздравителни картички, и щракнете върху създаване, или
-
Използвайте полето за търсене, за да намерите онлайн шаблони, и щракнете върху Създаване .

- За Publisher 2010 щракнете върху Инсталирани и онлайн шаблони под Налични шаблони , изберете шаблона, който искате, и щракнете върху създаване.
-
Изберете типа публикация, която искате да създадете (например, ако искате да създадете карта, щракнете върху карта). В Ms Publisher 2010 ще въведете карти в полето за търсене.

-
Изберете дизайна на картичката, който искате да създадете, например Благодаря, Картичка
-
Щракнете върху създаване (в Publisher 2010 ще щракнете върху изтегляне).

Ако не харесвате конкретния дизайн на поздравителната картичка, щракнете върху Дизайн на страница > Промяна на шаблона , за да намерите друг дизайн на картичка. -
Заменете графиките или текста на шаблона, като щракнете с десния бутон върху графика или текстово поле и след това щракнете върху Промяна на картина или Изтриване на текст.

-
Използвайте опциите в Дизайн на страница, за да продължите да персонализирате картата (В Publisher 2010 щракнете върху Форматиране в раздела Инструменти за рисуване.):
- Изпробвайте нова цветова тема.
- Сменете шрифта.
- Прилагане на фон.
След като направите промените в мелодията, която ви интересува, щракнете върху Файл > Запазване
Създаване на празни публикации
Ако изберете да не използвате шаблон или не можете да намерите шаблон за публикацията, която искате да създадете, можете да създадете празна публикация.
За да създадете празна публикация, ще трябва да настроите полета на страницата , да добавите водачи и да направите цялото оформление и дизайн сами.
За да създадете празна публикация в MS Publisher, щракнете върху раздела Нов в изглед Backstage, след което изберете размер на празна страница в панела Налични шаблони.

Как да добавите или редактирате текст в Publisher
За да добавите текст към вашата публикация, първо трябва да вмъкнете текстово поле. Ако използвате шаблон, той вероятно съдържа текстово поле, което можете просто да попълните. Но можете също да добавите свои собствени текстови полета.
Стъпка 1: Добавете текстово поле
-
Щракнете върху Начало > Начертайте текстово поле , след което плъзнете кръстообразния курсор, за да начертаете поле, където искате да поставите текста.


- Вече можете да въвеждате текст в текстовото поле. (Ако осъзнаете, че текстът, който въвеждате, е твърде дълъг за текстовото поле, можете да направите текстовото поле по-голямо. Като алтернатива можете да го свържете с друго текстово поле).
Стъпка 2: Свързване на текстови полета
Свързването на текстови полета ще накара текстовете да преминават от едно поле в друго.
-
Когато има твърде много текст в текстово поле, ще видите малко поле с елипси в долния десен ъгъл на текстовото поле.

- Ще трябва да създадете ново текстово поле.
-
След това щракнете върху индикатора за преливане и курсорът ви ще стане стомна. Сега преминете към новото текстово поле (това, което току-що създадохте) и щракнете.

- Текстът за преливане ще се покаже в новото текстово поле.
Как да редактирате съществуващ текст в Publisher
Освен добавяне на текст в MS Publisher можете да редактирате вече съществуващ текст.
Как да промените атрибутите на шрифта в Publisher
За да промените шрифт, стил на шрифт или размер, направете следното:
- Маркирайте текста, който искате да промените (плъзнете курсора през),
- Щракнете Начало .
-
Изберете една от опциите в началната лента , която се появява, за да промените шрифта, размера на шрифта, цвета на шрифта и дори да приложите курсив, удебелен шрифт или подчертаване.

Използване на стилове
- Отидете в началното меню > Щракнете върху иконата Стилове , за да промените/редактирате няколко аспекта на шрифта наведнъж (включително стила, размера и цвета на шрифта).
-
Ако искате да създадете свой собствен стил, който можете да използвате отново в други документи. Щракнете върху Нов стил в долната част на падащото меню Стилове.

Как да използвате проверка на правописа в Publisher
MS Publisher предлага същата функция за правопис (включително проверка на правописа) като другите приложения на Office.
За да проверите правописа на публикация, щракнете върху раздела Преглед , след което изберете Правопис. Вграденият инструмент за правопис на MS Publisher ще премине през всяка дума в документа и ще ви подкани за действие, когато е необходимо.
- Игнориране - подканва ви да игнорирате единичен екземпляр на дума.
- Игнориране на всички - подканва ви да игнорирате всяко срещане на дума, намерена в документа.
- Промяна - позволява ви да промените думата с други думи (предложение, върху което щракнете, или нова дума, която въвеждате сами).
- Промяна на всички - автоматично променя всички екземпляри на дума с конкретната промяна, която посочите.
Забележка: По подразбиране функцията AutoCorrect е активирана в Publisher.

Как да намерите и замените думи в Publisher
Точно както в други приложения на MS Office, можете да намерите дума или да намерите и замените думи.
- Щракнете върху раздела Начало > след това щракнете върху менюто Редактиране .
- Изберете или Намиране, или Замяна > след това се отваря нов прозорец вдясно.
- Превключвайте между Търсене и Замяна, като щракнете върху радио бутоните в горната част на този прозорец.
- Въведете думата, която искате да намерите, в полето за търсене и щракнете върху „Намери напред“. Publisher ще намери всички думи, които сте въвели в полето за търсене.
-
Ако искате да замените дума с друга, въведете думата в полето за търсене и нейната замяна в полето за замяна > след това щракнете върху Намиране на следващо и решете. Можете да замените един по един или да замените всички .

Как да добавите снимки към документ на издател
За да добавите снимки към вашата публикация, следвайте стъпките по-долу:
- Щракнете върху Начало > Картини .
-
Използвайте предоставените опции в диалоговия прозорец Вмъкване на картини , за да намерите картината, която искате да използвате.

Използване на инструмента за проверка на дизайна в Publisher
Можете да използвате инструмента за проверка на дизайна в Publisher за Microsoft 365, както и в Publisher 2019 , Publisher 2016, Publisher 2013, Publisher 2010 и Publisher 2007.
Инструментът за проверка на дизайна преглежда елементите и обектите на вашата публикация за проблеми с дизайна и оформлението. Помага за намиране на празни рамки, проблеми с шрифта, неправилно пропорционални картини и други проблеми с дизайна. Той идентифицира всички потенциални проблеми и предоставя опции за отстраняването им.
Трябва да изпълните инструмента за проверка на дизайна, преди да публикувате публикацията си на настолен принтер, да я опаковате, за да отидете в комерсиален печат, да я публикувате в мрежата, да я изпратите по имейл или след като конвертирате един тип публикация в друг тип.
Можете да посочите типовете проблеми, които искате инструментът за проверка на дизайна да коригира в диалоговия прозорец Опции на инструмента за проверка на дизайна.
Например, ако искате да отпечатате публикацията си в комерсиална печатна услуга и искате тя да има повече от два спот цвята, ще:
- Отворете инструмента за проверка на дизайна
- Щракнете върху раздела Проверки
- Изчистете опцията Повече от два спот цвята, така че да не проверява за повече от два спот цвята във вашата публикация.
Като цяло, за да използвате инструмента за проверка на дизайна:
- Отворете публикацията , за която трябва да се стартира проверка на дизайна
- Щракнете върху раздела Файл (Информация), за да отворите изгледа Backstage.
- Щракнете върху раздела Информация > след това щракнете върху Изпълни проверката на дизайна .
-
Ще се появи прозорецът на задачите за проверка на дизайна.

- В прозореца на задачите за проверка на дизайн изберете от следните опции.
- Изпълнение на общи проверки на дизайна – Изберете тази опция, за да търсите проблеми с дизайна, като празни текстови полета, които могат да повлияят неблагоприятно на публикацията.
- Изпълнение на окончателни проверки на публикацията – тази опция трябва да бъде избрана, за да се идентифицират проблеми, които могат да повлияят на отпечатването на публикацията.
- Изпълнение на проверки на уеб сайта – Използвайте тази опция, за да проверите за проблеми , които могат да повлияят неблагоприятно на публикуването на уебсайта.
-
Изпълнение на проверки на имейли – За да проверите за проблеми, като например текст, който съдържа сричкопренасяне, което може да причини пропуски в съобщението, когато се преглежда в определени програми за преглед на имейли, изберете тази опция.

- Когато се покаже прозорецът на задачите за проверка на дизайна, елементите с проблеми ще се покажат под Изберете елемент за коригиране. След това ще щракнете върху някой от елементите > след това щракнете върху стрелката от дясната страна на елемента и изберете една или повече от опциите от списъка, които са:
- Отидете до този елемент – За да преминете към елемента в публикацията, щракнете върху тази опция.
- Коригиране на ____ (име на елемент) – Щракнете върху тази опция, за да коригирате елемента в публикацията.
- Никога повече не изпълнявайте тази проверка – тази опция се използва, когато няма проблем с елемента в публикацията.
- Обяснение – Когато тази опция е избрана, прозорецът за помощ ще се покаже с обяснение на проблема.
- Щракнете върху C lose Design Checker , за да затворите прозореца на задачите на Design Checker.
- За да отворите диалоговия прозорец Опции, щракнете върху Опции за проверка на дизайна.
- Щракнете върху Help with Design Checker, за да получите помощ за някоя от функциите на Design Checker.
Как да запазите публикация в Publisher
За да запазите публикацията си за първи път, следвайте тези стъпки.
- Щракнете върху Файл > Запиши като .
- В Save A ще изберете къде да запазите публикацията си, като например:
- OneDrive (или OneDrive-Personal),
- Компютър (или този компютър),
- Добавете място, (уеб място),
-
Разгледайте вашите папки.

- Въведете името на вашата публикация и щракнете върху Запазване.
Обърнете внимание на следното:
- След като сте запазили публикацията си веднъж, при следващо следващо записване можете просто да щракнете върху Файл > Запазване всеки път, когато искате да запазите, или ctrl+S .
- Ако искате да промените името или местоположението на файла на вашата публикация, щракнете върху Файл > Запиши като и повторете процеса на Запиши като.
Как да отпечатате публикацията си
За да отпечатате вашата публикация, изпълнете следните стъпки:
-
Щракнете върху Файл > Печат

- В Print (Печат) въведете броя на копията за печат в полето Copies of print task (Копия на задание за печат).
- Уверете се, че сте избрали правилния принтер.
- Под Настройки направете следното:
- Уверете се, че е избран правилният диапазон от страници или секции.
- Изберете формата на оформлението за печат.
- Задайте размера на хартията.
- Задайте дали да печатате от едната страна на хартията или от двете страни.
- Ако вашият принтер може да печата цветно, изберете дали искате да печатате цветно или в сива скала.
- Щракнете върху бутона Печат, когато сте готови за печат.
Важни клавишни комбинации на Ms Publisher
Можете също да използвате клавишни комбинации, когато извиквате публикувано произведение. По-долу е даден списък с най-популярните клавишни комбинации на Microsoft Publisher.

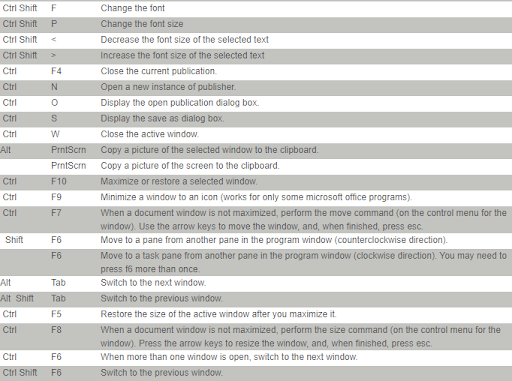
Вярваме, че тази статия ви е предоставила образователна информация по отношение на съветите и триковете, които можете да използвате в Microsoft Publisher. Ние се стремим да увеличим вашите потребителски познания за Microsoft Apps, наред с друга информация.
Следващи четения:
> Десетте най-добри съвета и трикове на Powerpoint, които трябва да знаете
> Топ 14 трика и съвета на Microsoft Word, които трябва да знаете
> Експертни съвети, трикове и преки пътища, които да ви помогнат да маневрирате с Microsoft Office
> Ръководство за работа от вкъщи за малки предприятия