
Microsoft Word е един от най-широко използваните софтуери за текстообработка в света. Потребителите на Mac също могат да използват Microsoft Word за Mac като свой инструмент за продуктивност.
Но много потребители на Mac откриват, че не го използват в пълния му потенциал.
И така, в тази статия ще обсъдим някои полезни съвети, които могат да помогнат на потребителите на Mac да увеличат производителността си, когато използват Microsoft Word. Включили сме и раздел с често задавани въпроси за използване на Microsoft Word за Mac.
Защо имате нужда от съвети за Microsoft Word?

Microsoft Word за Mac е мощен софтуер за текстообработка, който се използва широко за различни задачи като писане на документи, създаване на презентации и форматиране на текст. Използва го получава като част от Microsoft Office за Mac или като самостоятелно приложение, Microsoft Word.
Има различни версии на Word за Mac, като най-новата е Microsoft Word 2021 за Mac .
Но, както при всеки софтуер, може да има функции или инструменти, за които потребителите не знаят или не използват пълния си потенциал.
Като научат съвети и трикове за Microsoft Word за Mac , потребителите могат да увеличат своята производителност и ефективност, да спестят време и усилия и да подобрят цялостното качество на работата си.
Ето ползите от научаването на тези съвети:
- Повишена производителност: Чрез научаване на съвети и трикове за Microsoft Word за Mac, потребителите могат да работят по-ефективно и да изпълняват задачи по-бързо.
- Подобрено качество на работа: Използвайте по-добре функциите на софтуера, което води до по-високо качество на работа.
- Спестяване на време: Със знанието на някои съвети и трикове, потребителите могат да избегнат често срещани грешки, да спестят време с помощта на клавишни комбинации и да автоматизират повтарящи се задачи.
- По-добро сътрудничество: Съветите и триковете могат да помогнат на потребителите да си сътрудничат с другите по-ефективно, като използват функцията за проследяване на промените, вмъкване на коментари, сравняване на различни версии на документ и т.н.
- Персонализиране: Съветите и триковете могат да помогнат на потребителите да персонализират софтуера според специфичните си нужди и предпочитания, като например създаване на персонализирани стилове или клавишни комбинации.
- По-добра точност: Съветите и триковете могат да помогнат на потребителите да избегнат грешки, като печатни грешки, като използват ефективно проверката на правописа, функцията за автоматично коригиране и редактора на уравнения.
- Подобрен дизайн на документи: Съветите и триковете могат да помогнат на потребителите да създават професионално изглеждащи документи чрез използване на шаблони и опции за форматиране.
12 съвета на Microsoft Word за Mac за потребители на Mac
Използвайте следните съвети на Microsoft Word за Mac, за да подобрите производителността си:
#1. Как да запишете копие на документ на Word за Mac като PDF

Word за Mac предоставя няколко начина за запазване на вашите документи като PDF файлове.
Най-простият метод:
- Изберете опцията от менюто Файл > Експортиране в > PDF.
- Това ще отвори диалогов прозорец Запазване като, който ви позволява да изберете име и местоположение за PDF файла.
Можете също да получите достъп до този диалогов прозорец, като изберете Файл > Печат и след това щракнете върху бутона PDF в долния ляв ъгъл на екрана.
В допълнение към тези методи можете също да използвате вградената функция за печат на Word за Mac, за да създадете PDF. За да направите това, просто изберете Файл > Печат и след това щракнете върху бутона PDF в долния ляв ъгъл на екрана. Това ще отвори диалогов прозорец Запазване като, който ви позволява да изберете име и местоположение за PDF файла.
Който и метод да изберете, Word за Mac улеснява запазването на вашите документи като PDF файлове.
#2. Как да защитите с парола документ на Word за Mac

Word за Mac има вградена функция, която ви позволява да защитите документите си с парола. Да го направя:
- Отворете документа, който искате да защитите
- Кликнете върху „Файл“ в лентата с менюта.
- Изберете „Пароли“ от падащото меню.
- В полето "Парола" въведете паролата, която искате да използвате за защита на документа.
- След това щракнете върху „OK“, за да запазите промените.
След като зададете парола, всеки, който се опита да отвори документа, ще бъде подканен да въведе паролата. Ако въведат грешна парола, нямат достъп до документа.
#3. Как да добавяте снимки и видеоклипове в Word за Mac doc

Потребителите на Word за Mac могат лесно да добавят изображения и видеоклипове към своите документи, за да ги направят по-ангажиращи и визуално привлекателни.
За да добавите изображение:
- Кликнете върху раздела "Вмъкване".
- Изберете „Картина“. Изберете да вмъкнете снимка от вашия компютър или от файл в интернет.
- За да добавите видеоклип, щракнете върху раздела „Вмъкване“ и след това изберете „Видео“. След това можете да изберете да вмъкнете видеоклип от вашия компютър или от YouTube.
Microsoft Word за Mac също ви позволява да вграждате 3D обекти във вашия документ. Да го направя,
- Кликнете върху раздела „Вмъкване“ и след това изберете „3D модел“.
- Изберете да вмъкнете 3D модел от вашия компютър или от онлайн библиотека.
Добавянето на изображения и видеоклипове към документи на Word за Mac е лесно и може да ви помогне да направите документа си по-ангажиращ и информативен.
#4. Как да проследявате промените в Word за Mac doc

Microsoft Word за Mac има вградена функция за проследяване на промените, която ви позволява лесно да работите върху документ с други хора. Можете да проследявате промените, да вмъквате коментари и да сравнявате различни версии на документа.
За да разрешите проследяване на промените, просто отидете в раздела „Преглед“ и щракнете върху бутона „Проследяване на промените“. Това позволява на Word за Mac да подобри изживяването ви при използване на програмата.
За да проследите промените в Word за Mac:
- Отворете раздела "Преглед".
- Кликнете върху иконата „Проследяване на промените“.
- Ще видите всички вмъквания, изтривания и промени във форматирането, които са направени в документа.
Можете също да използвате инструмента „Проследяване на промените“, за да добавите коментари към определени части от документа. За да направите това:
- Изберете текста, който искате да коментирате
- Щракнете върху иконата „Нов коментар“ в раздела „Преглед“.
- Това ще ви позволи да добавите своя коментар и да го запазите, за да го видят другите.
Функцията „Проследяване на промените“ на Word за Mac е чудесен начин да си сътрудничите с други хора върху документ, като същевременно следите всички промени.
#5. Как да създавате таблици и диаграми в Word за Mac
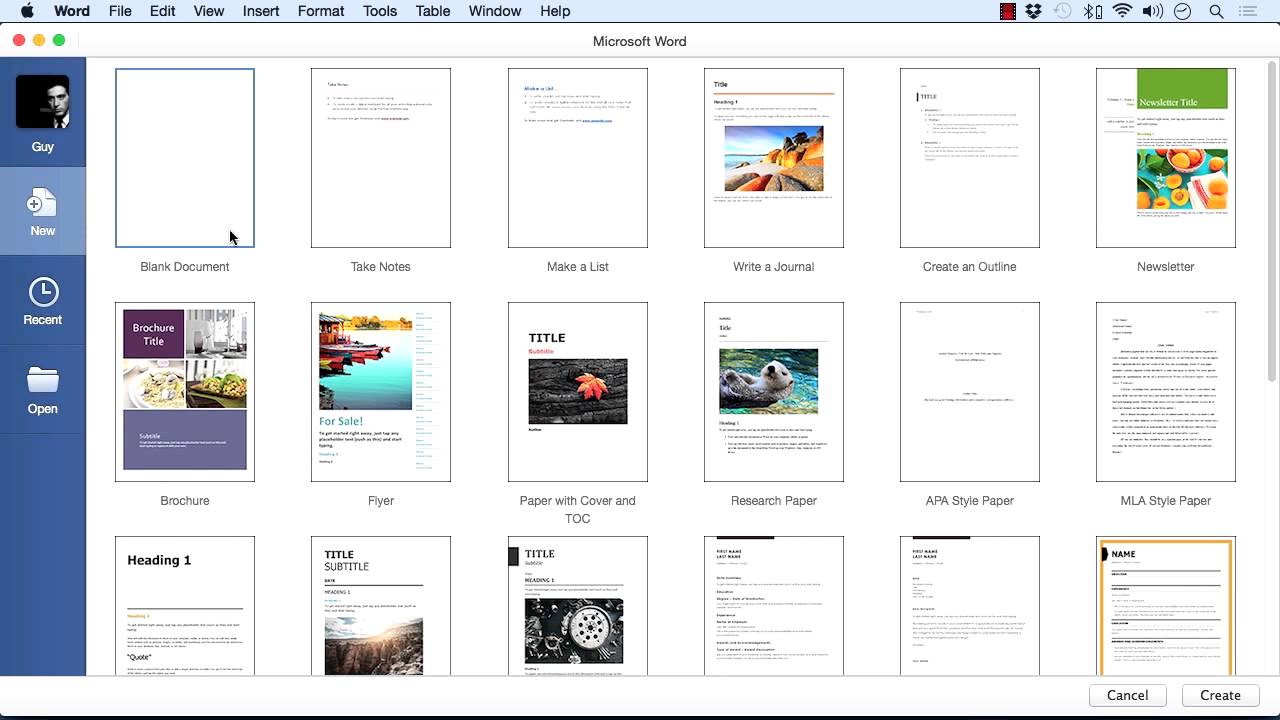
Microsoft Word за Mac има редица функции, които улесняват създаването и форматирането на таблици и диаграми. За да вмъкнете таблица:
- Кликнете върху раздела "Вмъкване".
- Изберете „Таблица“.
- Изберете броя на редовете и колоните, които искате да има вашата таблица.
- Регулирайте полетата на клетките и опциите за подложка и таблица.
За да вмъкнете диаграма:
- Кликнете върху раздела "Вмъкване".
- Изберете „Диаграма“.
- Изберете от различни типове диаграми, включително стълбовидни диаграми, линейни диаграми и кръгови диаграми.
- След като изберете тип диаграма, можете да добавите вашите данни, като щракнете върху раздела „Данни“.
Можете също така да персонализирате външния вид на вашата таблица или диаграма, като щракнете върху раздела „Дизайн“. Оттам Microsoft Word за Mac ви позволява да създавате професионално изглеждащи таблици и диаграми.
#6. Как да форматирате текст в Word за Mac

Word за Mac предлага различни опции за форматиране на текст, които да отговарят на вашите нужди.
- Можете да промените шрифта, размера, цвета и подравняването на вашия текст
- Добавете акцент с удебелен шрифт, курсив и подчертаване
- Създавайте списъци с водещи символи или номериране, което може да ви помогне да организирате информацията
- Вмъкнете хипервръзка във вашия текст
Просто изберете текста, който искате да превърнете във връзка, щракнете върху раздела Вмъкване и след това върху Хипервръзка. В диалоговия прозорец Вмъкване на хипервръзка въведете URL адреса на уебсайта, към който искате да се свържете, и след това щракнете върху OK. Word за Mac също ви позволява да вмъквате специални символи, като емотикони, във вашите документи. За да направите това, щракнете върху раздела Вмъкване и след това щракнете върху Символ. В диалоговия прозорец Символ изберете знака, който искате да вмъкнете, и след това щракнете върху Вмъкване. Можете също да вмъквате картини и фигури във вашия документ на Word за Mac. За да направите това, щракнете върху раздела Вмъкване и след това върху Картина или Фигура. Word за Mac ви предоставя разнообразни начини за форматиране на вашия текст, за да отговаря на вашите нужди.
#7. Използвайте клавишни комбинации в Word за Mac

Клавишните комбинации са чудесен начин да спестите време и да увеличите производителността, когато използвате Microsoft Word за Mac. Някои от най-полезните клавишни комбинации включват Command + C за копиране, Command + V за поставяне и Command + Z за отмяна. Освен това можете да персонализирате свои собствени клавишни комбинации, за да отговарят на вашите нужди.
#8. Възползвайте се от стиловете
Стиловете са мощен инструмент, който може да ви помогне да форматирате документа си последователно и ефективно. Като използвате стилове, можете бързо да приложите едно и също форматиране към множество секции от вашия документ, което улеснява извършването на глобални промени.
За да създадете нов стил, просто изберете текста, който искате да форматирате, и изберете „Нов стил“ от менюто „Форматиране“.
#9. Използвайте инструмента за проверка на правописа в Word за Mac

Проверката на правописа е чудесен инструмент, който може да ви помогне да избегнете правописни и други грешки във вашия документ. Microsoft Word за Mac има вградена проверка на правописа, която може да бъде достъпна, като отидете в раздела „Преглед“ и щракнете върху бутона „Правопис и граматика“. Освен това можете да добавите персонализирани думи към речника и да изключите проверката на правописа за определени секции от вашия документ.
#10. Използвайте шаблони в Word за Mac

Шаблоните са чудесен начин за бързо и лесно създаване на професионално изглеждащи документи. Microsoft Word за Mac има голямо разнообразие от шаблони, които можете да използвате, включително автобиографии, писма и брошури. За достъп до шаблони отидете в менюто „Файл“ и изберете „Ново от шаблон“.
#11. Използвайте редактора на уравнения на Word за Mac

Ако трябва да включите математически уравнения във вашия документ, Microsoft Word за Mac има вграден редактор на уравнения, който улеснява създаването и редактирането на уравнения. За достъп до редактора на уравнения отидете в менюто "Вмъкване" и изберете "Уравнение".
#12. Използвайте функцията за автоматично коригиране на Word за Mac

Функцията AutoCorrect е чудесен инструмент, който може да ви спести време и да ви помогне да избегнете грешки във вашия документ. Microsoft Word за Mac има функция за автокоригиране, която автоматично коригира често срещаните правописни и грешки, докато пишете. За достъп до опциите за автокоригиране отидете в менюто „Инструменти“ и изберете „Автокоригиране“.
Заключение
В заключение, прилагайки тези съвети, потребителите на Mac могат значително да подобрят производителността си, докато използват Microsoft Word.
Отделете малко време, за да изпробвате тези съвети и вижте как могат да ви бъдат от полза. Запазете копие на вашия документ като PDF, защитете го с парола, добавете изображения и видеоклипове, проследете промените, създайте таблици и диаграми и форматирайте текст.
За повече ресурси и допълнително четене вижте ръководствата за потребителя на Microsoft Word за Mac по-долу.
Допълнителна информация
» Съвети за Microsoft Office за Mac | SoftwareKeep
» Научете Office за Mac от SoftwareKeep | За Начинаещи
» Тези лесни за следване съвети правят използването на Microsoft Word безпроблемно
» Безумно прост начин за подобряване на продуктивността с Microsoft Word
» Как да размразите Word на Mac, без да губите работа
» Окончателното ръководство за потребителя на Microsoft Word | Как да използвате MS Word
ЧЗВ
Въпрос: Как да получа достъп до проверката на правописа в Microsoft Word за Mac?
О: За достъп до проверката на правописа в Microsoft Word за Mac отидете в раздела „Преглед“ и щракнете върху бутона „Правопис и граматика“.
В: Мога ли да персонализирам клавишни комбинации в Microsoft Word за Mac?
О: Да, можете да персонализирате клавишните комбинации в Microsoft Word за Mac. За да направите това, отидете в менюто "Инструменти" и изберете "Персонализиране на клавиатурата".
Въпрос: Как да използвам функцията за проследяване на промените в Microsoft Word за Mac?
О: За да използвате функцията за проследяване на промените в Microsoft Word за Mac, отидете в раздела „Преглед“ и щракнете върху бутона „Проследяване на промените“. Това ще активира функцията и ще ви позволи да проследявате промените, да вмъквате коментари и да сравнявате различни версии на документа.
Въпрос: Как да получа достъп до шаблони в Microsoft Word за Mac?
О: За достъп до шаблони в Microsoft Word за Mac отидете в менюто „Файл“ и изберете „Ново от шаблон“. Това ще отвори различни шаблони за различни видове документи, като автобиографии, писма и брошури.
Въпрос: Как да използвам редактора на уравнения в Microsoft Word за Mac?
О: За да използвате редактора на уравнения в Microsoft Word за Mac, отидете в менюто „Вмъкване“ и изберете „Уравнение“. Това ще отвори редактора на уравнения, където можете да създавате и редактирате математически уравнения.
Въпрос: Как да изключа функцията за автокоригиране в Microsoft Word за Mac?
О: За да изключите функцията за автокоригиране в Microsoft Word за Mac, отидете в менюто „Инструменти“ и изберете „Автокоригиране“. В опциите за автокоригиране премахнете отметката от квадратчето до „Автоматично коригиране на правописа“.
Въпрос: Как да запазя моя документ като PDF в Microsoft Word за Mac?
О: За да запазите документ като PDF в Microsoft Word за Mac, отидете в менюто „Файл“ и изберете „Експортиране като PDF“. Това ще запази копие на вашия документ в PDF формат.
Въпрос: Как мога да проверя за актуализации на Microsoft Word за Mac?
О: За да проверите за актуализации на Microsoft Word за Mac, отворете приложението и отидете в менюто „Word“, след което щракнете върху „Проверка за актуализации“. Това ще провери за налични актуализации и ще ви подкани да ги инсталирате.
Въпрос: Как да вмъкна таблица в Microsoft Word за Mac?
О: За да вмъкнете таблица в Microsoft Word за Mac, отидете в менюто „Вмъкване“ и изберете „Таблица“. След това можете да посочите броя на редовете и колоните за таблицата и да персонализирате нейното форматиране според нуждите.
Въпрос: Какви са алтернативите на Microsoft Word или Mac?
О: Освен ако не се нуждаете конкретно от Microsoft Word, ще намерите много страхотни текстообработващи програми, които няма да ви струват нито стотинка. Ето общи алтернативи на Microsoft Word за Mac:
- Google Документи – вечен фаворит, тъй като уеб базираният софтуер е безплатен и лесен за използване. Няма да намерите невероятно разширени функции като тези в пълноценния Microsoft Word , но за повечето хора това е всичко, от което някога ще имат нужда.
- LibreOffice Writer – текстов процесор с отворен код, който е напълно безплатен, но предлага цялостно решение за тези, които искат функционалността на MS Word.
- Apple Pages: Това е приложение за текстообработка и оформление на страници, разработено от Apple и е включено в пакета за продуктивност iWork. Той е съвместим с файлове на Microsoft Word и предлага много подобни функции, като форматиране на текст, шаблони на документи и инструменти за сътрудничество.
- Google Документи: Това е безплатно, уеб базирано приложение за текстообработка от Google. Той позволява на потребителите да създават и редактират документи онлайн, а също така предлага инструменти за сътрудничество, хронология на версиите и възможност за експортиране на документи в различни формати.
- Scrivener: Това е популярно приложение за текстообработка, създадено специално за писатели. Той предлага широк набор от инструменти за подпомагане на процеса на писане, като очертаване, коркова дъска и организация на документи.
- AbiWord: Това е безплатна алтернатива с отворен код на Microsoft Word. Предлага се за Windows, Mac и Linux и предлага основни функции за текстообработка, като форматиране на текст, проверка на правописа и възможност за импортиране и експортиране на документи в различни формати.
- Bean: Това е безплатен текстообработващ процесор с отворен код за Mac OS X. Той е прост и лек, но въпреки това предлага много от същите функции като Microsoft Word, като форматиране на текст, проверка на правописа и възможност за импортиране и експортиране на документи в различни формати.